PPT背景圖片可以美化ppt,如果所有的ppt背景圖片都一致,便可統一ppt風格。 ppt背景圖片怎麼設置全部應用?首先,啟動ppt的設置背景格式,在填充位置選擇“圖片源”插入,然後全部應用即可。 ppt背景圖片怎麼更換?同樣在“設置背景格式——圖片源”位置更換圖片。
下面我們詳細來看Microsoft 365的ppt背景圖片怎麼設置全部應用,以及怎樣更換ppt背景圖片吧!
一、ppt背景圖片怎麼設置全部應用
1.填充背景圖片

圖1:ppt界面
打開Microsoft 365的ppt,並創建新的ppt文件。右鍵空白ppt界面,單擊下拉菜單“設置背景格式”,於ppt右側勾選“圖片或紋理填充”,便可選擇圖片(如圖2)。

圖2:插入圖片界面
勾選“圖片或紋理填充”後,單擊“圖片源——插入”,在彈窗內選擇圖片源位置,如“來自文件”,即電腦本地圖片; “圖像集”,即Microsoft 365提供的豐富圖片庫;“聯機圖片”,即通過One Drive共享的圖片資源。這裡我們使用Microsoft 365提供的圖片庫(如圖3)。

圖3:圖片庫界面
我們選中圖片,單擊“插入”,稍等片刻ppt背景圖片將變為被選中的圖片(如圖4)。

圖4:效果呈現界面
2.全部應用
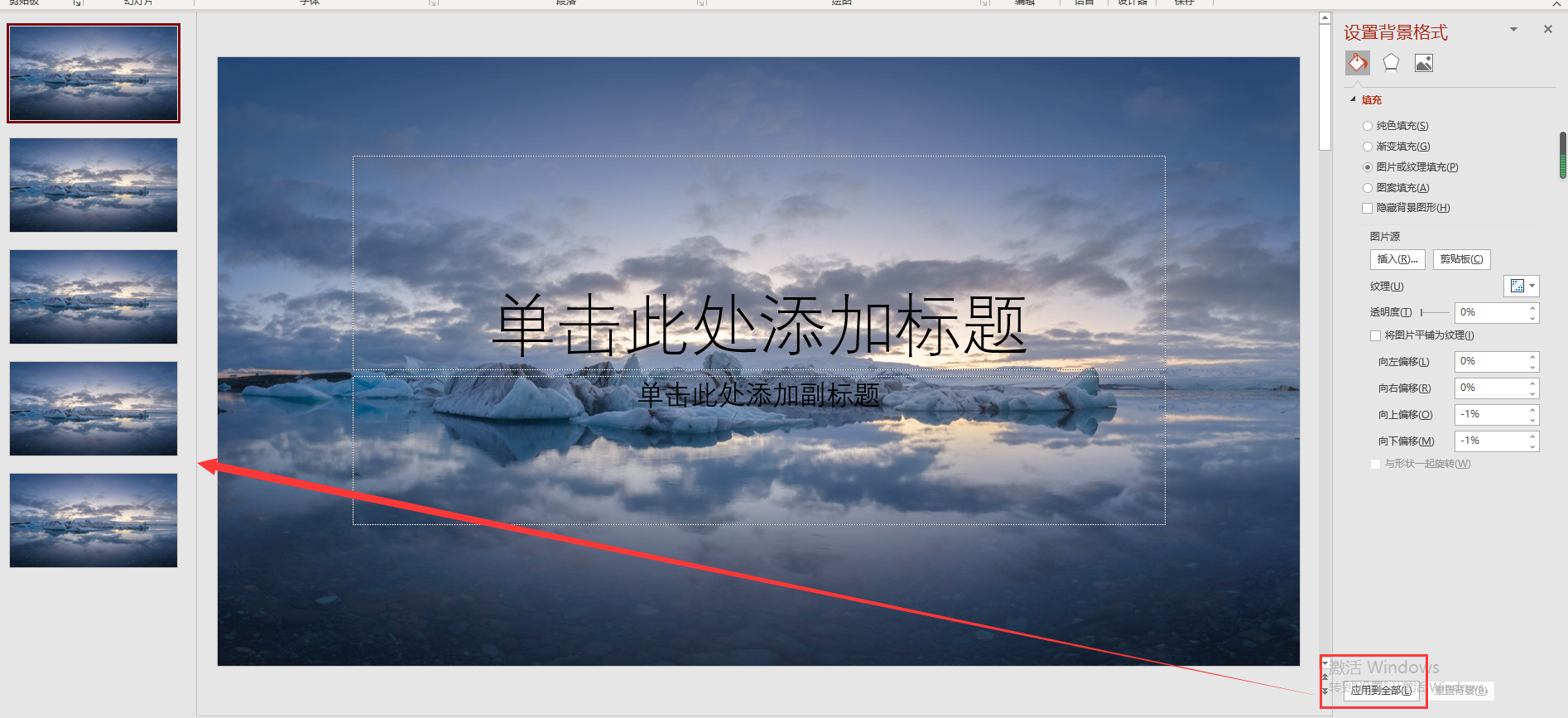
圖5:應用全部界面
當我們創建了更多幻燈片後,如要將圖4步驟的背景圖應用到所有幻燈片中,單擊“設置背景格式”底部“應用到全部”便能全部應用。
二、ppt背景圖片怎麼更換
這裡我們分兩種情況,一是更換單張背景圖片,二是更換ppt內的所有背景圖片。
1.更換一張
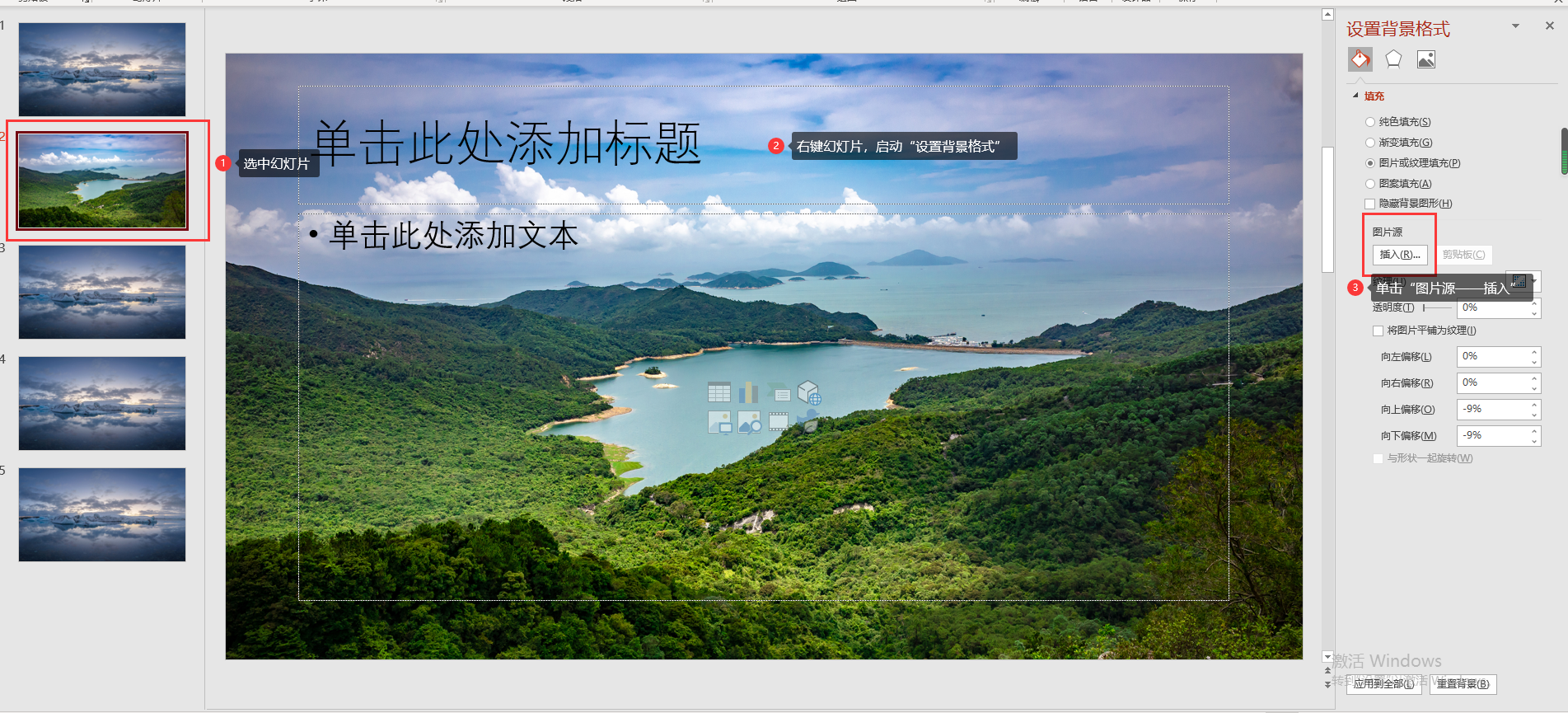
圖6:更換背景圖片界面
首先,於左側選中幻燈片。然後,右鍵幻燈片,單擊“設置背景格式”,單擊“圖片源——插入”,重複圖2、圖3步驟,便可單獨更換ppt背景圖片了。
2.更換全部

圖7:應用全部ppt界面
對於更換所有ppt背景圖片,直接單擊“設置背景格式”底部“應用到全部”即可。
簡單總結,Microsoft 365的ppt背景圖片怎麼設置全部應用?首先,右鍵ppt,單擊啟動“設置背景格式”,在“圖片源——插入”位置啟動“圖片集”,選中並插入背景圖片後,單擊“設置背景格式”底部“應用到全部”即可;ppt背景圖片怎麼更換?
限量office 365買一送一
Office激活密鑰-Office辦公軟件購買-原Office365辦公軟件訂閱-Microsoft 365 中文網
文章為用戶上傳,僅供非商業瀏覽。發布者:Lomu,轉轉請註明出處: https://www.daogebangong.com/zh-Hant/articles/detail/How%20to%20set%20the%20ppt%20background%20picture%20to%20all%20applications%20How%20to%20change%20the%20ppt%20background%20picture.html

 支付宝扫一扫
支付宝扫一扫 
评论列表(196条)
测试