如何在PPT內剪輯某段音頻、在合適的時間設置播放、暫停呢?
本篇和大家講講PPT音頻設置的技巧。

■ 首先,準備好音頻文件,保存在電腦內。
然後打開WPS的PPT,點擊“插入音頻”-“嵌入音頻”。
選擇本地文件插入至PPT內,拖動調整播放器位置。

■ 點擊“裁剪音頻”即可剪輯音頻文件。
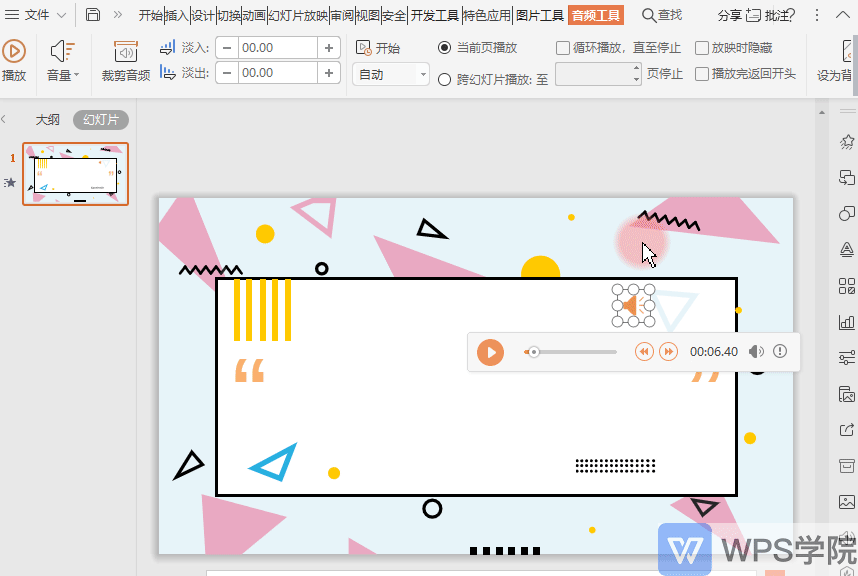
■ 設置“當前頁播放”即音頻只在此頁放映時播放,切換下一頁自動停止。
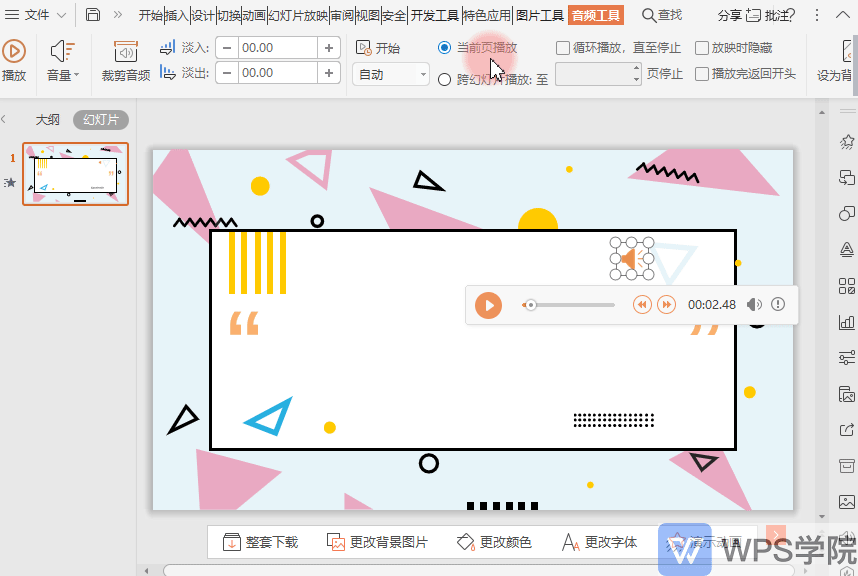
■ 若要設置音頻在特定幾張幻燈片放映時繼續播放。
在“音頻工具”可選“跨幻燈片播放”,選擇要播放的頁面即可。
設置好音頻文件後,在幻燈片播放時,點擊播放即可播放音頻。

■ 若要將此音頻設置為在放映整個幻燈片時都播放,點擊“設為背景音樂”。
此時系統會自動勾選“循環播放音頻”和“放映時隱藏音頻圖標”。
這時點擊放映PPT,音樂就自動播放了,切換幻燈片時,音樂會持續播放,直到我們點擊ESC鍵退出幻燈片放映模式。

■ 另外,和大家介紹下在插入音頻時的幾個選項:
“嵌入”是指將音頻文件保存在PPT內。
如果製作PPT與播放PPT的電腦不是同一台,或PPT需要發送給其他人,音頻播放也不受影響。
“鏈接到”是指鏈接到本地電腦位置保存的音頻,這是一個地址,音頻沒有加入到PPT內。
如果製作PPT與播放PPT的電腦不是同一台,會出現鏈接失敗的情況。
所以建議大家使用“嵌入”。
“音頻”是指在當前頁添加音樂。
“背景音樂”是指整個PPT的背景音樂,在切換下一張幻燈片時會持續播放。
這裡可根據個人需求選擇。
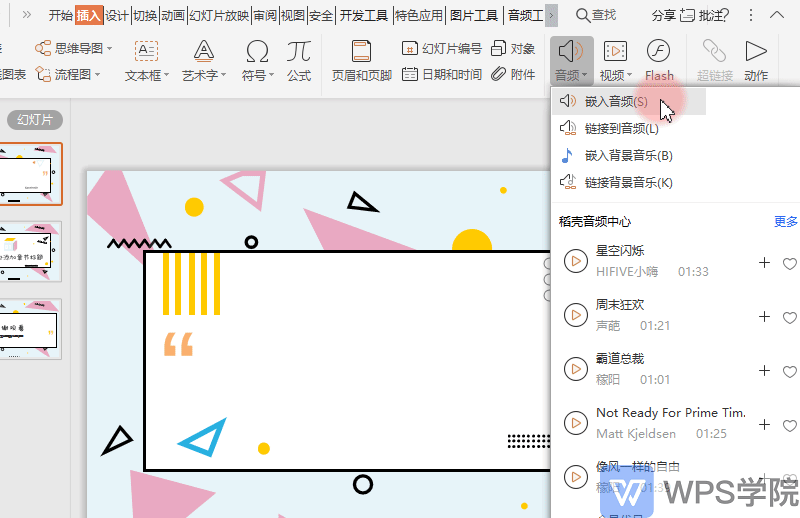
■ 如果你是稻殼會員,在“音頻”-“稻殼音頻中心”-“更多”,在此可選擇各類型的BGM,點擊插入即可。
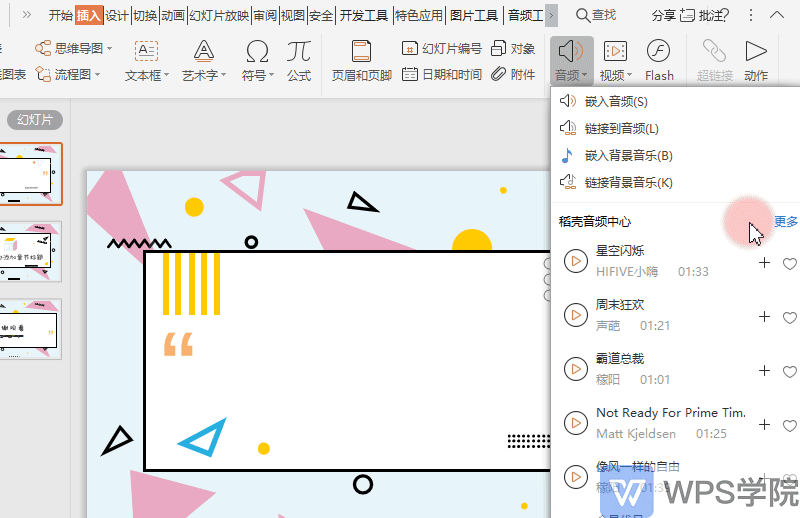
PPT的音頻設置,你學會了嗎?
演示新手教程
目錄
帶你走進WPS演示
1-1 PPT的正確製作步驟1-2 認識PPT界面佈局
PPT製作基礎
2-1 如何設置PPT頁面尺寸2-2 PPT基礎操作 快捷鍵2-3 PPT母版怎麼用
AI智能圖文排版
3-1 如何快速製作PPT封面頁3-2 PPT排版原則少即是多3-3 PPT排版多文字的處理3-4 快速對純文本內容進行排版3-5 圖文AI排版佈局設計一秒搞定3-6 PPT的創意圖片玩法3-7 讓文本表達更形象的圖示3-8 智能對齊拯救強迫症3-9 PPT如何使用圖標
PPT的圖表/視頻/音頻
4-1 怎樣選擇合適的 PPT數據圖表4-2 PPT快速製作圖表4-3 PPT如何剪輯視頻4-4 PPT背景音樂如何設置
AI智能動畫
5-1 如何自定義動畫5-2 PPT動態數字怎麼做5-3 AI智能動畫 一鍵完成PPT動...5-4 PPT動畫添加的原則
PPT配色基礎
6-1 配色基礎顏色語言6-2 如何更改PPT的顏色
PPT放映/演講/會議
7-1 如何設置放映模式7-2 演講備註的添加和隱藏7-3 會議中PPT的 正確打開方式
常用操作技巧
8-1 如何將多張幻燈片 打印在一...8-2 所有頁面 一鍵添加公司LOGO
文章為用戶上傳,僅供非商業瀏覽。發布者:Lomu,轉轉請註明出處: https://www.daogebangong.com/zh-Hant/articles/detail/How%20to%20set%20PPT%20background%20music.html

 支付宝扫一扫
支付宝扫一扫 
评论列表(196条)
测试