製作PPT教程需要按照以下步驟操作:1. 首先,確定教程的主題和內容,以便於擬定PPT的結構和模板。 2. 設計PPT的主題,並根據主題選擇合適的顏色、字體、背景等元素,盡量保證整個PPT的風格一致。 3. 使用PPT的版式功能,根據內容的重點和邏輯關係,合理排版每一頁幻燈片。 4. 在排版時,應注意字體大小、排列位置、間距、字體顏色等問題,確保信息的清晰表達。 5. 利用PPT支持的多媒體功能,將文字、圖片、視頻、音頻等元素有機地結合起來,豐富PPT的內容。 6. 在製作PPT時,要注重節奏和時間的控制
大家都希望自己做出的PPT能一鳴驚人,升職加薪,迎娶白富美,從此過上幸福人生~可是現實是,你不懂排版、不懂配色,做出來的PPT不僅難看,還因為效率低而幾天都做不出一份PPT,被迫成為加班狗...
其實,PPT也不是那麼難,至少要熟練操作沒有那麼難,比如我今天要分享給大家的這8個排版套路,圖文並茂,清晰易懂,保證一教你就會~
一、PPT圖片排版技巧< /span>
在很多人眼裡,裁剪都只是一個普通的工具,只要你稍微轉換一下思路,裁剪也能製作出不一樣的效果。 例如下圖,一張網球圖片,很多人都是直接插入PPT裡,再調整一下大小和位置。 
利用【裁剪】,花點心思改變一下佈局,只是放大局部,和之前相比較,是不是就顯得特別一些? 
< section>
在各類發布會上經常用到的多圖平鋪放置的排版方法,操作簡單,效果超好,給頁面添加一層蒙版,降低對文字信息的干擾。 
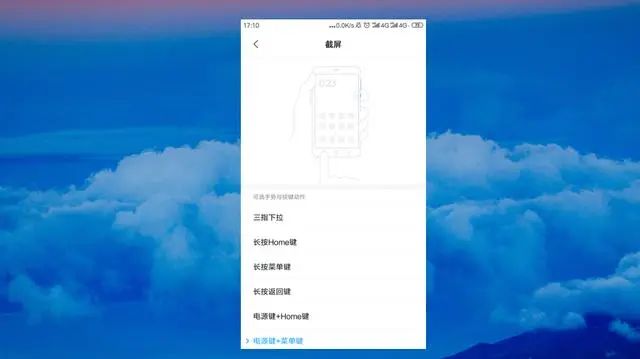
當PPT需要放置截圖的時候,很多人都是簡單粗暴把截圖扔進去,置之不理。 
其實下載一些好看的樣機素材,組合一下,整個頁面的氣質一下子就上來了~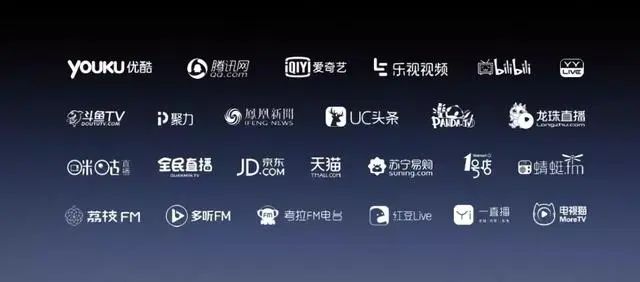
什麼是logo返白?當多個logo放置在一起時,五顏六色的看著不是很好看,我們就可以給圖標統一一下顏色,例如錘子發布會的合作夥伴頁面,統一設置為白色。 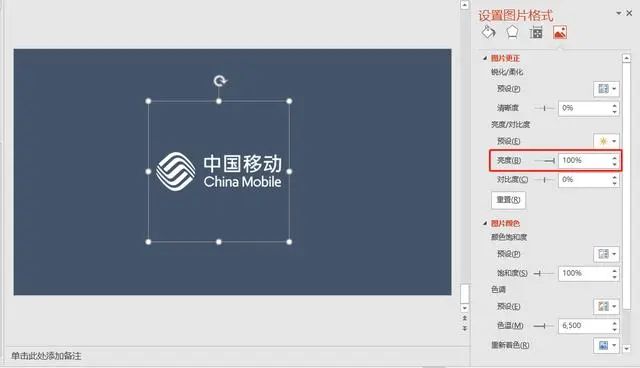
圖片必須是png透明格式,選中logo圖標,右鍵選擇【設置圖片格式】,將“亮度”設置為100%,即可實現返白效果。 
二、PPT文字排版技巧
為了使文字看起來更加美觀,我們會為文字添加顏色、陰影、邊框等效果,好不容易才設置好一個文本框,就不需要再重複操作一遍了。 文字格式相同,我們可以使用格式刷快速復制格式,先選中設計好的文字,選擇【格式刷】就可以了~ 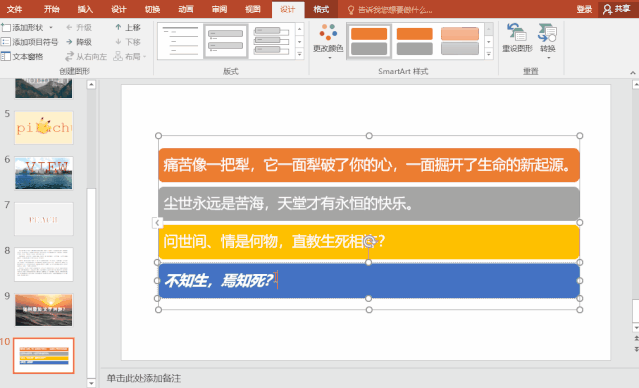
例如我給文字設置加粗和傾斜效果,選中文字後,雙擊【格式刷】,再選擇其他文字,就會直接應用上一個文本效果,用完再點擊【格式刷】取消。 
PPT的標題文字通常需要設置較大的間距,外行人是這樣做的,在文字之間敲打空格來製造空間間距,這不專業又麻煩。 想讓標題文字看起來疏密致,正確的做法是,選中文字,右鍵選擇【字體】。 
彈出【字體】對話框,我們切換到【字符間距】,設置間距和度量值。 
通過這樣設置字符間距,就不會因為文字增加或減少,以及文字位置的變動,而影響間距了,可謂一勞永逸。 
我們導入大段內容後,最頭疼的就是不知道文字應該如何放置,要選擇什麼樣的背景圖形? 這個時候,你可以選中文本框,選擇【開始】—【轉換為SmartArt圖形】,從中選擇任意一種排版方式。 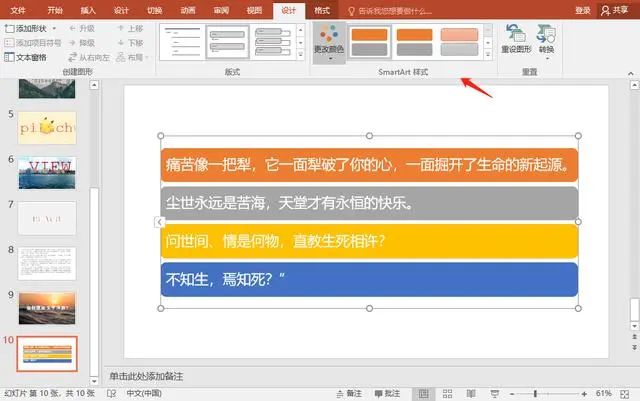
選中一種SmartArt圖形排版方式,我們還可以再自行調整SmartArt樣式和顏色,快速完成文字排版了。 
如果製作完成後,想要更換字體,我們可以利用PPT中的【替換字體】功能快速實現,選擇【開始】—【替換】—【替換字體】。 
在彈出的對話框中,選擇需要替換的西文或中文字體名稱,以及想要替換的字體名稱,最後選擇【替換】就可以替換成其他字體了,例如“微軟雅黑”替換為“楷體”~
文章為用戶上傳,僅供非商業瀏覽。發布者:Lomu,轉轉請註明出處: https://www.daogebangong.com/zh-Hant/articles/detail/How%20to%20make%20a%20PPT%20tutorial%20Summary%20of%20PPT%20layout%20format%20skills.html





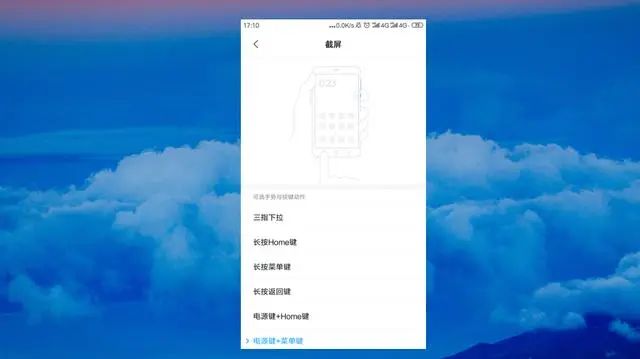

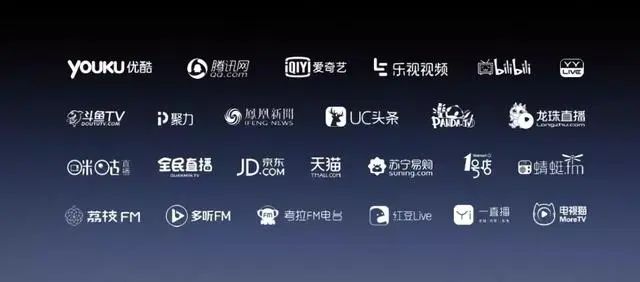
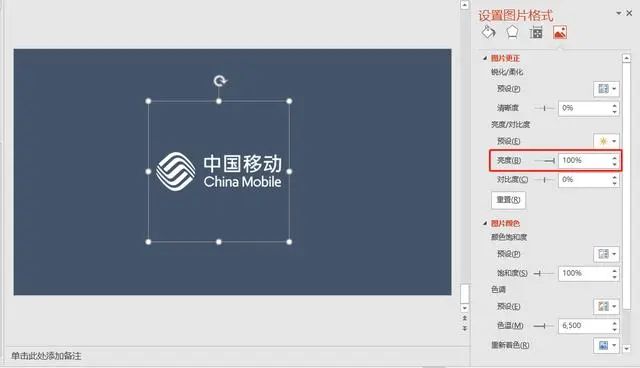

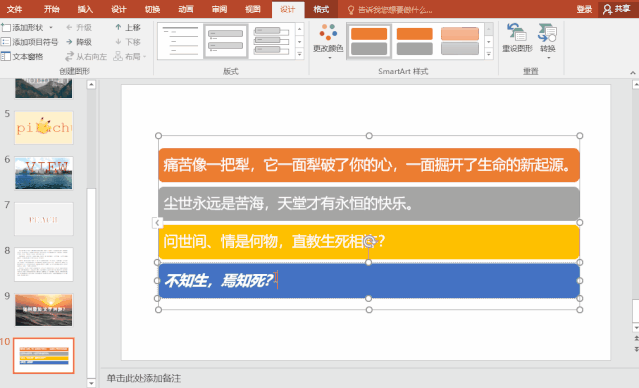




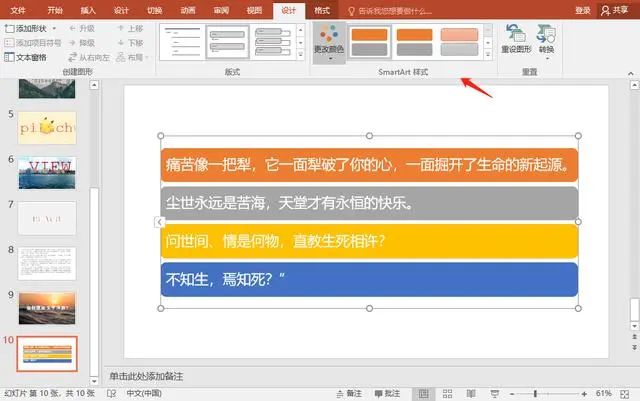








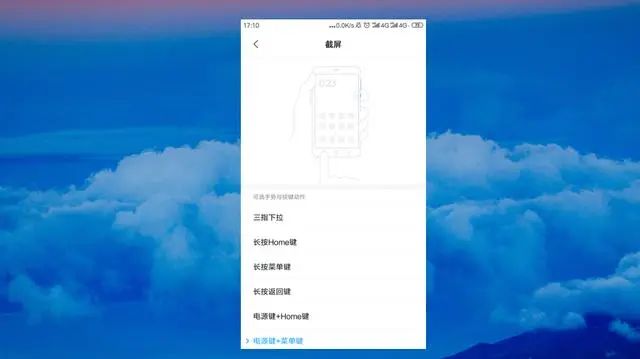

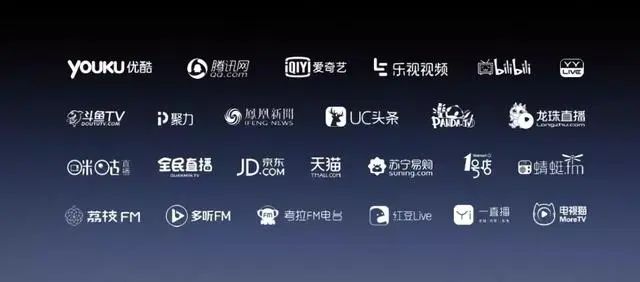
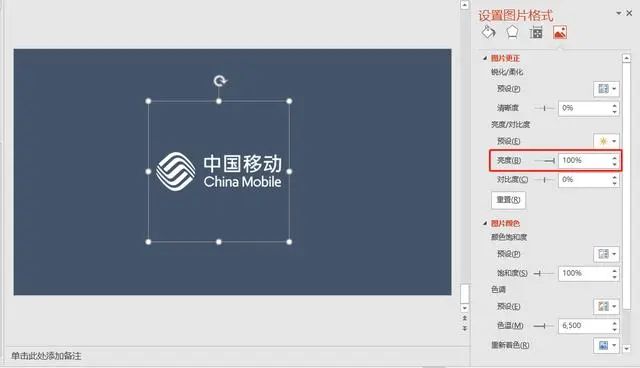

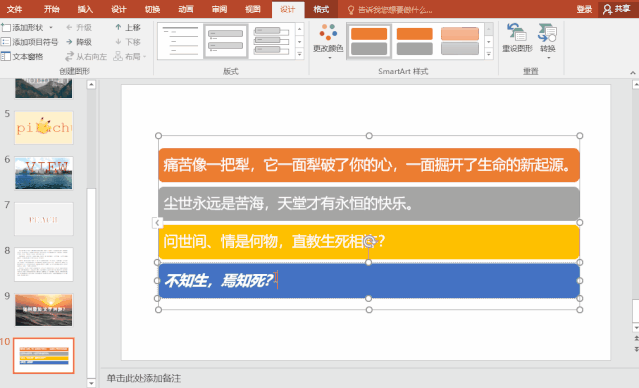




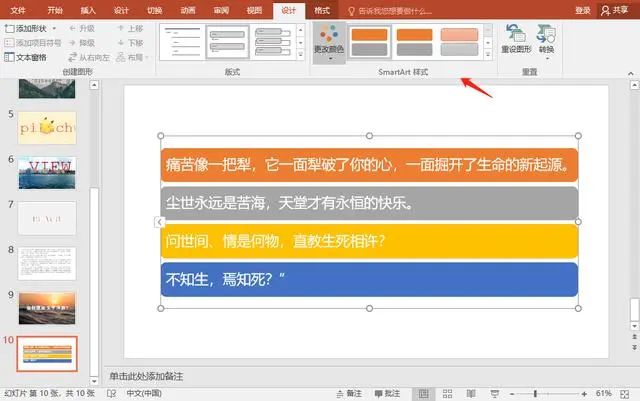



 支付宝扫一扫
支付宝扫一扫
评论列表(196条)
测试