PDF怎麼轉成PPT?相信這是許多職場小伙伴都會遇到的問題。 PDF的優點大家都知道,能夠保護文檔內容不被篡改,而且它可以很好的保留文檔字體,對方打開不會出現亂碼的現象。
但是對於需要經常展示課件或者作品的小伙伴來說就沒有那麼友好了,由於PDF的限制,沒有辦法及時添加和刪減圖片,展現出來也不太美觀。
而這些缺點,PPT正好可以補上。因此,今天就圍繞著PDF轉成PPT的主題,為大家分享六種轉換方法吧,而且操作教程也一併寫下,讓大家一次性了解清楚!

一、全能PDF轉換助手
【推薦理由】:高清無損轉換、批量轉換
如果你需要批量轉換文件,並且想要簡單操作的話,那麼其實可以通過全能PDF轉換助手滿足你的需求,它是一款專業的PDF轉換工具,以PDF互轉、PDF處理、以及PDF編輯三大功能為主。
包括但不限於PDF與Word、Excel、PPT互轉,PDF加密解密和PDF合併分割等等,功能不但豐富多樣,而且每個功能區是單獨分開,方便大家的操作。

平常我們在使用其他軟件進行PDF轉PPT的操作時,不是轉換速度太慢就是畫質不清晰,有時候還會丟失字體或者內容亂碼,對我們來講非常不方便。
而今天要用的全能PDF轉換助手,它在操作就沒有上面所講的情況。整個流程非常精簡快速,轉換出來的PPT效果畫質清晰無損,轉換前後內容無差異。
使用方式:【PDF轉其他】—【PDF轉PPT】—【上傳文件】—【開始轉換】
打開【PDF轉PPT】功能,在彈出的界面中可以自由框選PDF文件的數量。

將鼠標放在文件上還可以對文件先單個轉換或者刪除查看效果,選擇【添加文件】即可上傳新的文件,確認無誤後點擊【開始轉換】就可以得到PPT文檔了。

以下是轉換後的效果圖,不僅成功轉換,而且圖片文字清晰,沒有出現亂碼的現象。

二、Adobe acrobat DC
【推薦理由】:操作專業、知名度高
Adobe acrobat DC都是大家耳熟能詳的PDF編輯器了吧,它可以隨時創建、編輯、查閱、審批、簽署、合成PDF文件,也可以將現有表單、紙質圖片和文字轉化成pdf或文檔格式,只不過它需要激活碼才可以使用。
使用方式:【文件】—【打開】—【調整文檔】—【導出到】—【Microsoft PowerPoint】

以下是轉換後的效果圖:

三、WPS office
【推薦理由】:佔用內存小、閱讀文檔方便
WPS作為大家都在使用的文檔閱讀器,它兼容了Word、Excel、PPT三大辦公組件的不同格式,同時也支持PDF文檔的編輯與格式轉換,使用方便,界面設計美觀。
注:非會員用戶只能轉換前五頁文檔,且無法轉換圖片或者提取圖片中的文本,不能選擇轉換模式和轉換頁數。
使用方式:【開始】—【PDF轉office】—【PDF轉PPT】—【開始轉換】
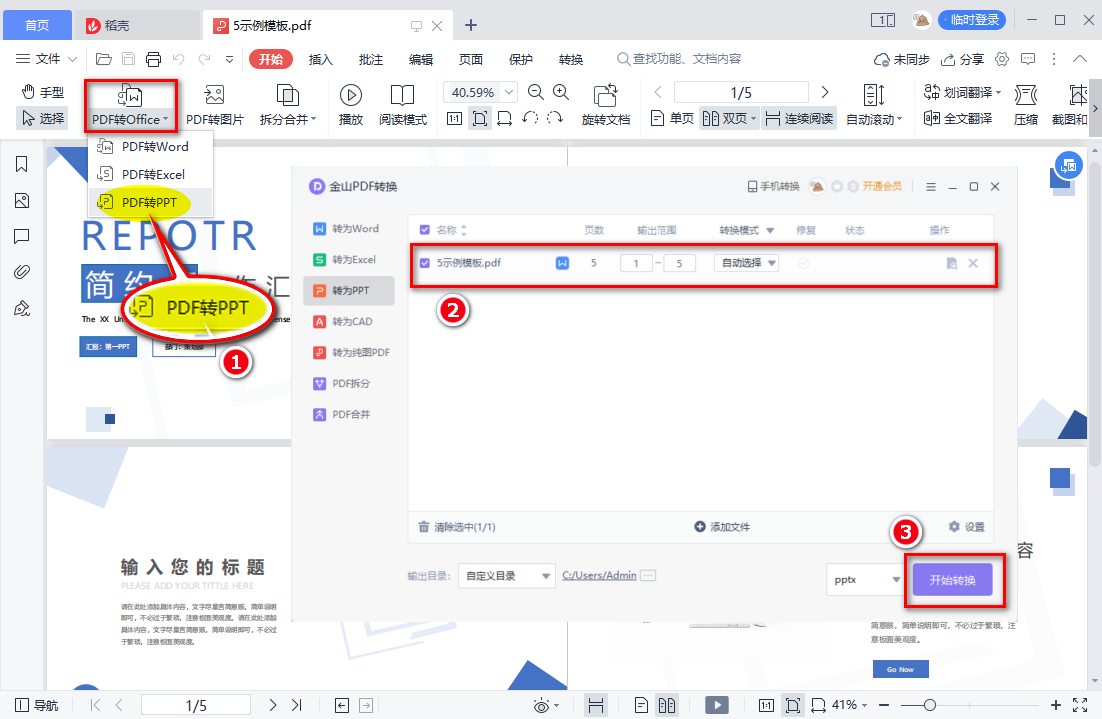
以下是轉換後的效果圖:

四、Photoshop
【推薦理由】:便捷編輯圖片、文件處理安全
Photoshop雖然是一款圖片處理軟件,但是它也可以導入PDF,將其轉換為圖片模式,接著再新建一個PPT文檔,將圖片導入進去就可以了。
使用方式:【文件】—【打開】—【選擇PDF】—【調整參數】—【確定】
由於PS的操作過程比較複雜,下面為大家帶來詳解版本
在上方工具欄中點擊【文件】—【打開】,把需要轉換的PDF文件導入進去

接著在【導入PDF】的操作面板中選擇需要轉換的頁面,右邊菜單欄的參數按需調整。

接著把從PS中導出的圖片,並放在新建的PPT上就可以了。

以下是轉換後的效果圖:

注:無法編輯文檔內容,在轉換前需要先校對文檔內容是否正確哦。
五、word轉換法
【推薦理由】:界面簡潔、可擴展性強
Word作為作為 Office 套件的核心程序,提供了許多易於使用的文檔創建工具,同時也提供了文檔的轉換功能。只不過在轉換前需要先將PDF用Word打開,如果轉換時彈出下列對話框,點擊確定就可以了。

在將PDF轉為Word之前,需要先打開Word轉PPT的功能,這個功能需要我們手動添加,否則無法完成轉換。
由於這個步驟比較繁雜,下面配合圖片帶大家操作一遍
打開文件中的【選項】功能,在左邊的工具欄中選擇【自定義功能區】,接著在【選擇命令區域】的下拉框中選擇【不在功能區中的命令】。
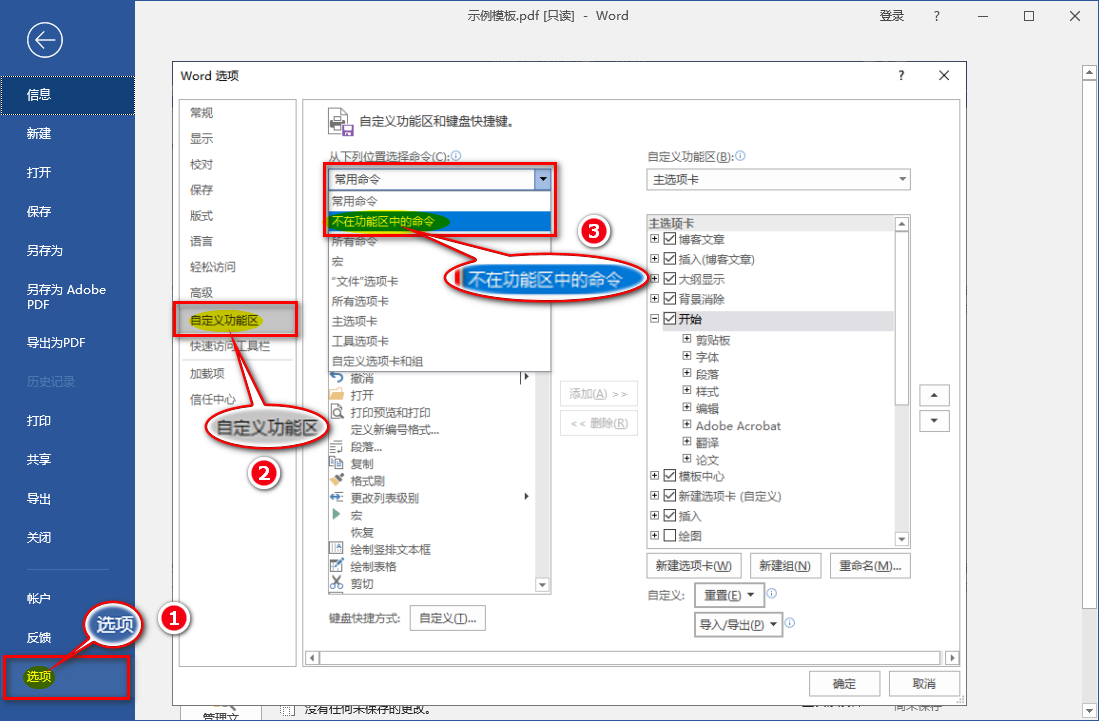
在命令中找到【發送到Microsoft PowerPoint】,這裡的命令是按照首字母排序的,大家需要耐心一點才能找到。
接著再點擊右下方的【新建選項卡】,在【自定義功能區】中新建放置這個功能的選項組,設置完成後,點擊【添加】,就可以在Word上方的工具欄中看到轉換為PPT的功能了。

上面的操作完成後,就可以在Word中打開【發送到Microsoft PowerPoint】這個功能了。

需要注意的是,如果文檔中有大量的矢量圖形可能會導致轉換出現亂碼的情況,轉換後需要進行二次檢查和修改。
以下是轉換後的效果圖:
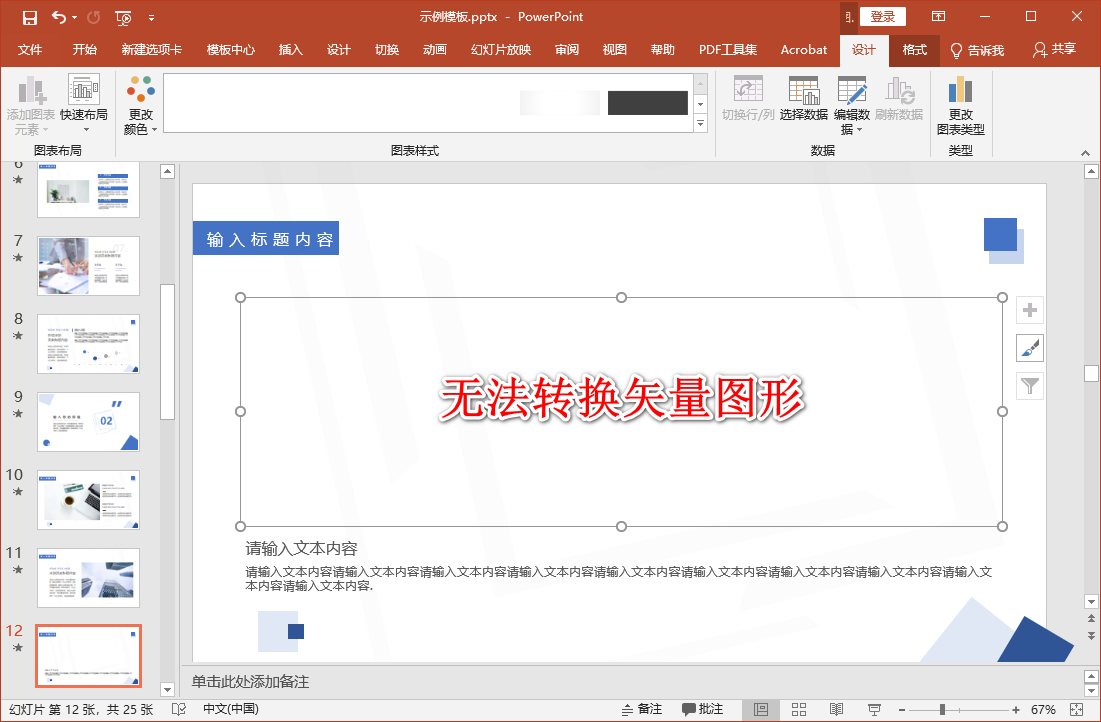
注:矢量圖形會出現同上圖一樣沒有被轉換過來的現象,轉換完需要再次檢查。
六、文件轉為演示法
【推薦理由】:使用方便,即點即開
這個方法是在手機圖庫中,需要手機有自帶的文件處理器,而且要先將PDF文件截圖後儲存下來,方便轉為演示。
操作過程並不復雜,下面是使用方法介紹:
打開圖庫,選中需要轉換的圖片,接著打開下方工具欄中的【分享】功能,選擇【轉為演示】,系統會自動跳轉到新的界面,這時候將文件導出就是PPT格式了。

以下是轉換後的效果圖:

注:這種轉換方式會出現圖片變形的情況,注意截圖的時候兩旁需要留白哦
結束語:
以上就是全文分享的六種PDF轉PPT的方法彙總,大家可以根據自己的需要選擇合適的轉換方法,希望能夠對你有幫助!
文章為用戶上傳,僅供非商業瀏覽。發布者:Lomu,轉轉請註明出處: https://www.daogebangong.com/zh-Hant/articles/detail/How%20to%20convert%20PDF%20to%20PPT%20Six%20simple%20ways%20to%20convert%20PDF%20to%20PPT%20easy%20to%20solve.html

 支付宝扫一扫
支付宝扫一扫 
评论列表(196条)
测试