在外看發布會或者演講PPT是經常看到很多PPT出現層疊文字效果和製片文字的效果,那麼這種效果做起來難度大嗎?一起來跟著小編來學習一下吧!
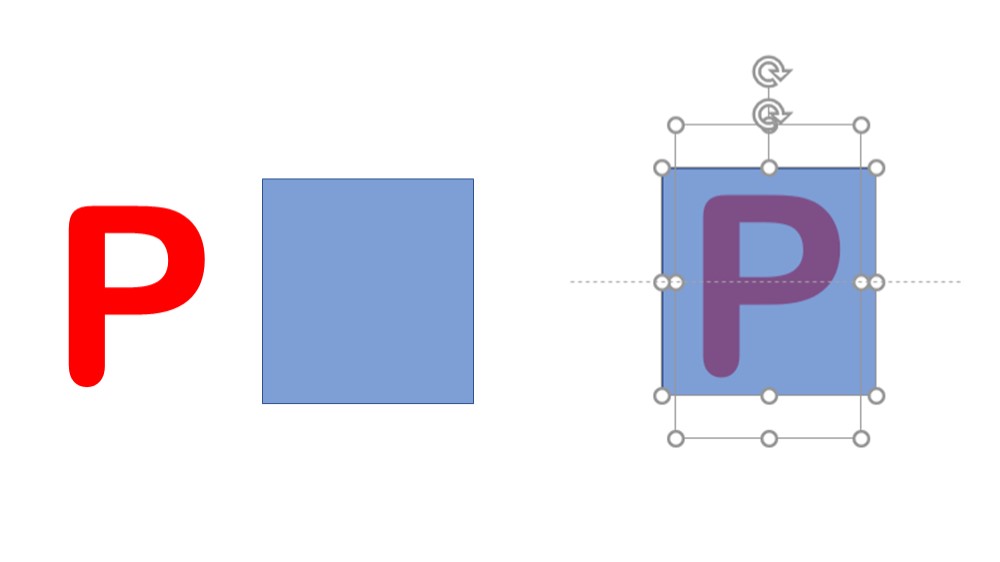
第一步:輸入大寫字母“P”,選擇字體為Arial Rounded MT Bold,設置顏色為紅色,字號239。
第二步:將字體形狀化。
1.插入矩形,矩形比字母稍大,並覆蓋住字母。
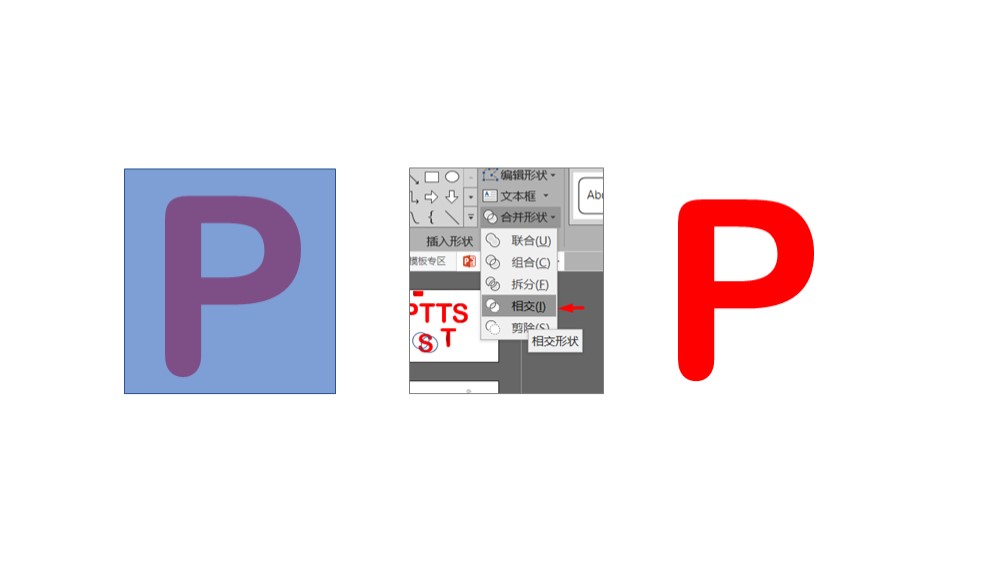
2.依次選擇字母、矩形;打開格式菜單,選“合併形狀”——“相交”命令,此時得到形狀“P”,此時字母P為形狀,可填充顏色和編輯輪廓,但不能編輯字體。
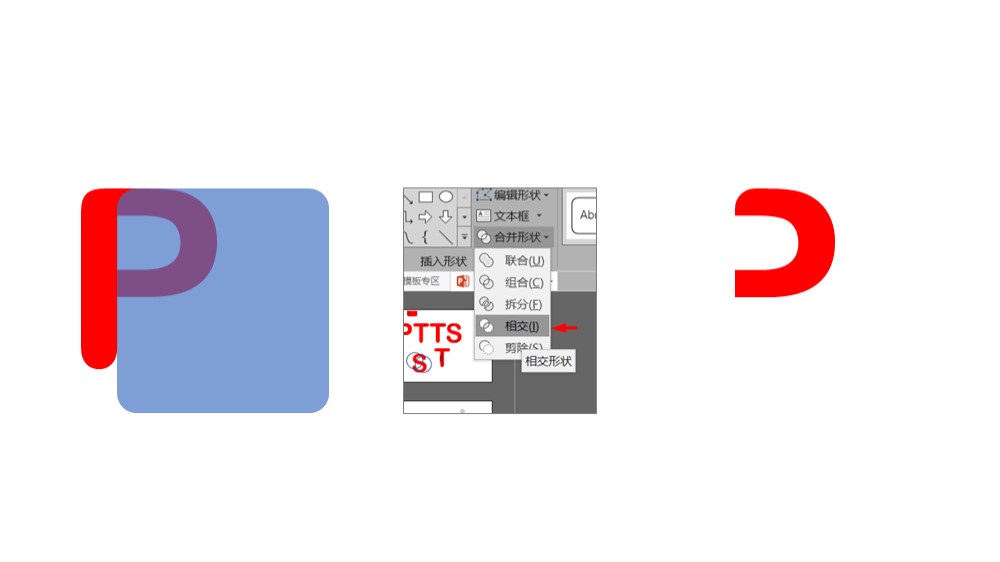
第三步:製作層疊效果
1.插入圓角矩形,調整大小和圓角大小,並置於形狀P的上一層,兩個形狀頂端對齊,圓角矩形左邊與P的豎筆的右邊對齊,效果與上圖類似。此時按快捷鍵組合Ctrl+C複製一次形狀P,待用。
2.依次選擇形狀P、圓角矩形,使用“合併形狀”——“相交”命令得到馬蹄形(即P的右半部分的形狀)。
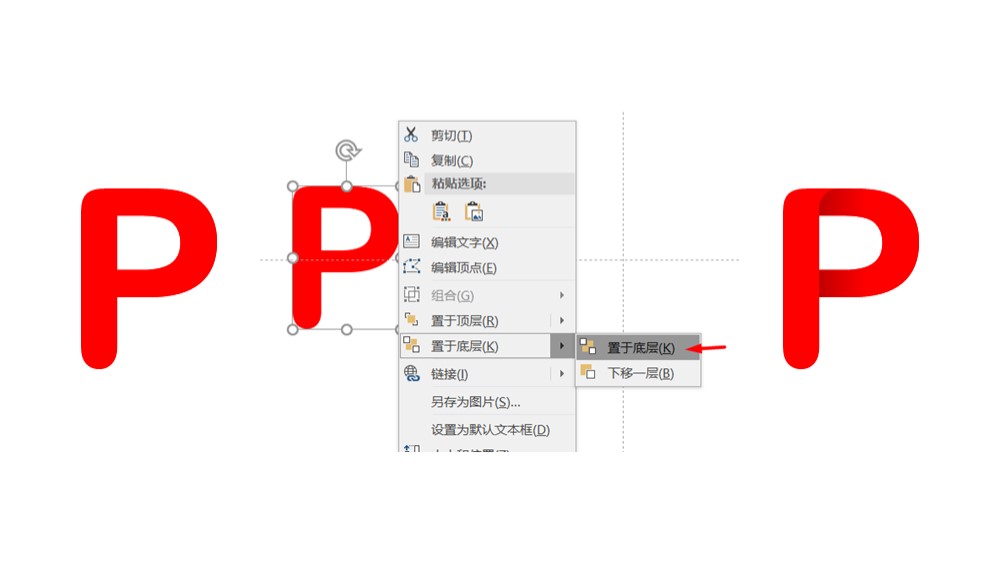
3.按Ctrl+V,原位置粘貼形狀P,得到重疊的形狀P,右擊形狀P將其置於底層。
第四步:填充漸變色
1.選擇馬蹄形,將其填充為深紅—紅色左右漸變色,即左為深紅色,右邊為紅色的漸變色。
2.選擇形狀P和馬蹄形,並按Ctrl+G進行合併形狀,即完成字母P的層疊效果。
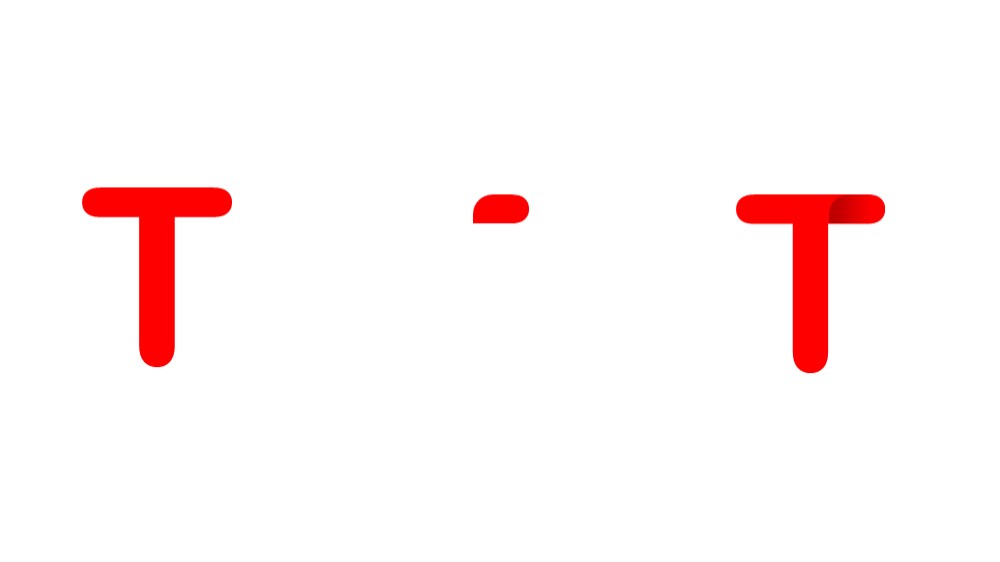
第五步:製作字母T的效果
步驟與字母P的步驟相同,各分步驟得到以上形狀,然後進行組合和漸變填充。

最後,將PPT幾個形狀排列整齊,完成。
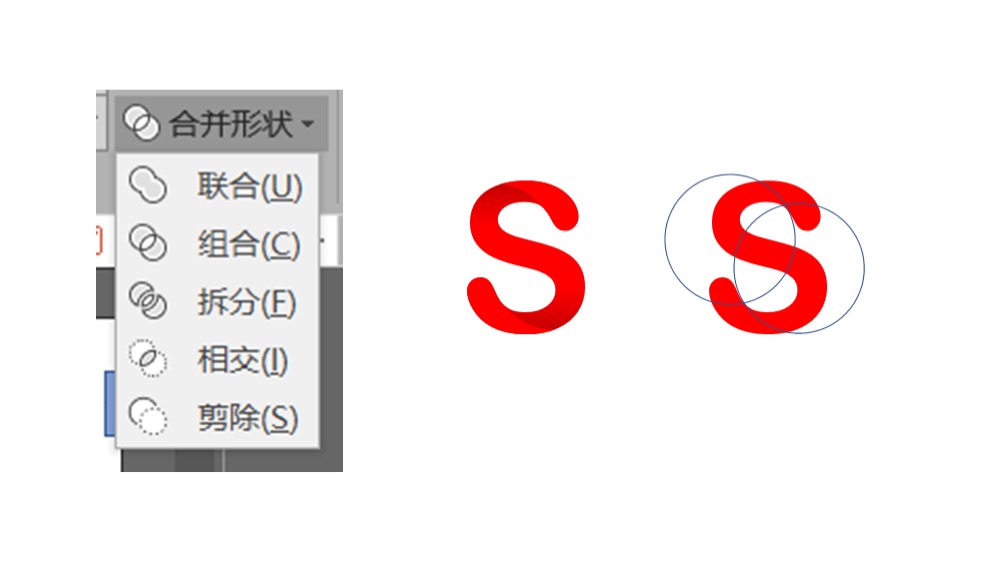
總 結
以上字母層疊效果用到的主要方法“布爾運算”,即PPT中的合併形狀工具。
ppt模板文章推薦:
ppt層疊文字效果怎麼做
ppt怎麼做層疊文字
ppt文字怎麼添加二維層疊陰影效果
ppt怎麼製作層疊排列效果
文章為用戶上傳,僅供非商業瀏覽。發布者:Lomu,轉轉請註明出處: https://www.daogebangong.com/zh-Hant/articles/detail/How%20does%20the%20workplace%20Xiaobai%20do%20the%20texture%20layered%20textpaper%20text%20effect.html

 支付宝扫一扫
支付宝扫一扫 
评论列表(196条)
测试