箭頭具有方向性,它可以引導觀眾有序地關注我們想要表達的內容,比如某一產品的銷售趨勢,某個程序化的操作步驟等等。今天,小編就教給大家,如何製作出酷酷的箭頭圖案,為PPT增色。
步進式箭頭製作
許多時候我們需要表達一個事件的過程,或者操作的步驟,這時可以試試步進式箭頭。
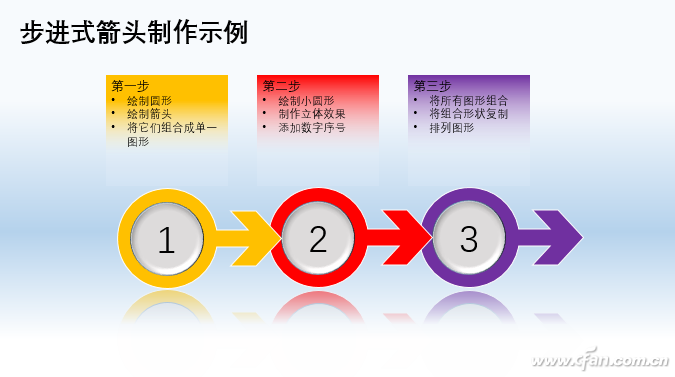
上圖看起來式樣美觀,但實際製作起來卻並不復雜。下面就來一步步實現。啟動PowerPoint 2016後,切換到“插入”選項卡,點擊“形狀”,選擇繪製一個正圓形,繪製的時候,可以先按住Shift鍵不放。
接下來再繪製一個特別的箭頭。在這裡小編先繪製了一個普通箭頭以及一個沒有尾巴的等線體箭頭,然後將它們合在一起,再通過“繪圖工具-格式”選項卡下的“合併形狀→聯合”將它們合併為單一的形狀。

將箭頭與之前繪製的圓形組合到一起,同樣通過“合併形狀→聯合”將它們合為單一的形狀。

接下來進行一些裝飾。再次繪製一個正圓形,比原先的圓心小一點,然後將兩個圓重合。將後繪製的圓形填充上灰色,再在“繪圖工具-格式”選項卡中,點擊“形狀效果→棱台”並選擇一個立體效果。最後在這個圓形中標上數字序號。
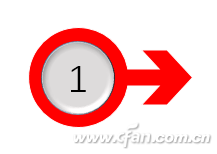
將這個圖形複製,並再粘貼出兩個,然後為它們設置不同的填充顏色,並疊加到一起。排列好位置後,修改好中間的數字。

最後,給整張幻燈片添加漸變色的背景,再為製作的三個箭頭圖形添加“映像”倒影特效,添加文字等,就可以得到本文開頭的示例效果啦。
三維立體箭頭
接下來小編再演示一款三維立體的箭頭製作方法,同樣先來看看效果。

為了生成透視效果,我們需要將正常繪製的矩形做一些變行處理。首先繪製一個矩形,然後將它旋轉一定的角度,接下來右擊此矩形,選擇“編輯頂點”,這時就可以隨意拖動矩形四個頂點的位置,按照近大遠小的透視規律設置好圖形。
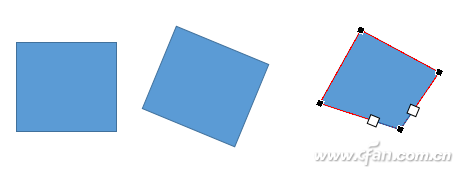
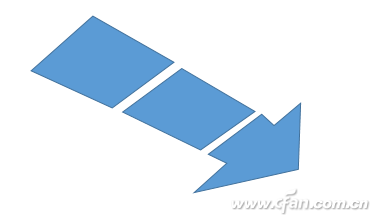
全選所有圖形,然後切換到“繪圖工具-格式”選項卡下,點擊“形狀效果→棱台”下面的“柔圓”效果。右擊圖形,選擇“設置形狀格式”,在右側打開設置窗格,切換到“效果”項(五角形圖標)。在這裡設置立體的各種參數,如寬度、高度、深度等等。再展開“陰影”設置立體投影效果。

最後,設置整張幻燈片背景,添加其他裝飾,再加上文字內容,就可以得到前面所示的效果圖了。
文章為用戶上傳,僅供非商業瀏覽。發布者:Lomu,轉轉請註明出處: https://www.daogebangong.com/zh-Hant/articles/detail/High%20energy%20ahead%20please%20pay%20attention%20to%20the%20PPT%20arrow%20pointing%20to%20the%20direction.html

 支付宝扫一扫
支付宝扫一扫 
评论列表(196条)
测试