套件,那我就想嘗試一下使用 Keynote。如果你也想將你的 PPT 文件轉換成 Keynote 格式,只需按照以下 5 個簡單的步驟進行操作:步驟 1:打開 Keynote 應用程序。在 Finder 中點擊“應用程序”,然後找到 Keynote。點擊圖標以啟動應用程序。步驟 2:在 Keynote 中創建一個新的演示文稿。你可以選擇一個空白主題或者從現有的主題庫中選擇一個適合的主題。步驟 3:將 PPT 文件導入 Keynote。點擊菜單欄中的“文件”,然後選擇“導入”。在彈出的窗口中,找到你想要導入

每次分享 PowerPoint 的使用技巧時,評論區總會看到這樣的說法。既然大家都說好,我恰巧有 Mac,iWork 套件又是免費軟件。打不過就加入,從 PowerPoint 轉到 Keynote,豈不美哉? 雖然都是演示幻燈片製作軟件,但在操作上還是有些區別的,如果你會用PowerPoint,想入門Keynote,下面的教程就是為你準備的。 工具選擇,關乎體驗,不關乎成果
兼容性必須放在開頭說
動畫與操作會讓你愛上 Keynote
PowerPoint 更有「未來感」
模版、教程,Keynote 的問題你得靠自己
入門 Keynote,5 點基礎請記好
相同又不相同的軟件界面
對象編輯,注意格式和動畫
排版對齊,美觀第一步
動畫入門,Keynote 的「高級」之處
你可以導出的不只是「.key」
進階操作:Keynote 能做的還有很多
摳圖,有 Keynote 就夠了
用多個動畫實現一個效果
Keynote:生態內的強者
PowerPoint 和Keynote的功能各有側重,但日常辦公,兩者可實現的效果並沒有太大差別。爭論兩者的優劣,和爭論用 QQ 還是微信發送「我愛你」更動情一樣沒有多大意義。 不過,如果工作環境中大多是Mac 用戶,大家都在使用Keynote,PowerPoint 和Keynote 有什麼區別,選擇哪個工具更合適,依然會成為不少人要考慮的問題。 古有詩云:人人都說 Keynote 好,換到 Windows 用不了。動畫效果頂精緻,打開失敗傻眼了。人人都說 Keynote 好,導出 PPT 全亂了。開會老闆直瞪眼,加班一晚誰見了? 這是我編的,Keynote 誕生於2003 年,古人沒有云不像Microsoft 365 支持全平台設備,蘋果的iWork 套件僅支持蘋果自家的Mac、iPad 以及iPhone,這就導致了跨平台用戶在選擇工具會有所猶豫。如果你想在 Windows 電腦上使用 Keynote,就只能登錄網頁,和卡卡的 iCloud 較勁了。 不論是蘋果發布會上流暢的幻燈片切換,還是小米發布會上振奮人心的「1999 元」,使用Keynote 的自帶動畫,就可以輕鬆實現各種效果。 PowerPoint 當然也可以,但你就要熟悉掌握線條動畫,尋找雲霧效果圖片,並與多種動畫效果結合,才能實現類似的效果。 網友使用PowerPoint 製作「 1999 元」效果的動畫窗格雖然用PowerPoint 還原Keynote 的動畫效果有些欺負人,但要不是PowerPoint 自帶的動畫太過花哨,誰又會眼饞Keynote 的效果呢? 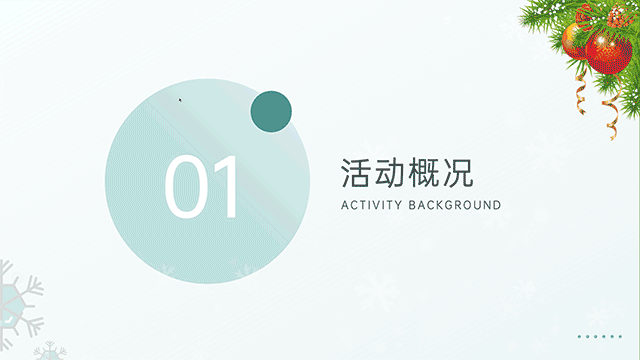 < /section>我承認,在一些特殊場合——比如幼兒教育、摺紙課堂、體現某一事物悄然離開——這一切換效果肯定是有用的,但「展示一個震撼的內容」顯然要比這種效果要更常用一些。 這並不是特例,除了兩款軟件都有的漸變淡出等效果,PowerPoint 這邊還有蜂巢、滿流、漣漪、閃耀等轉化效果。 我真的不知道什麼場合會用到如此花哨的效果,而在看過Keynote 所有過度動畫後,感覺只有「顏色平面數」這個效果是我無論如何也不會使用的,其他效果都比較簡約,總有可以應用的場合。 如果讓我只看界面選哪款軟件更專業,我會把票投給PowerPoint,十餘個功能大類下又有近百項小功能,看著就是一款需要認真學習的軟件。再看看 Keynote,確實差點意思。 但是,做一份幻燈片,無非就是插入圖片文字,排版後加入動畫效果,然後播放。 Keynote 把最常用的插入對像功能放在了最頂端,「不專業」的頁面也讓它更容易上手。 作為一款上世紀八十年代就誕生的軟件,PowerPoint 不僅有歷史的底蘊,也有未來的視野。 除了支持常見的圖片、音頻、視頻,PowerPoint 還支持fbx、obj、dae 等格式的3D 模型,配合平滑移動效果,就可以在演示幻燈片裡實現非常炫的演示效果。 「設計靈感」功能經過了多次更新,現在已經趕上了潮流,只需插入文本和圖片,PowerPoint 就能幫你自動生成各種風格的設計。 動畫方面不夠簡約精緻的 PowerPoint,在這裡扳回了一局。在 Keynote 裡製作 3D 模型變換、一鍵風格設計同樣很困難。你可以高情商的說它簡約,也可以看著去年才更新數據透視表功能的iWork 套件,默默背誦一篇《傷仲永》。 根據微軟財報披露,Windows 10/11 活躍設備超過14 億,相比之下,macOS 不僅用戶少,一部分有製作演示幻燈片需求的用戶還分流到了 PowerPoint 裡。如今,「PPT」幾乎成為了演示幻燈片的代名詞,「我用 Keynote 做 PPT」的說法大家也都見怪不怪。 這樣導致的結果就是,網上有許多PowerPoint 的教程和模版,而Keynote 則停留在模版幾乎沒有,教程少之又少的狀態。 隨著PowerPoint 高頻率更新,Keynote 引以為豪的神奇移動,我們可以在PowerPoint 中用「平滑」切換來實現;Keynote 方便的輔助線吸附功能,PowerPoint 也已經更新。 Keynote 依然簡約,依然穩定流暢,依然適配macOS,但就像標題所說的那樣,工具關乎體驗,做出的演示幻燈片好看不好看,靠的還是自己的審美搭配。 如果你看完前面的內容,認為自己在工作中不會遇到兼容性的問題,也受夠了PowerPoint 在macOS 上並不流暢的體驗,以及每年幾十元的訂閱價格,下定決心要轉到Keynote,那就從下面這5 個要點開始打基礎吧。 既然是製作演示幻燈片的軟件,Keynote 的界面和使用邏輯與PowerPoint 並沒有太大差別,左側的的預覽和中間的操作區完全一致,主要的區別在功能區。 想要設置幻燈片的「父子」關係非常簡單,只需拖動預覽框略微向右移動,就可以將其設置為上一幻燈片的子級,反之就可取消,在製作多章節演示幻燈片時非常實用。 簡約的頂部功能欄,只有幾個按鈕,包括表格、圖表、文本、形狀、媒體(照片、視頻等)以及批註。 Keynote 明確告訴你:想使用這款軟件,從插入一個對像開始吧。 如果你感覺頂部工具欄功能太少,也可以在上麵點擊鼠標右鍵,打開「自定義工具欄」功能,為頂部工具欄拖入你常用的功能,讓演示幻燈片的製作更加順手。 在使用PowerPoint 時,大家習慣的動作是「向上看」,畢竟大多數功能入口都在頂部;但使用Keynote 就要改改習慣,把目光移到右邊,因為對象編輯功能都在右側。 在Keynote 的畫布中,所有東西都是「對象」,所有對像都有對應的「格式」和「動畫效果」: 對像是頁面,格式就是幻燈片的佈局和背景顏色,動畫效果就相當於PowerPoint 中的頁面切換;< /section>對像是音樂,格式就是聲音大小和循環,動畫效果則是播放和暫停;對像是圖形,格式就是顏色陰影和文本,動畫效果便成了我們最熟悉的浮入淡出。 抬頭放素材,轉頭調參數,學會這兩步,再加上點擊左上角「文件>存儲」,你其實已經可以用 Keynote 製作演示幻燈片了。 想要把演示幻燈片做好看,第一步就是規範界面,簡單來說就是三點:對齊、聚攏、留白。 在Keynote 中框選多個對象,右側「格式>排列」中的項目就會針對這幾個對像生效,根據需求進行左對齊、右對齊或者居中,體驗與PowerPoint 類似。 另外,Keynote 也支持界面吸附對齊,當你移動一個對象,到達界面中央、其他對象附近時,就會彈出輔助對齊的標線,幫助你對齊各個對象。 對齊只是基礎,將界面中相關內容聚攏在一起,就能讓界面在保持美觀整潔的同時,依然保留了出色的易讀性。 雖然許多演示幻燈片都堆滿了文字,但我們依然建議你盡可能留出行距和邊緣,這樣反而會讓文字內容更加緊密,更容易看到重點內容。 打開各大科技公司的發布會視頻,在精緻的演示幻燈片背後,都有一個動畫效果支撐著,那就是神奇移動。 神奇移動指的是,將兩頁幻燈片中相同的內容流暢地連接起來,以達到如同動畫般的切換效果。比如我們可以將一個移動的圓點放大,為幻燈片更換背景顏色。 也可以用標題串聯起多個頁面,將封面與目錄頁關聯起來。 神奇移動讓Keynote 的動畫看起來流暢又高級,但並不代表著其他動畫效果就一無是處,除了常見的浮入飛出百葉窗,< em>Keynote 其他動畫也值得一試。如果想要展示文字,我會選擇鍵盤效果。 如多要展示 logo,跟踪效果看起來不錯。總之,Keynote 大多數動畫效果都比較精緻,多多嘗試,用簡約的動畫為你的演示幻燈片加分。 在動畫效果的底部,有一個名為「構件順序」的功能,相當於PowerPoint 的動畫窗格,可以在這裡選擇動畫的順序和觸發方式,如果你為Keynote 加入了複雜的動畫,在這裡調整會更加高效。 在最前面提到的兼容性,到最後還要再提一遍。製作好 Keynote 後,你要思考清楚,這個文檔要給誰看,要用在哪裡。如果對方是 PowerPoint 用戶,那你的「存儲為…」就要改成「導出為…」了。 將Keynote 文件導出為PowerPoint 文件,要注意兩點:第一,部分格式可能會有變化,這在導出時會提醒你。 第二,部分動畫效果會有變化,比如我將一個Keynote 文件導出成PowerPoint 文件後,神奇移動變成了「溶解」。 如果要考慮兼容性,我倒是建議直接導出成PDF 格式,雖然會損失動畫效果,但與其讓動畫莫名其妙,不如堅決一點主動放棄,效果可能會更好。 作為一個日常辦公的工具,Keynote 和其他辦公軟件一樣,都是「易上手、難精通」。簡約的頁面加上並不復雜的操作,甚至不需要教程,就能憑藉著對 PowerPoint 的理解快速上手,但想要精通,還是要下一番功夫的。 在這裡,我們用兩個小例子,來簡單入門 Keynote 的進階操作。 打開Keynote,點擊「新建文稿」,你就會看到系統內置的各種主題模版,相比PowerPoint 要精緻許多,各大科技廠商最喜歡用的就是「漸變」模版。 這個模版看起來很有科技感,但同時它又對素材要求很高,用背景的圖片會讓畫面變得不夠乾淨。 這時,你只需選中圖片,點擊右側「格式>圖像>即時 Alpha」,然後選中圖片中白色的部分,就可以把手機摳出來了。 純色背景的圖片比較容易處理,但用 Keynote 摳一些複雜的圖片,也不是不可以。比如下面這張顯示器,你就可以點擊頂部的「形狀」,選擇以筆工具繪製。 描好你想摳出的圖片後,從桌面上將同一張照片放入Keynote,注意,放的時候要將鼠標指針指向線框的邊緣。 接下來,調整新圖片的大小,按下回車,你就會得到摳好的圖片了。再刪掉原始圖片,隱藏掉線框,就獲得摳好的顯示器了。 當然了,即便如此,Keynote 對比起修圖軟件依然是小兒科,但日常應急完全足夠了。 首先,用形狀工具將設備的邊框圍起來,做出一個簡單的簡筆框圖。 然後,將它們成組,添加向下「劃變」的動畫;為背景添加「光圈」出現動畫,再為簡筆框添加「光圈」的消失動畫。 接下來在「構件順序」中,讓第2、3 個動畫,在1 播放完之後進行。就可以實現上面的效果了。 如果足夠耐心,你可以把這個效果做得非常精緻。 這兩個例子只是拋磚引玉,多多觀察、多多嘗試、多多參考大型活動的演示幻燈片,Keynote 的模版確實不多,但你可以自己製作出可以稱為模版的作品。 在Mac 上播放Keynote< /em>,可以拿出iPhone,將它變成Keynote 的遙控器。 點擊 Keynote 右上角的協作圖標,可以通過各種方式,將 Keynote 共享給蘋果用戶,協同辦公。 前段時間,Keynote 更新了12.0 大版本,支持使用快捷指令新建、開啟、演示Keynote,進一步發揮macOS Monterey 的特性。 方便麼?當然方便。但這有一個前提,那就是在蘋果生態內。如果你身邊都是 Mac 用戶,只要 Keynote 可以滿足你的工作需求,就大膽地選擇它吧,不會讓你失望的。但一款無法讓全平台用戶使用的軟件,大家評價「好歸好,但我只能看著」也並不奇怪——畢竟讓所有人都用 Mac 是一件不切實際的事情。 簡約易上手的操作,穩定且符合macOS 理念的設計,再加上macOS 上PowerPoint 不夠優秀的表現,免費的Keynote 確實是一個不錯的選擇。但隨著 Microsoft 365 一路小跑跟進,Keynote 在功能和易用性上已經算不上絕對領先了。 孰優孰劣各有看法,但工具能改變的只是體驗。選擇適合你的工具,製作好演示幻燈片,上台演講吧!
< /section>我承認,在一些特殊場合——比如幼兒教育、摺紙課堂、體現某一事物悄然離開——這一切換效果肯定是有用的,但「展示一個震撼的內容」顯然要比這種效果要更常用一些。 這並不是特例,除了兩款軟件都有的漸變淡出等效果,PowerPoint 這邊還有蜂巢、滿流、漣漪、閃耀等轉化效果。 我真的不知道什麼場合會用到如此花哨的效果,而在看過Keynote 所有過度動畫後,感覺只有「顏色平面數」這個效果是我無論如何也不會使用的,其他效果都比較簡約,總有可以應用的場合。 如果讓我只看界面選哪款軟件更專業,我會把票投給PowerPoint,十餘個功能大類下又有近百項小功能,看著就是一款需要認真學習的軟件。再看看 Keynote,確實差點意思。 但是,做一份幻燈片,無非就是插入圖片文字,排版後加入動畫效果,然後播放。 Keynote 把最常用的插入對像功能放在了最頂端,「不專業」的頁面也讓它更容易上手。 作為一款上世紀八十年代就誕生的軟件,PowerPoint 不僅有歷史的底蘊,也有未來的視野。 除了支持常見的圖片、音頻、視頻,PowerPoint 還支持fbx、obj、dae 等格式的3D 模型,配合平滑移動效果,就可以在演示幻燈片裡實現非常炫的演示效果。 「設計靈感」功能經過了多次更新,現在已經趕上了潮流,只需插入文本和圖片,PowerPoint 就能幫你自動生成各種風格的設計。 動畫方面不夠簡約精緻的 PowerPoint,在這裡扳回了一局。在 Keynote 裡製作 3D 模型變換、一鍵風格設計同樣很困難。你可以高情商的說它簡約,也可以看著去年才更新數據透視表功能的iWork 套件,默默背誦一篇《傷仲永》。 根據微軟財報披露,Windows 10/11 活躍設備超過14 億,相比之下,macOS 不僅用戶少,一部分有製作演示幻燈片需求的用戶還分流到了 PowerPoint 裡。如今,「PPT」幾乎成為了演示幻燈片的代名詞,「我用 Keynote 做 PPT」的說法大家也都見怪不怪。 這樣導致的結果就是,網上有許多PowerPoint 的教程和模版,而Keynote 則停留在模版幾乎沒有,教程少之又少的狀態。 隨著PowerPoint 高頻率更新,Keynote 引以為豪的神奇移動,我們可以在PowerPoint 中用「平滑」切換來實現;Keynote 方便的輔助線吸附功能,PowerPoint 也已經更新。 Keynote 依然簡約,依然穩定流暢,依然適配macOS,但就像標題所說的那樣,工具關乎體驗,做出的演示幻燈片好看不好看,靠的還是自己的審美搭配。 如果你看完前面的內容,認為自己在工作中不會遇到兼容性的問題,也受夠了PowerPoint 在macOS 上並不流暢的體驗,以及每年幾十元的訂閱價格,下定決心要轉到Keynote,那就從下面這5 個要點開始打基礎吧。 既然是製作演示幻燈片的軟件,Keynote 的界面和使用邏輯與PowerPoint 並沒有太大差別,左側的的預覽和中間的操作區完全一致,主要的區別在功能區。 想要設置幻燈片的「父子」關係非常簡單,只需拖動預覽框略微向右移動,就可以將其設置為上一幻燈片的子級,反之就可取消,在製作多章節演示幻燈片時非常實用。 簡約的頂部功能欄,只有幾個按鈕,包括表格、圖表、文本、形狀、媒體(照片、視頻等)以及批註。 Keynote 明確告訴你:想使用這款軟件,從插入一個對像開始吧。 如果你感覺頂部工具欄功能太少,也可以在上麵點擊鼠標右鍵,打開「自定義工具欄」功能,為頂部工具欄拖入你常用的功能,讓演示幻燈片的製作更加順手。 在使用PowerPoint 時,大家習慣的動作是「向上看」,畢竟大多數功能入口都在頂部;但使用Keynote 就要改改習慣,把目光移到右邊,因為對象編輯功能都在右側。 在Keynote 的畫布中,所有東西都是「對象」,所有對像都有對應的「格式」和「動畫效果」: 對像是頁面,格式就是幻燈片的佈局和背景顏色,動畫效果就相當於PowerPoint 中的頁面切換;< /section>對像是音樂,格式就是聲音大小和循環,動畫效果則是播放和暫停;對像是圖形,格式就是顏色陰影和文本,動畫效果便成了我們最熟悉的浮入淡出。 抬頭放素材,轉頭調參數,學會這兩步,再加上點擊左上角「文件>存儲」,你其實已經可以用 Keynote 製作演示幻燈片了。 想要把演示幻燈片做好看,第一步就是規範界面,簡單來說就是三點:對齊、聚攏、留白。 在Keynote 中框選多個對象,右側「格式>排列」中的項目就會針對這幾個對像生效,根據需求進行左對齊、右對齊或者居中,體驗與PowerPoint 類似。 另外,Keynote 也支持界面吸附對齊,當你移動一個對象,到達界面中央、其他對象附近時,就會彈出輔助對齊的標線,幫助你對齊各個對象。 對齊只是基礎,將界面中相關內容聚攏在一起,就能讓界面在保持美觀整潔的同時,依然保留了出色的易讀性。 雖然許多演示幻燈片都堆滿了文字,但我們依然建議你盡可能留出行距和邊緣,這樣反而會讓文字內容更加緊密,更容易看到重點內容。 打開各大科技公司的發布會視頻,在精緻的演示幻燈片背後,都有一個動畫效果支撐著,那就是神奇移動。 神奇移動指的是,將兩頁幻燈片中相同的內容流暢地連接起來,以達到如同動畫般的切換效果。比如我們可以將一個移動的圓點放大,為幻燈片更換背景顏色。 也可以用標題串聯起多個頁面,將封面與目錄頁關聯起來。 神奇移動讓Keynote 的動畫看起來流暢又高級,但並不代表著其他動畫效果就一無是處,除了常見的浮入飛出百葉窗,< em>Keynote 其他動畫也值得一試。如果想要展示文字,我會選擇鍵盤效果。 如多要展示 logo,跟踪效果看起來不錯。總之,Keynote 大多數動畫效果都比較精緻,多多嘗試,用簡約的動畫為你的演示幻燈片加分。 在動畫效果的底部,有一個名為「構件順序」的功能,相當於PowerPoint 的動畫窗格,可以在這裡選擇動畫的順序和觸發方式,如果你為Keynote 加入了複雜的動畫,在這裡調整會更加高效。 在最前面提到的兼容性,到最後還要再提一遍。製作好 Keynote 後,你要思考清楚,這個文檔要給誰看,要用在哪裡。如果對方是 PowerPoint 用戶,那你的「存儲為…」就要改成「導出為…」了。 將Keynote 文件導出為PowerPoint 文件,要注意兩點:第一,部分格式可能會有變化,這在導出時會提醒你。 第二,部分動畫效果會有變化,比如我將一個Keynote 文件導出成PowerPoint 文件後,神奇移動變成了「溶解」。 如果要考慮兼容性,我倒是建議直接導出成PDF 格式,雖然會損失動畫效果,但與其讓動畫莫名其妙,不如堅決一點主動放棄,效果可能會更好。 作為一個日常辦公的工具,Keynote 和其他辦公軟件一樣,都是「易上手、難精通」。簡約的頁面加上並不復雜的操作,甚至不需要教程,就能憑藉著對 PowerPoint 的理解快速上手,但想要精通,還是要下一番功夫的。 在這裡,我們用兩個小例子,來簡單入門 Keynote 的進階操作。 打開Keynote,點擊「新建文稿」,你就會看到系統內置的各種主題模版,相比PowerPoint 要精緻許多,各大科技廠商最喜歡用的就是「漸變」模版。 這個模版看起來很有科技感,但同時它又對素材要求很高,用背景的圖片會讓畫面變得不夠乾淨。 這時,你只需選中圖片,點擊右側「格式>圖像>即時 Alpha」,然後選中圖片中白色的部分,就可以把手機摳出來了。 純色背景的圖片比較容易處理,但用 Keynote 摳一些複雜的圖片,也不是不可以。比如下面這張顯示器,你就可以點擊頂部的「形狀」,選擇以筆工具繪製。 描好你想摳出的圖片後,從桌面上將同一張照片放入Keynote,注意,放的時候要將鼠標指針指向線框的邊緣。 接下來,調整新圖片的大小,按下回車,你就會得到摳好的圖片了。再刪掉原始圖片,隱藏掉線框,就獲得摳好的顯示器了。 當然了,即便如此,Keynote 對比起修圖軟件依然是小兒科,但日常應急完全足夠了。 首先,用形狀工具將設備的邊框圍起來,做出一個簡單的簡筆框圖。 然後,將它們成組,添加向下「劃變」的動畫;為背景添加「光圈」出現動畫,再為簡筆框添加「光圈」的消失動畫。 接下來在「構件順序」中,讓第2、3 個動畫,在1 播放完之後進行。就可以實現上面的效果了。 如果足夠耐心,你可以把這個效果做得非常精緻。 這兩個例子只是拋磚引玉,多多觀察、多多嘗試、多多參考大型活動的演示幻燈片,Keynote 的模版確實不多,但你可以自己製作出可以稱為模版的作品。 在Mac 上播放Keynote< /em>,可以拿出iPhone,將它變成Keynote 的遙控器。 點擊 Keynote 右上角的協作圖標,可以通過各種方式,將 Keynote 共享給蘋果用戶,協同辦公。 前段時間,Keynote 更新了12.0 大版本,支持使用快捷指令新建、開啟、演示Keynote,進一步發揮macOS Monterey 的特性。 方便麼?當然方便。但這有一個前提,那就是在蘋果生態內。如果你身邊都是 Mac 用戶,只要 Keynote 可以滿足你的工作需求,就大膽地選擇它吧,不會讓你失望的。但一款無法讓全平台用戶使用的軟件,大家評價「好歸好,但我只能看著」也並不奇怪——畢竟讓所有人都用 Mac 是一件不切實際的事情。 簡約易上手的操作,穩定且符合macOS 理念的設計,再加上macOS 上PowerPoint 不夠優秀的表現,免費的Keynote 確實是一個不錯的選擇。但隨著 Microsoft 365 一路小跑跟進,Keynote 在功能和易用性上已經算不上絕對領先了。 孰優孰劣各有看法,但工具能改變的只是體驗。選擇適合你的工具,製作好演示幻燈片,上台演講吧! 
開屏廣告等5 秒、應用推送響一天?不妨試試這兩款App< /section>文章為用戶上傳,僅供非商業瀏覽。發布者:Lomu,轉轉請註明出處: https://www.daogebangong.com/zh-Hant/articles/detail/From%20PPT%20to%20Keynote%20just%20these%205%20steps.html


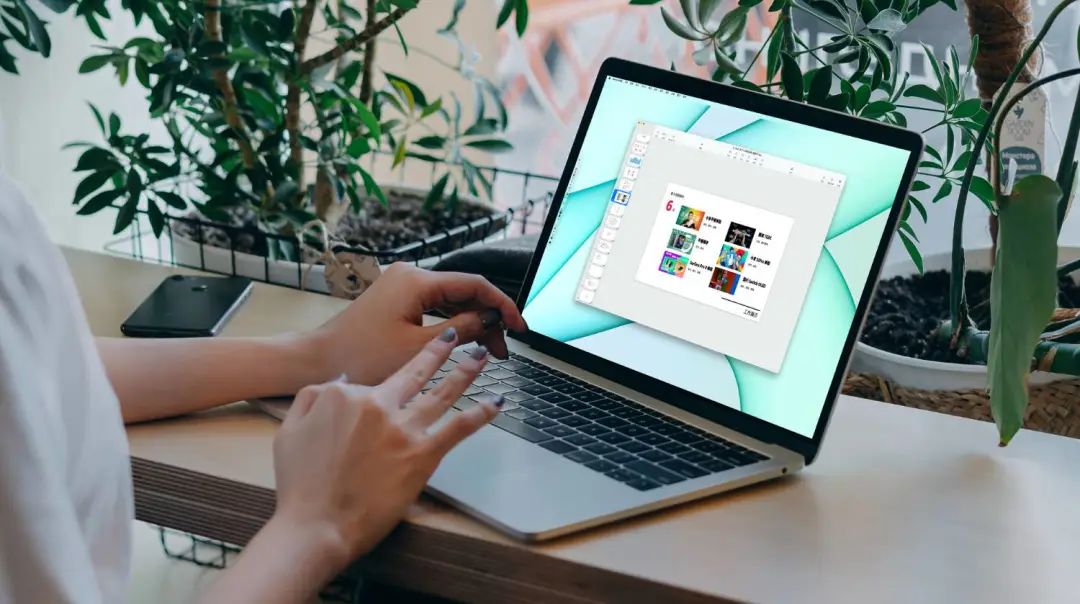


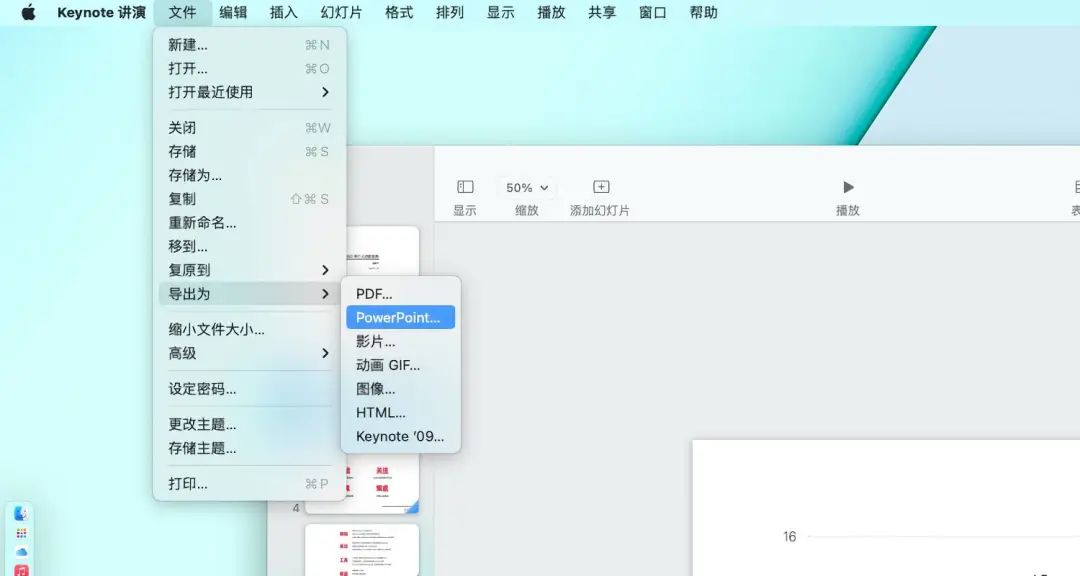
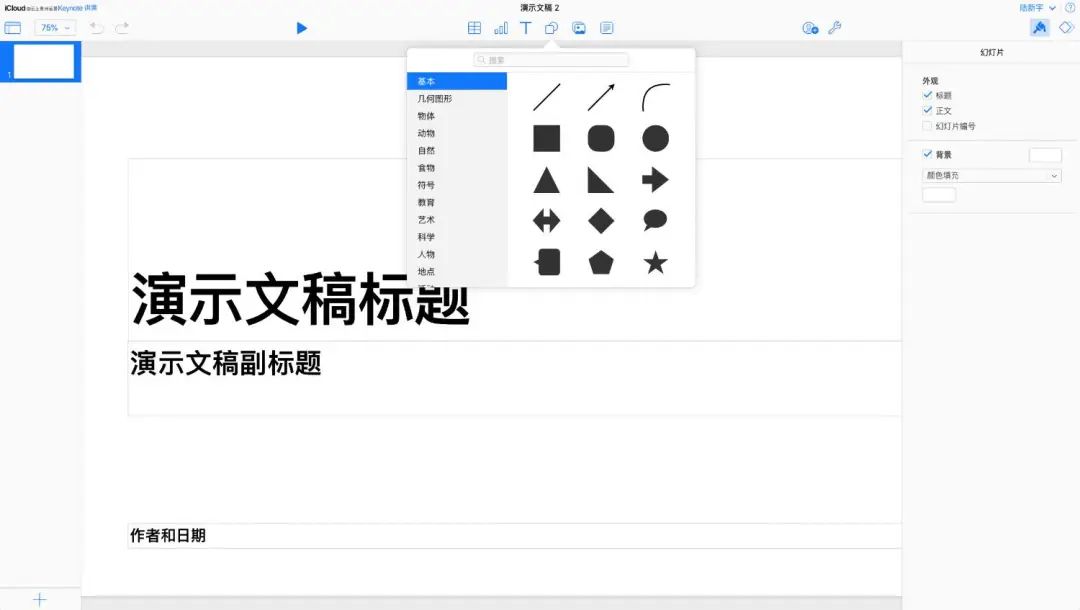
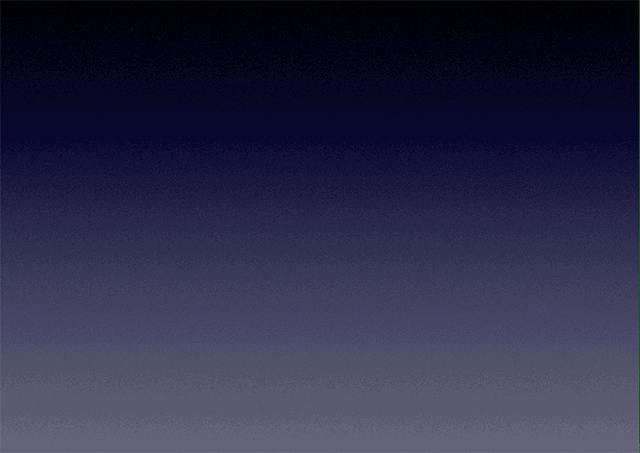
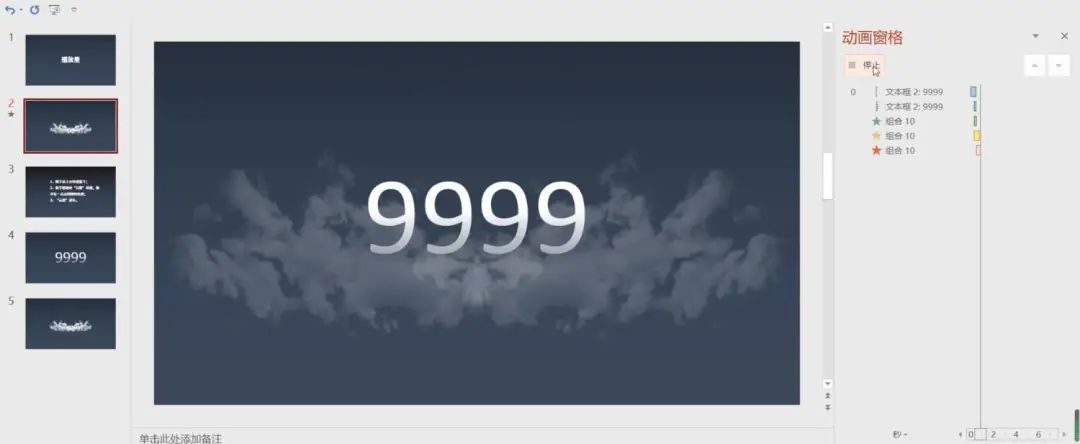
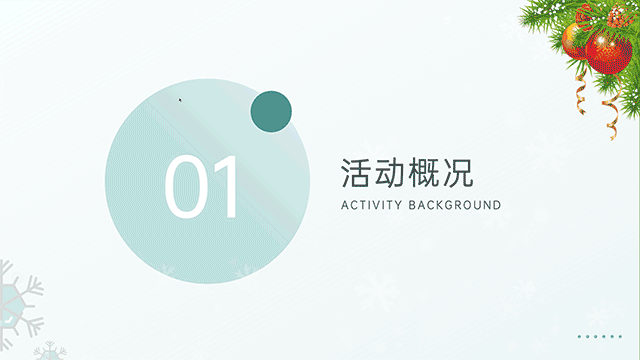
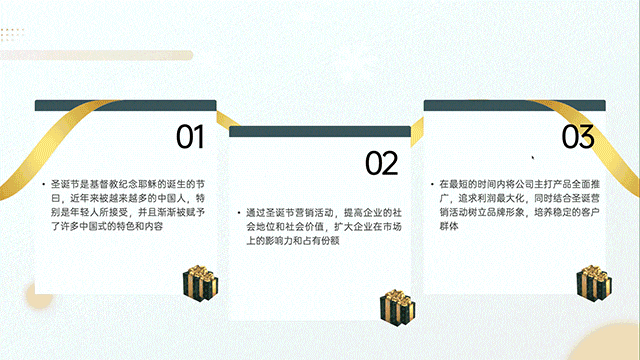
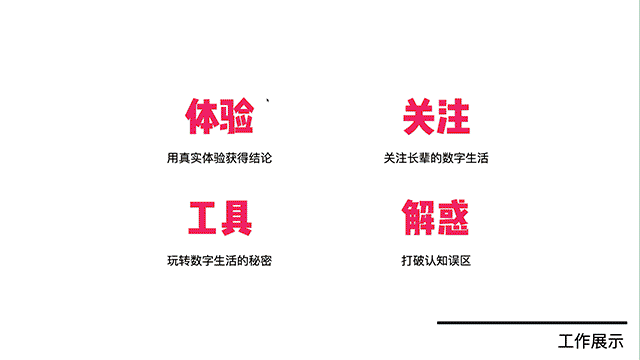


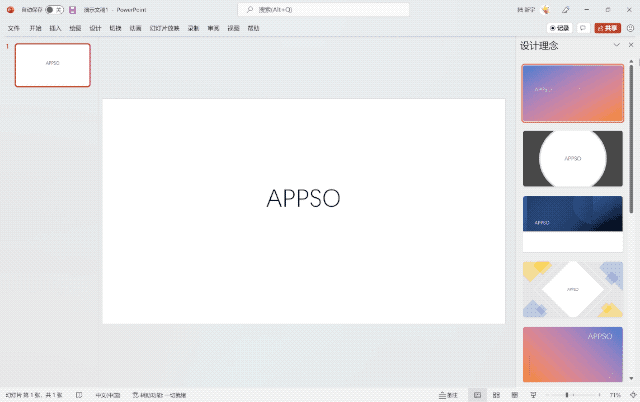
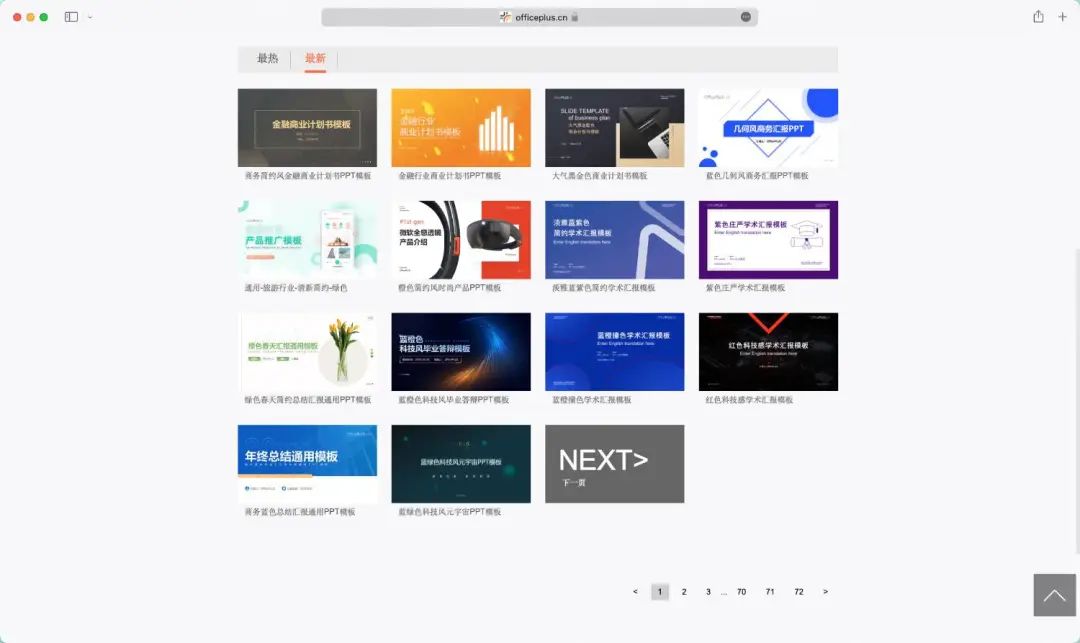
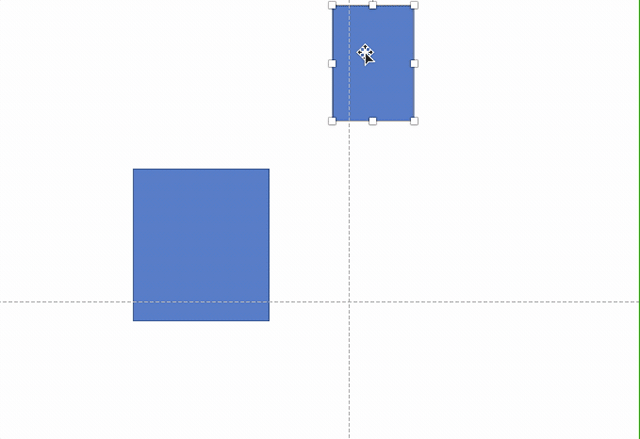

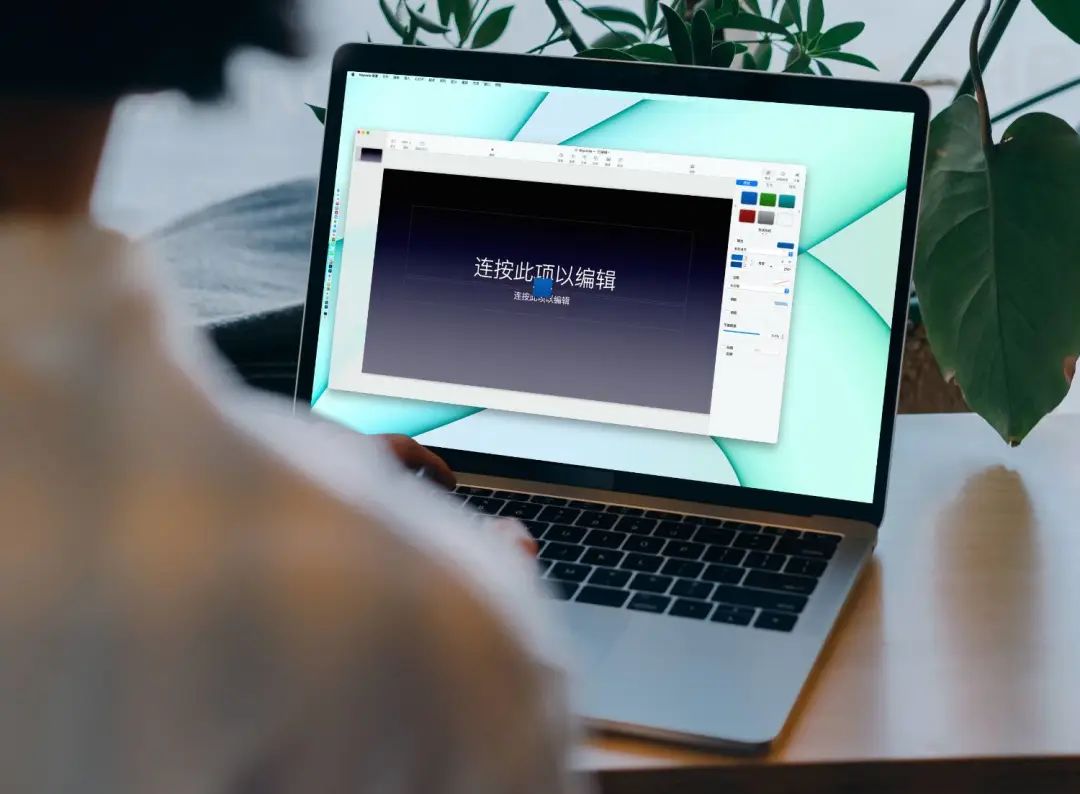
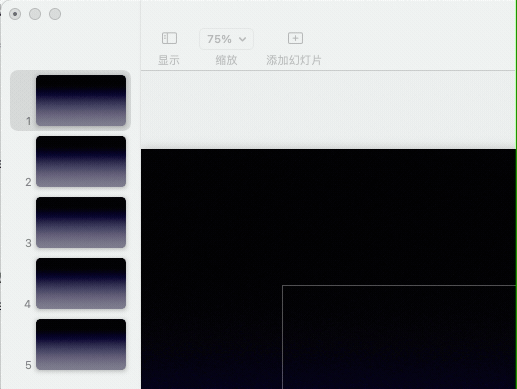
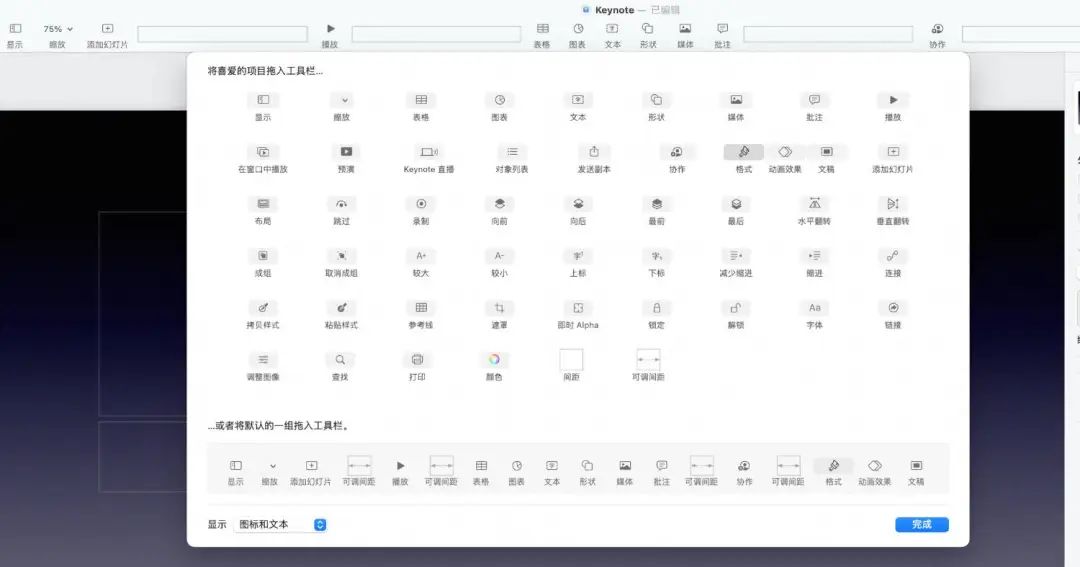
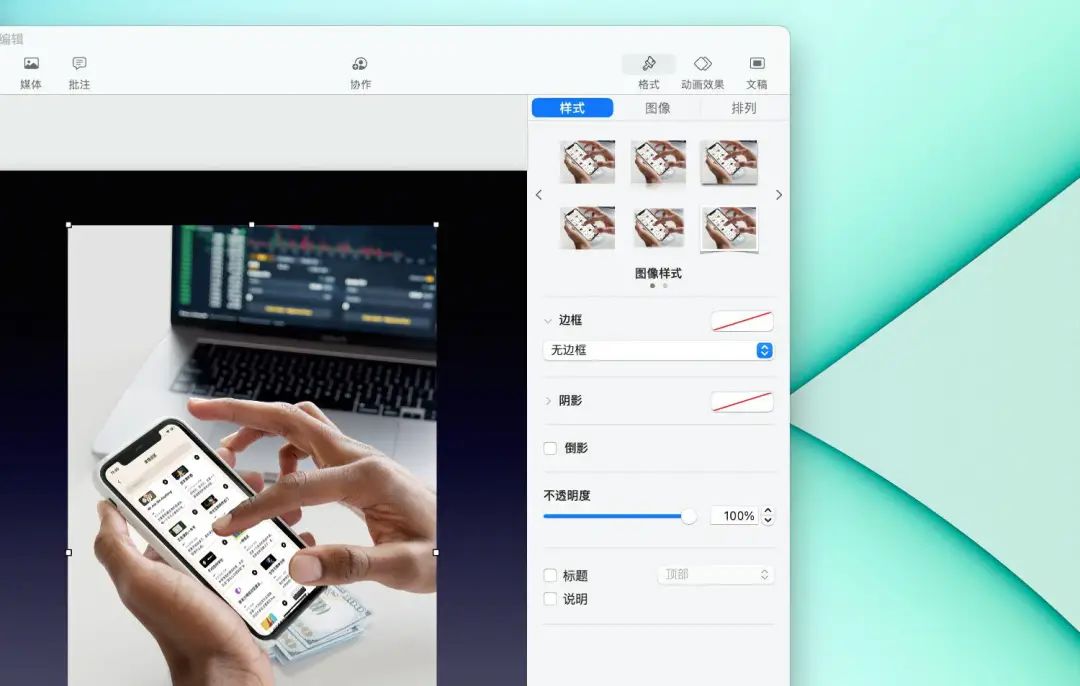

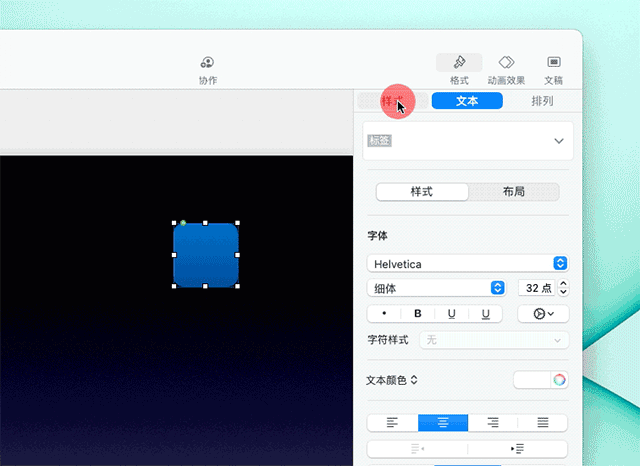
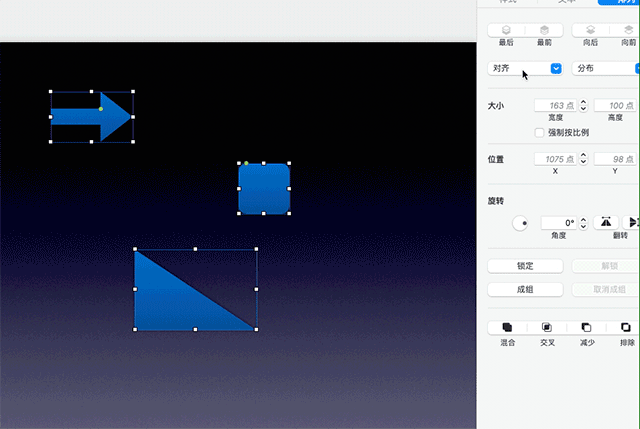

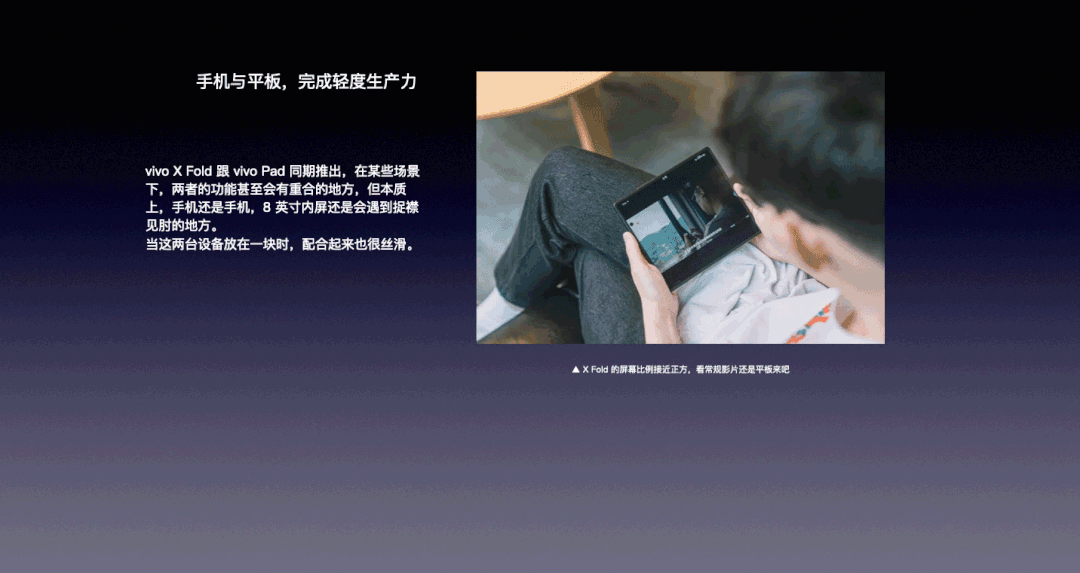
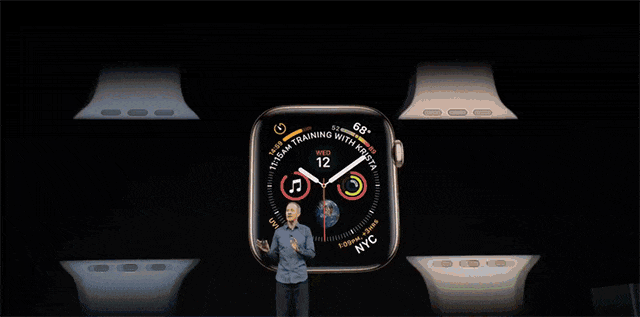
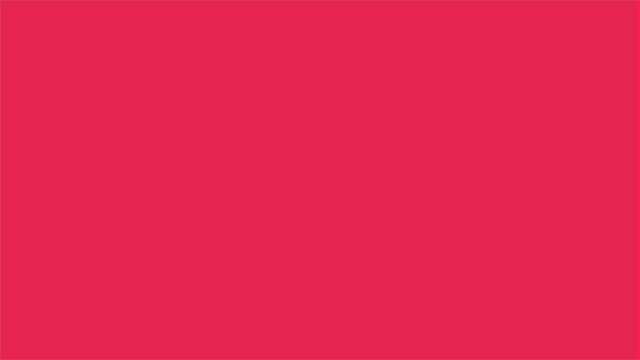
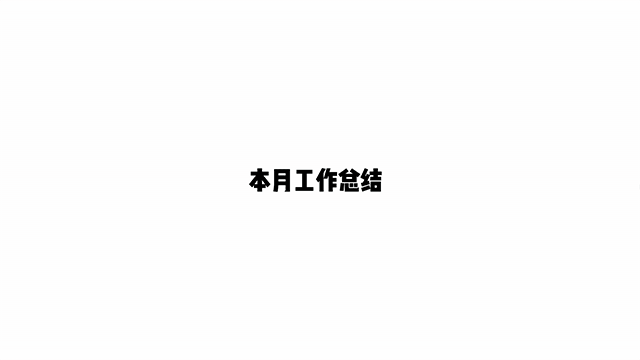
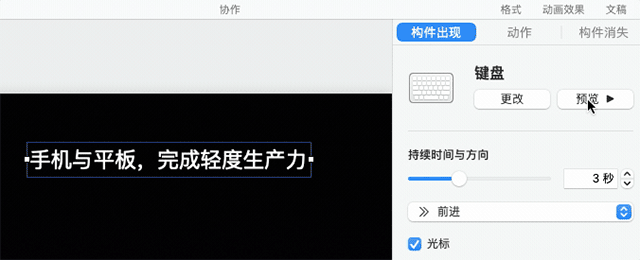
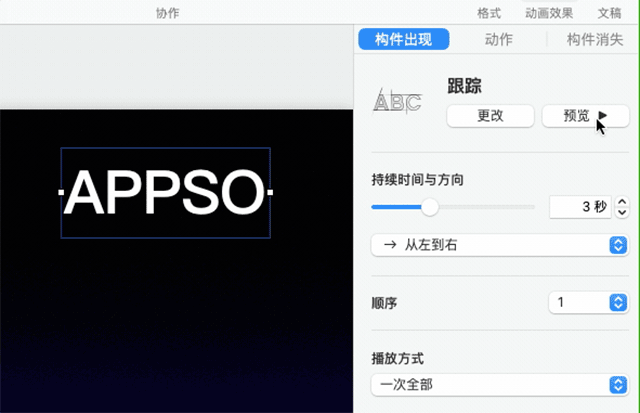
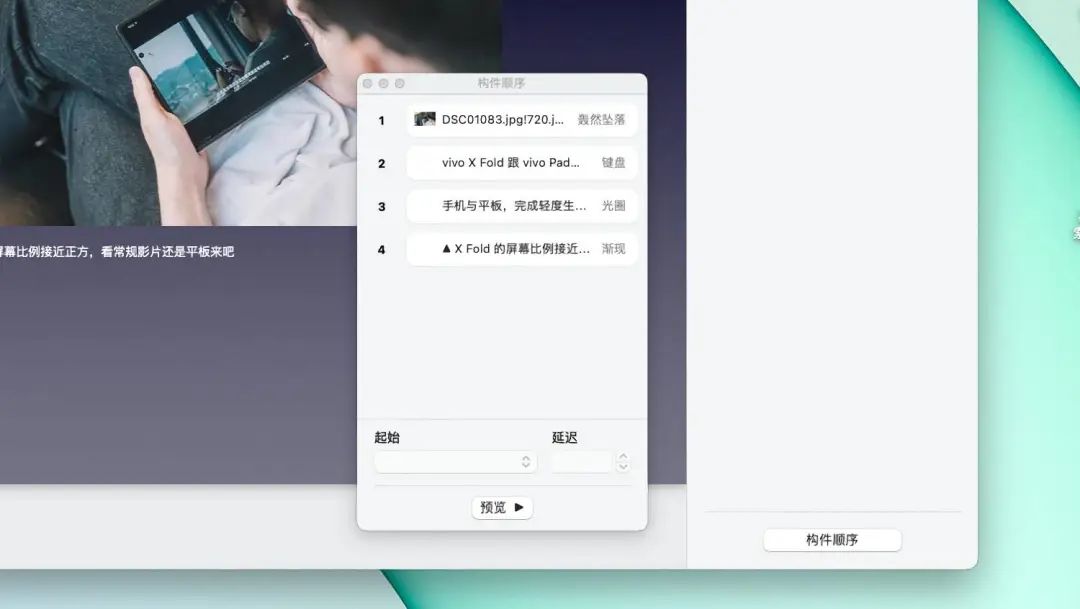
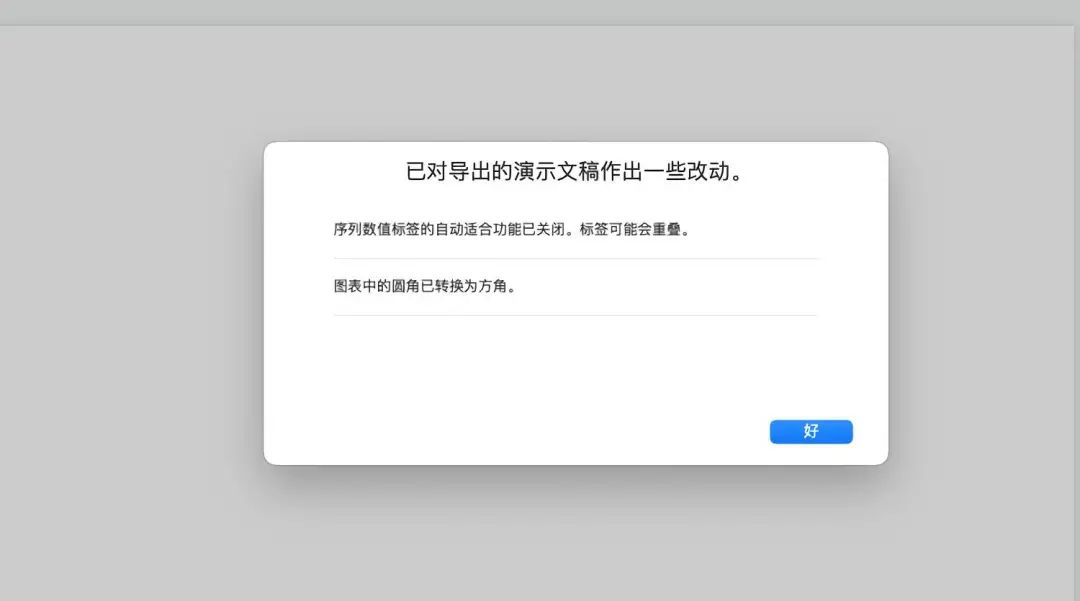
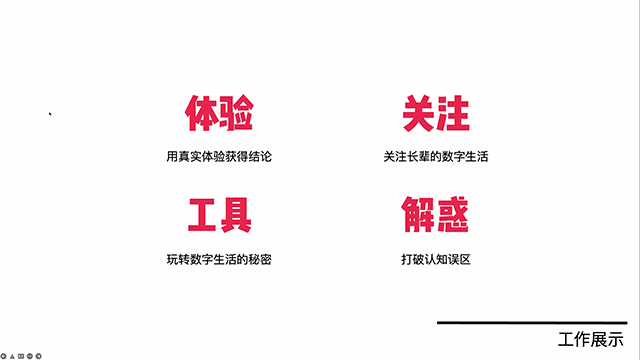
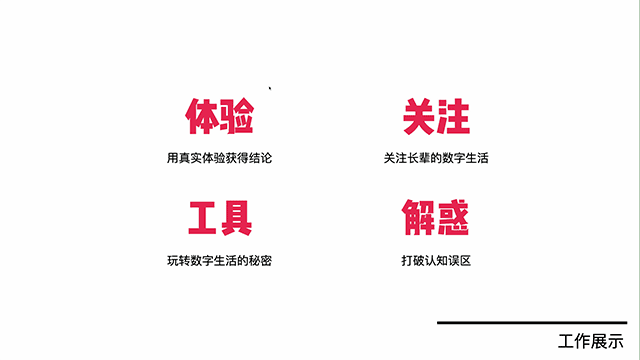

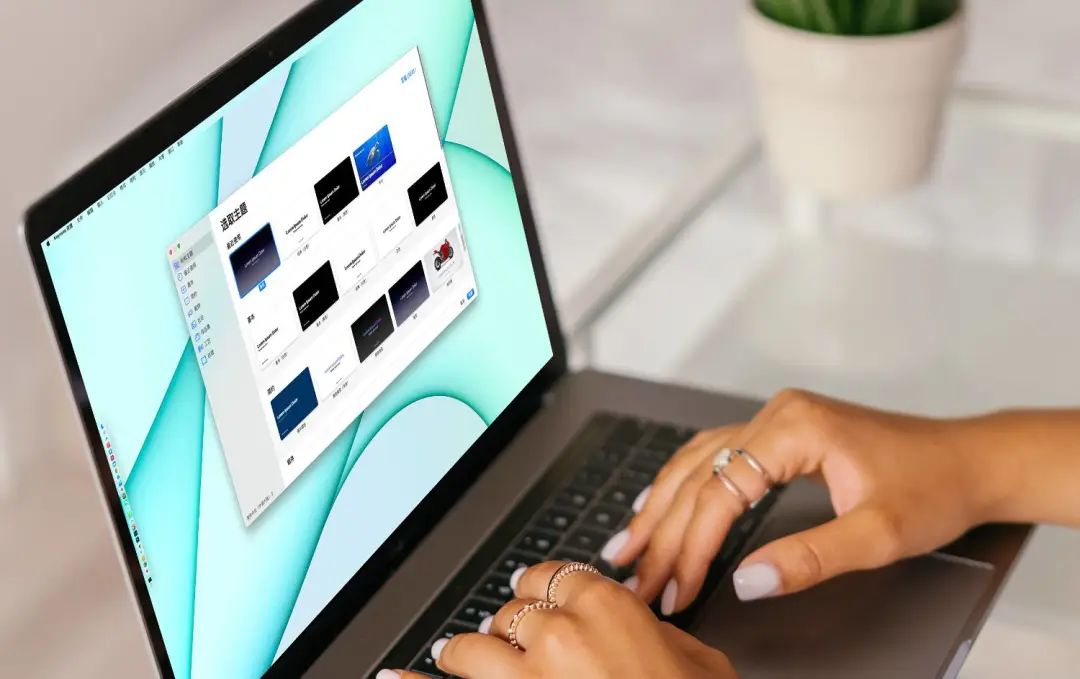
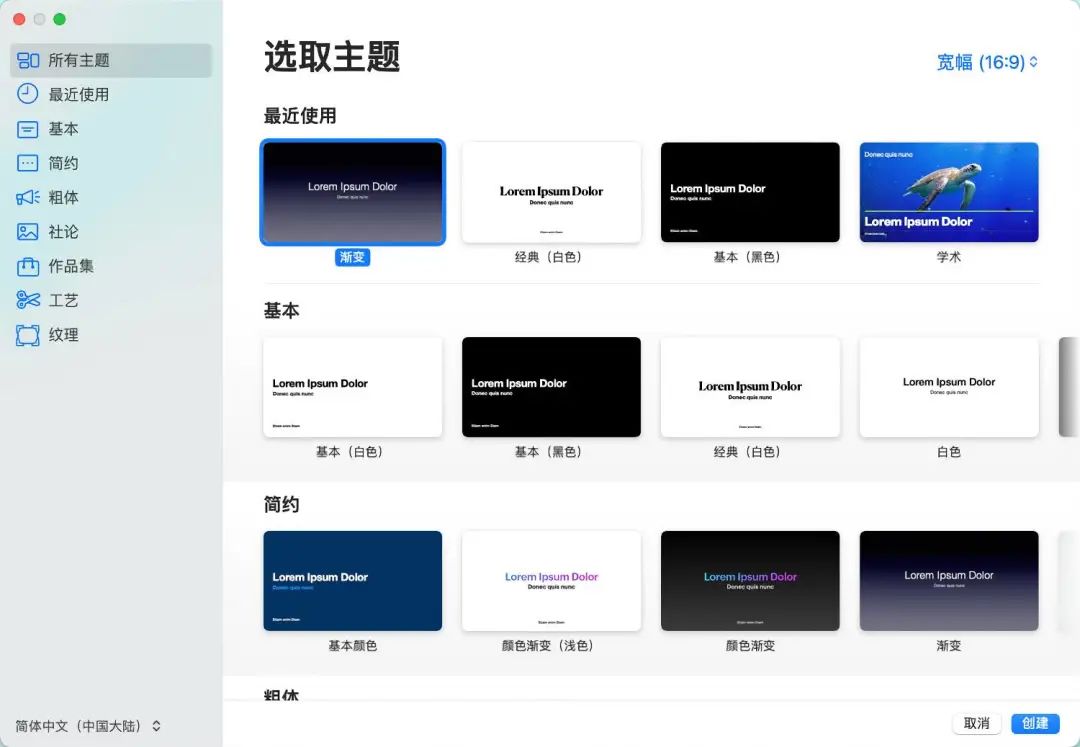

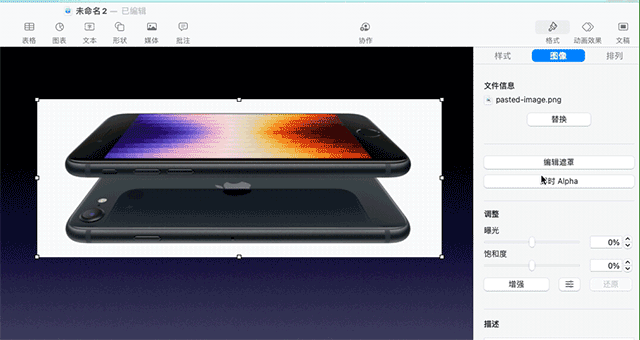
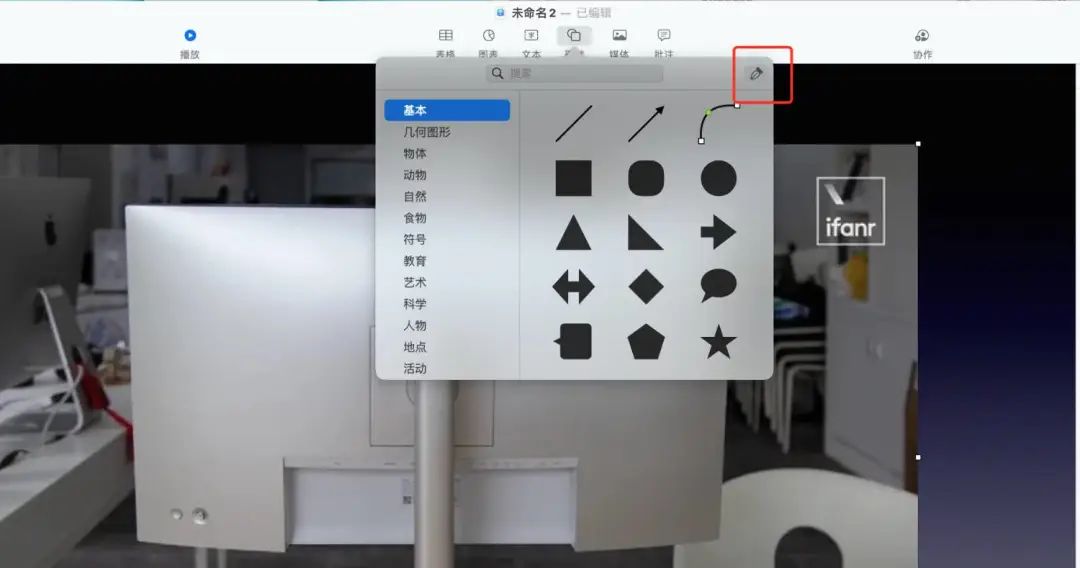



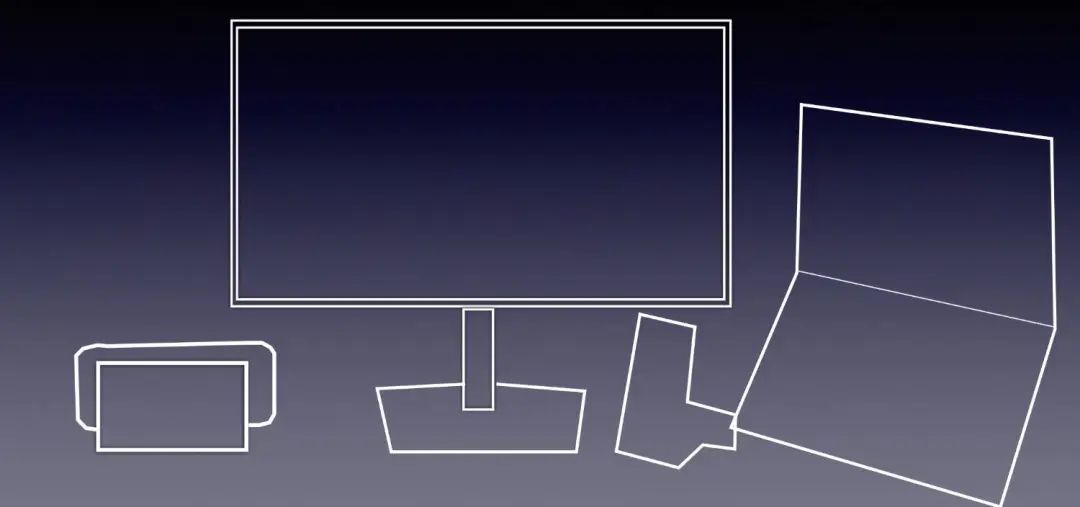
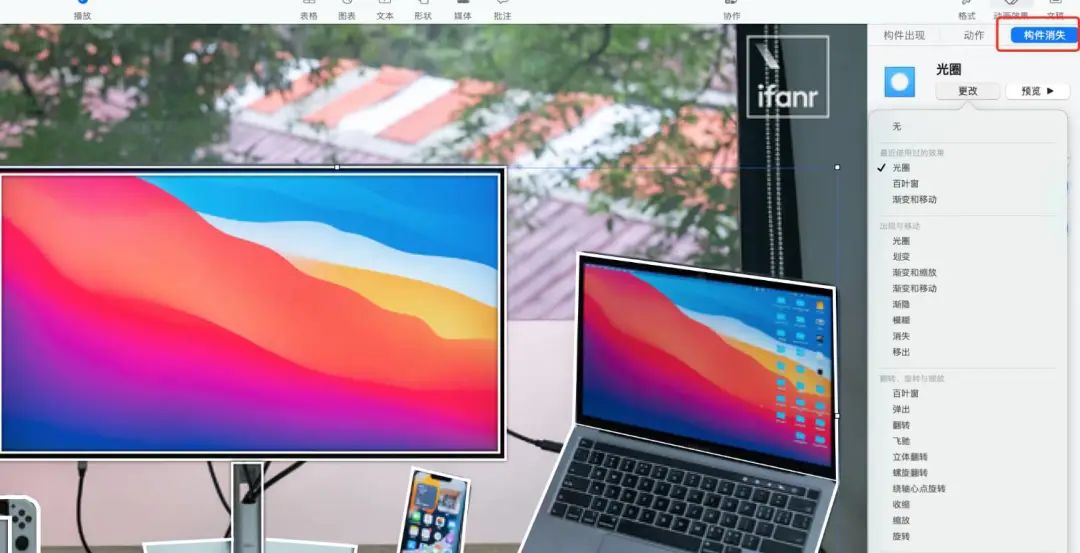
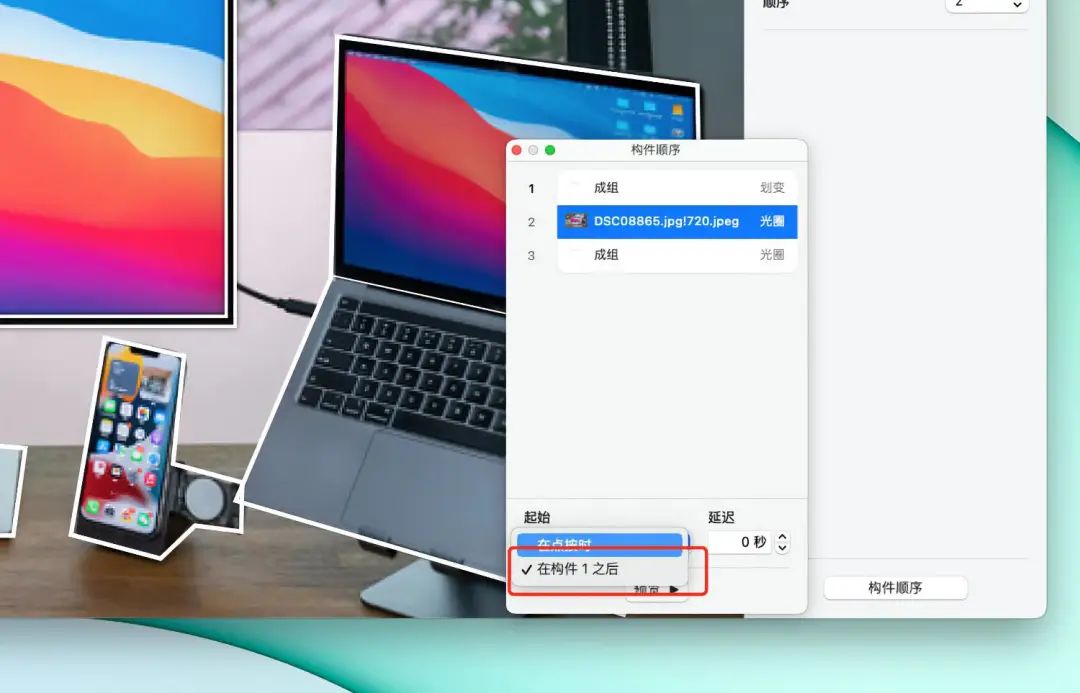

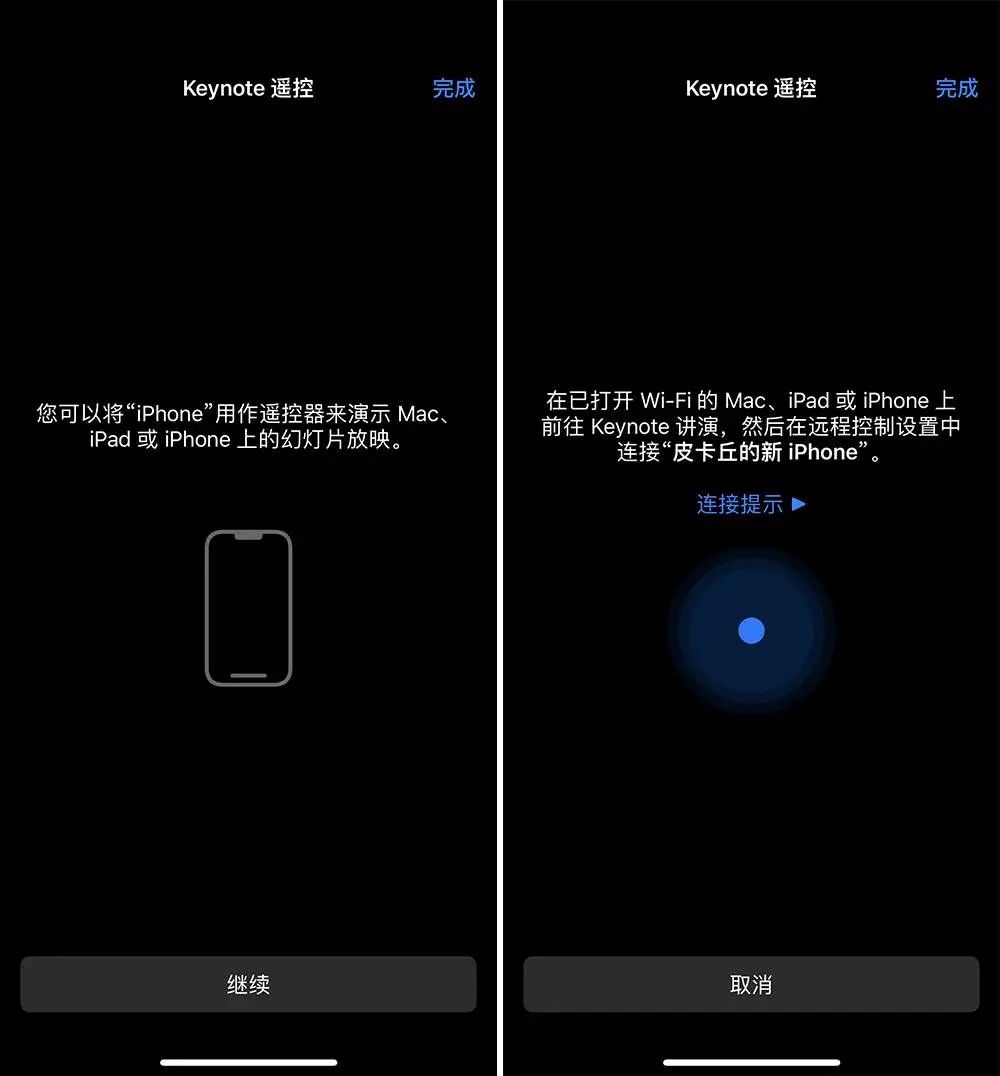
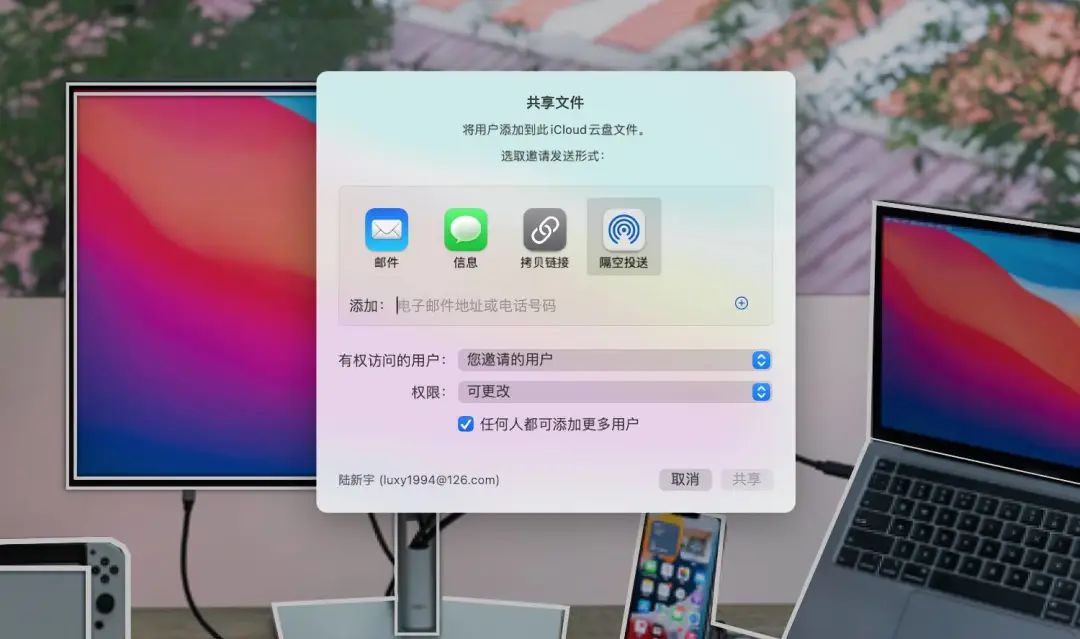
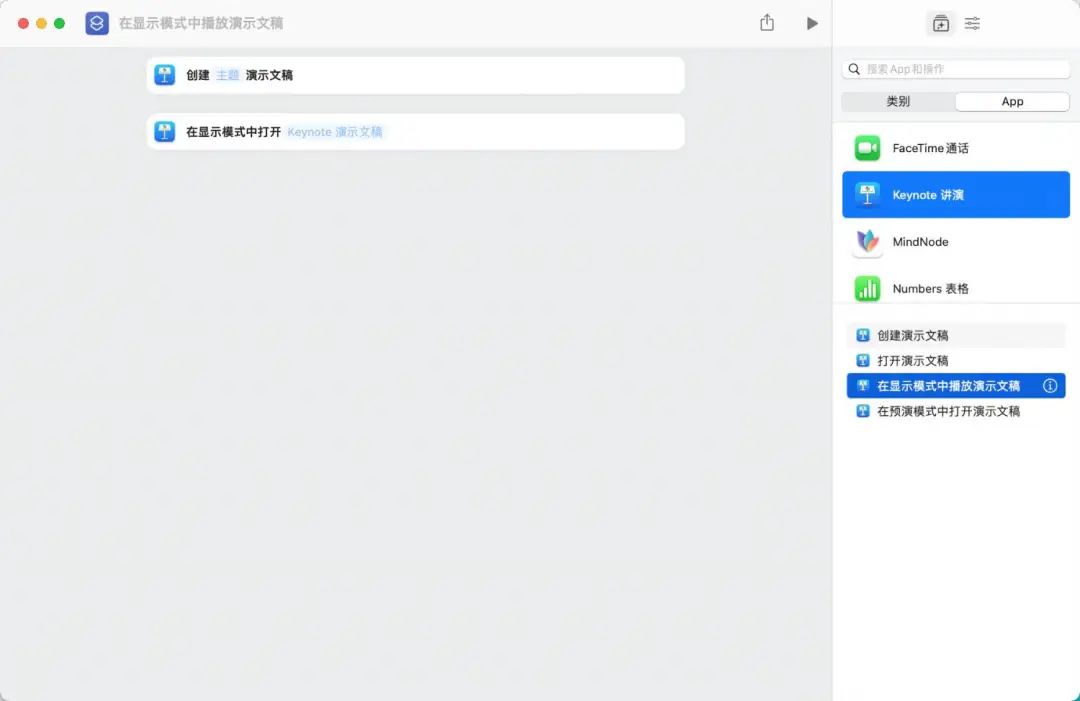


 支付宝扫一扫
支付宝扫一扫 
评论列表(196条)
测试