所用軟件及版本:Photoshop CS6
最終效果圖

1.新建文檔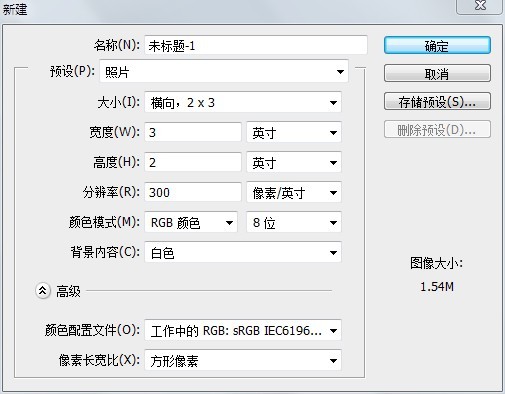
2.確認前景色為黑色,按Alt+Delete填充背景為黑色
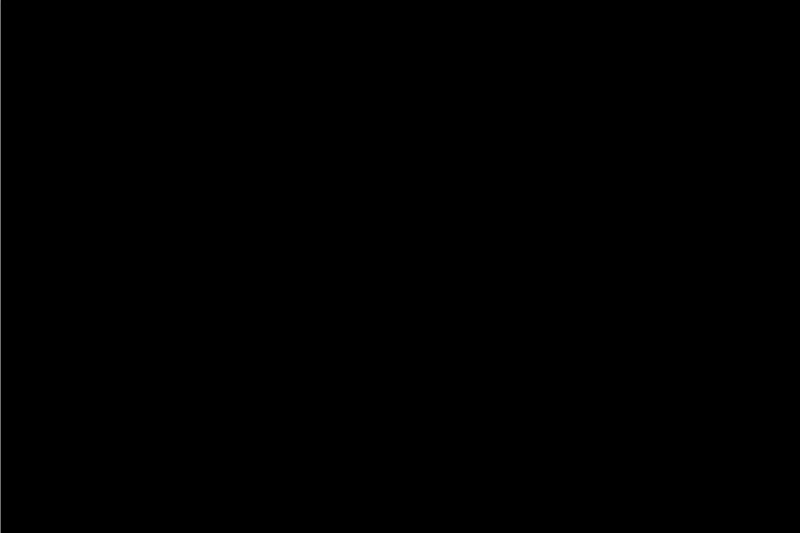
3.在“字符”面板上設置文字屬性
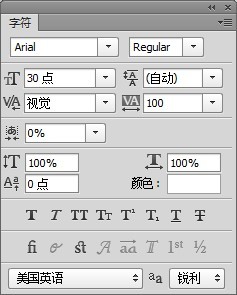
4.在“圖層”面板上右擊文字圖層,在彈出的菜單中選擇 “柵格化文字”
5.按住Ctrl同時在圖層面板單擊圖層“FASHION”以調出選區,執行菜單選擇-選區-收縮(收縮量為5),然後同時按住shift+ctrl+I以反向選區,按delete以刪除選區內的像素,按ctrl+D取消選擇。
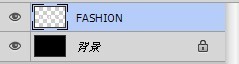
6.在“圖層”面板上雙擊“FASHION”圖層,在“圖層樣式”對話框“樣式”一欄選擇“漸變疊加”(直接點擊字,別點擊方框),雙擊“漸變編輯器” ,在其打開的對話框中點擊“載入(L)...”載入此教程的附件“FASHION”文件夾(解壓後)中的"漸變",選擇
,在其打開的對話框中點擊“載入(L)...”載入此教程的附件“FASHION”文件夾(解壓後)中的"漸變",選擇 ,單擊"確定",再點擊確定。
,單擊"確定",再點擊確定。


7.執行菜單命令:1.濾鏡-銳化-進一步銳化 2.濾鏡-像素-碎片
8.按6次ctrl+J以復制出六個相同的圖層 以把文字群組在一個文件夾裡,雙擊文件夾,將其命名為“FASHION”。
以把文字群組在一個文件夾裡,雙擊文件夾,將其命名為“FASHION”。

9.在“圖層”面板上點擊“FASHION”圖層名稱前的三角形以展開其分組,按住“shift”鍵先後點擊其組的最前和最後的圖層,然後按ctrl+E以合併所選擇圖層,生成“FASHION 副本13”圖層,按ctrl+M調出曲線對話框,設置其為強對比度(RGB),單擊“確認”,再設置其圖層不透明度為35%。
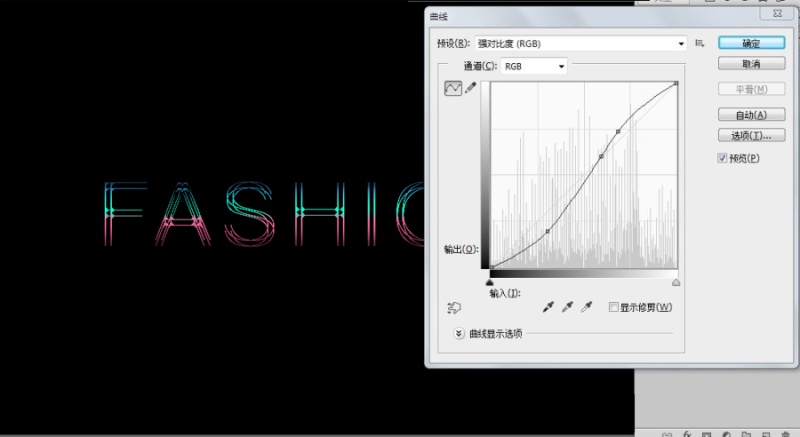
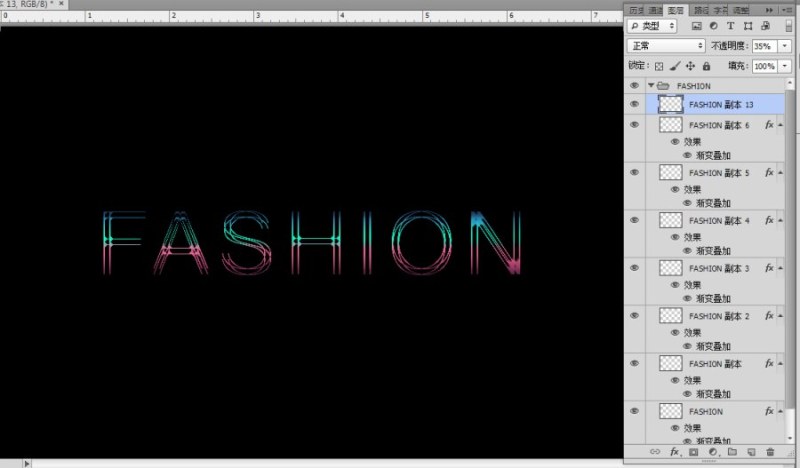
10.仔細觀察,發現字母F的最上兩條線隱約不清,那麼該執行下列操作:按住“shift”鍵不放,先後單擊“FASHION”文件夾裡最前和最後的圖層,按ctrl +J以復制所選圖層,按ctrl+E合併圖層,按shift+ctrl+I移動其圖層至“圖層”面板頂端。然後在工具箱上選擇“矩形選框工具” ,在繪圖窗口上單擊不放並拖動選區至完全框住字母F的最上兩條細線,點擊“圖層”面板下方的“添加圖層蒙版按鈕”
,在繪圖窗口上單擊不放並拖動選區至完全框住字母F的最上兩條細線,點擊“圖層”面板下方的“添加圖層蒙版按鈕” 以隱藏選區外像素,按住“”“ctrl”鍵同時單擊其右側黑色圖層蒙版"以載入選區,再單擊面板底部的““創建新的填充或調整圖層”按鈕
以隱藏選區外像素,按住“”“ctrl”鍵同時單擊其右側黑色圖層蒙版"以載入選區,再單擊面板底部的““創建新的填充或調整圖層”按鈕 ,在彈出的菜單中選擇“可選顏色...”按鈕,在其面板的“顏色”選項選擇“藍色”,調整其黑色值為-100% 。至此,本實例製作結束。
,在彈出的菜單中選擇“可選顏色...”按鈕,在其面板的“顏色”選項選擇“藍色”,調整其黑色值為-100% 。至此,本實例製作結束。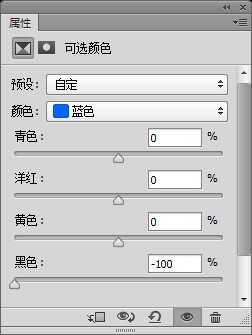
 ,選擇“可選顏色...”,然後在面板上設置各參數 。
,選擇“可選顏色...”,然後在面板上設置各參數 。

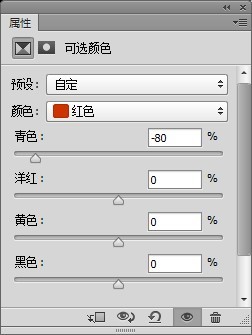
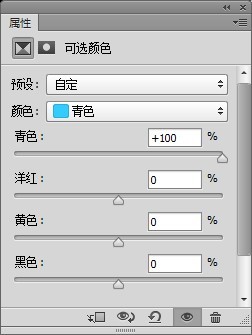
文章為用戶上傳,僅供非商業瀏覽。發布者:Lomu,轉轉請註明出處: https://www.daogebangong.com/zh-Hant/articles/detail/Font%20DesignTutorial%20FASHION%20%20Brilliant%20yet%20simple.html

 支付宝扫一扫
支付宝扫一扫 
评论列表(196条)
测试