Eclipse的安裝
首先進入eclipse的官方網站http://eclipse.org/ (org是非盈利團體的意思),進入以下頁面
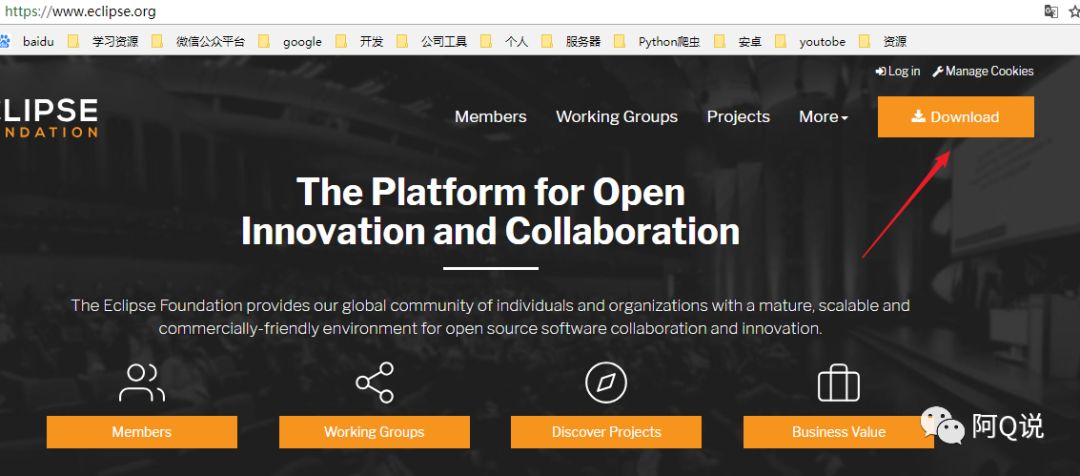
點擊Download跳轉
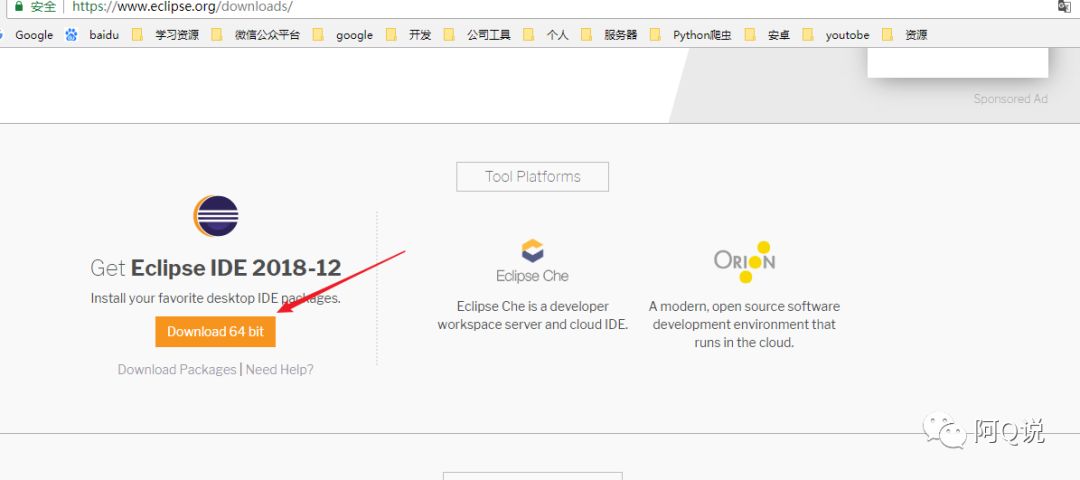
因為我的電腦是64位操作系統,所以點擊下載跳轉
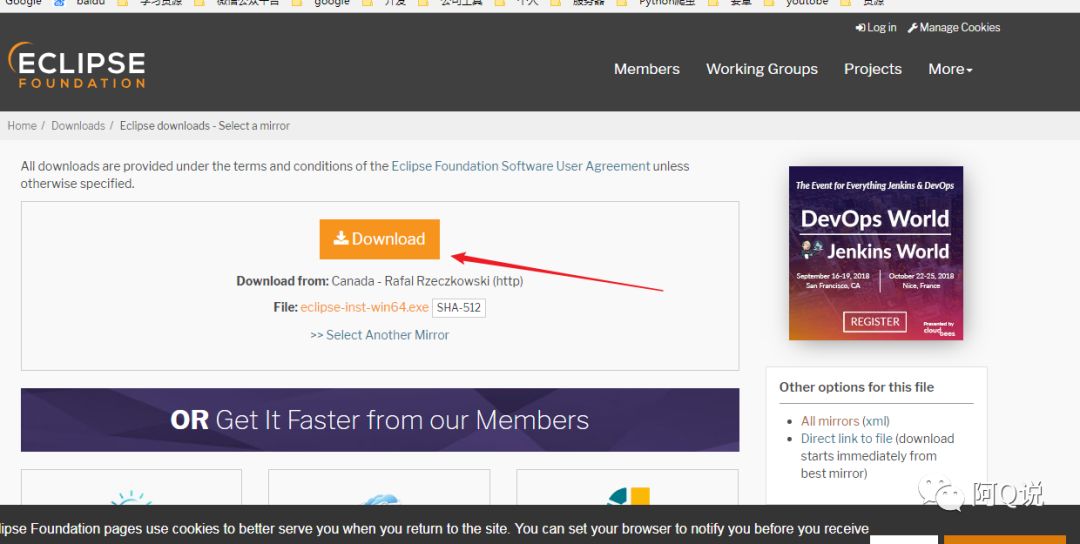
點擊開始下載。下載完成之後呢得到eclipse-inst-win64.exe文件,如果不想去官網下載,在文末阿Q為大家準備了安裝軟件,大家直接下載即可。雙擊進行安裝
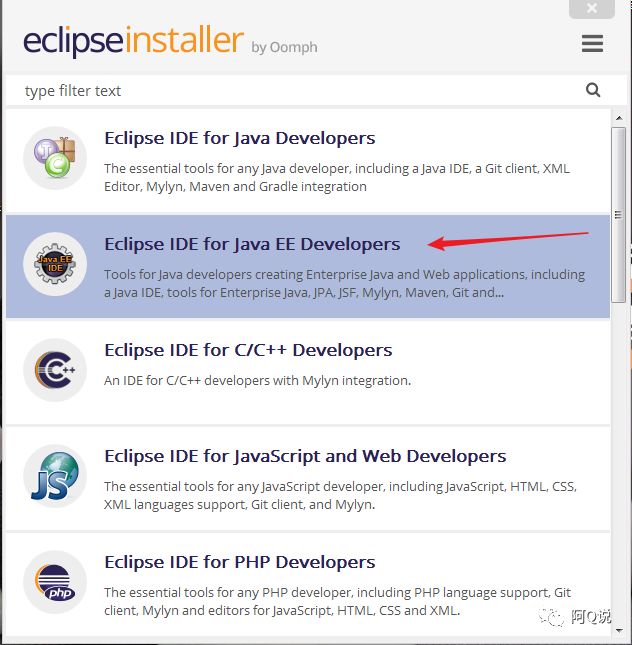
選擇第二個選項進行開發,

選擇安裝路徑,點擊install按鈕

選擇工作空間(即代碼保存位置)路徑,選擇完成之後點擊Launch運行eclipse ,當然你得之前配置過JDK,jdk的配置過程https://blog.csdn.net/Qingai521 /article/details/85986598(注意:裝的是多少位的jdk的,那麼就用多少位的eclipse),運行結果如下圖< br>
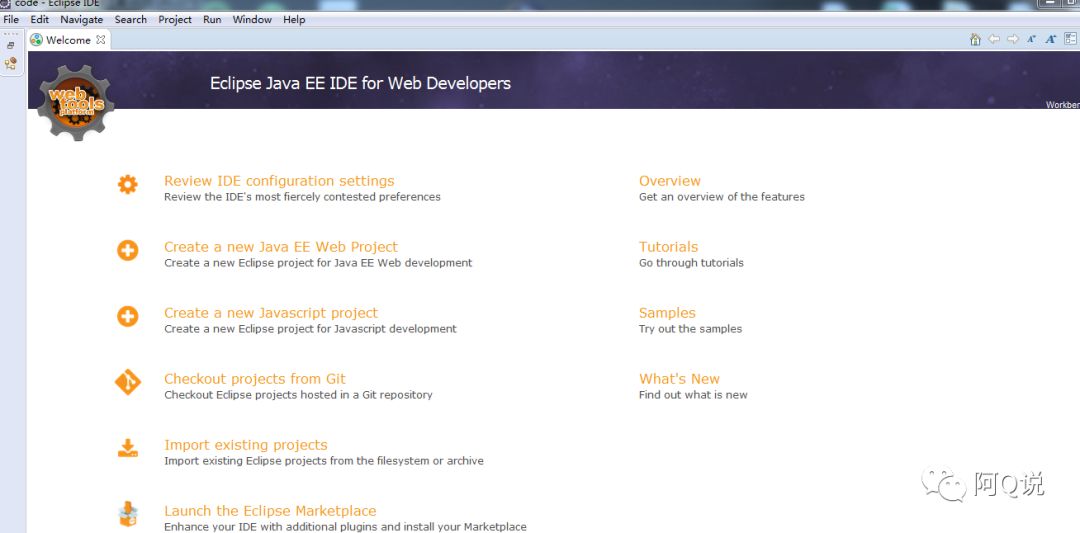
至此就完成了Eclipse的下載與安裝。
Eclipse的使用
Eclipse是一種可擴展的開放源代碼的IDE (IDE就是開發工具的意思)。 雙擊打開(關閉之後重新打開Eclipse),選擇工作空間(就是保存咱們代碼的地方),新建Demo項目:
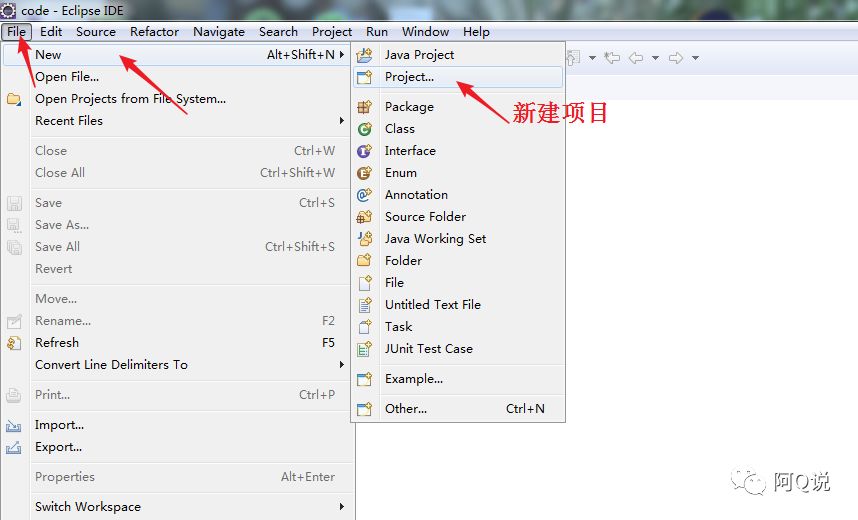
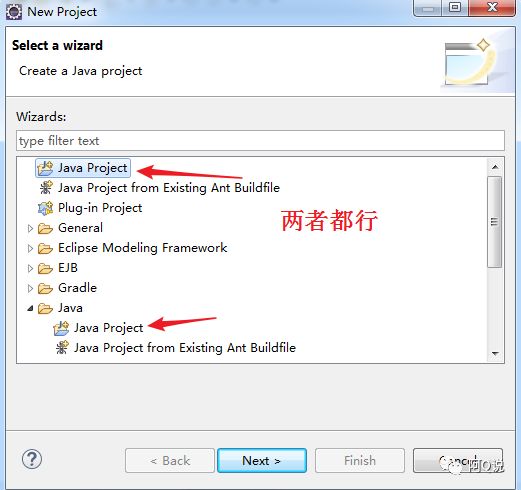
選擇next繼續,
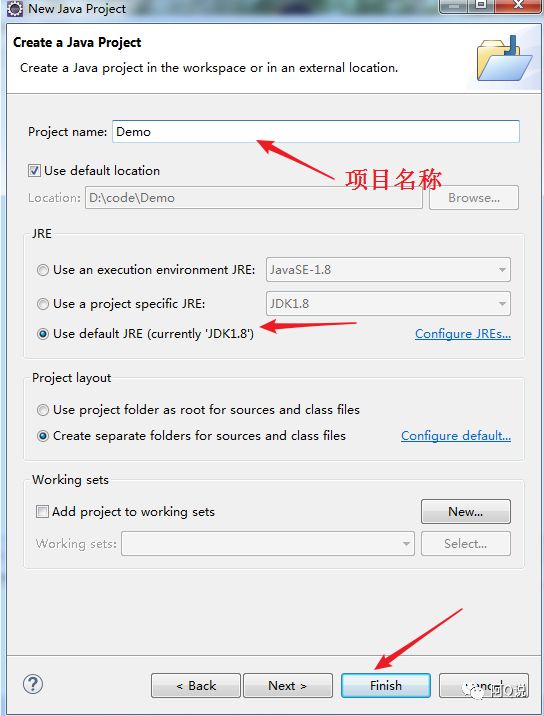
右鍵單擊src創建包,
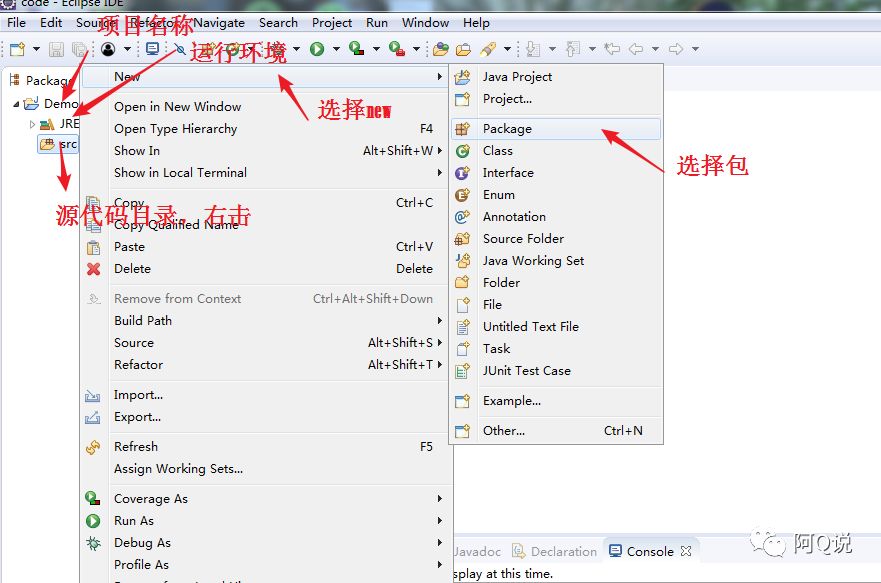
自定義包名,用“.”分隔,
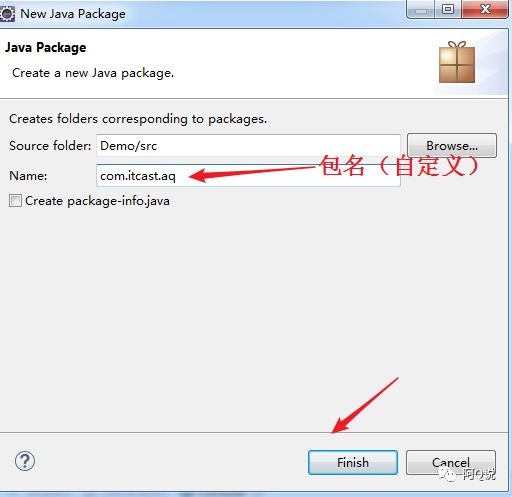
創建類
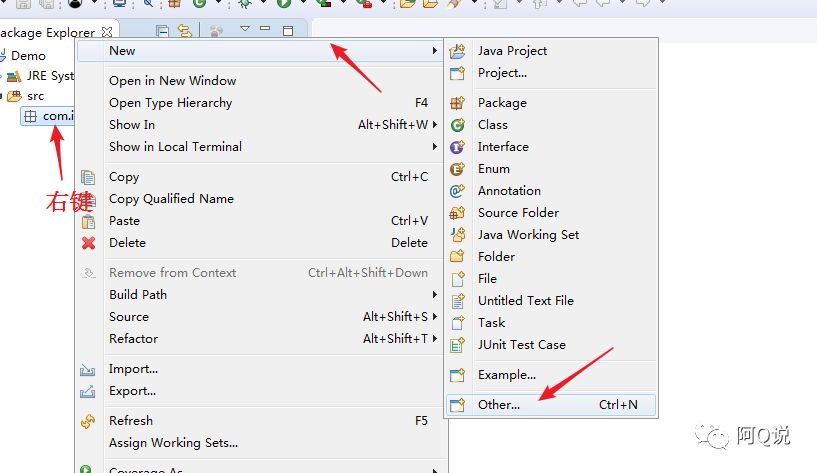
在新建的時候,咱們可以選擇權限public 可以選擇需要繼承的類,可以選擇需要實現的接口,可以選擇此類中是否有main方法,
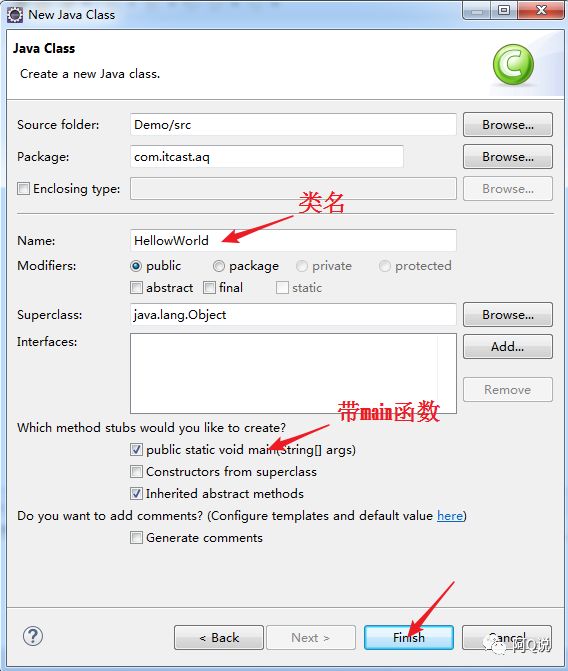
然後編寫“hello world“代碼並運行
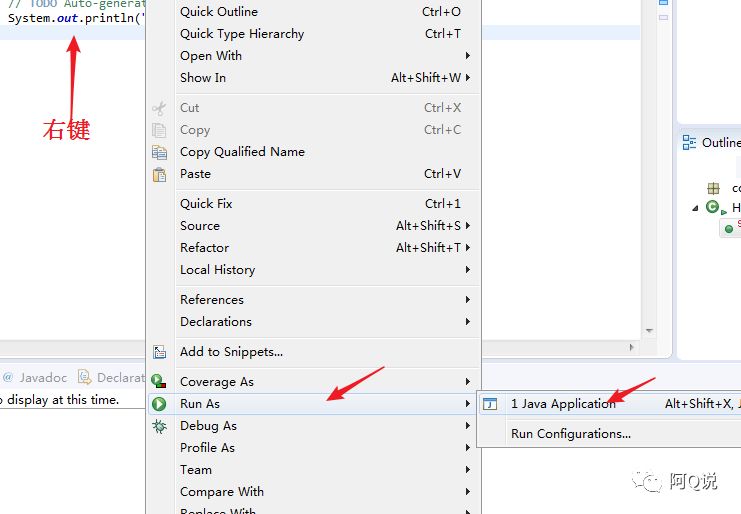
注意:
建一個類之前必須建一個包,然後在包裡面建類
一個java文件裡面只允許建一個public的類(建議以後一個java文件裡面只寫一個類)
一個包下不能有兩個或多個同名字的類
創建類的時候給類起名字的時候不要用JDK提供的類的名字命名
在類中編寫過程中,如果有紅色波浪線,說明有編譯錯誤,需要改正,黃色波浪線,提示你可能有一些小問題,不用理會,編譯不會報錯!
Eclipse的視窗和視圖
每一個基本的窗體被稱為視窗,視圖是由某些視窗的組合而成的
PackageExplorer 顯示項目結構,包,類,及資源
Outline 顯示類的結構,方便查找,識別,修改
Console 程序運行的結果在該窗口顯示
Hierarchy 顯示Java繼承層次結構,選中類後F4
Java視圖
Debug視圖
Eclipse的自動基本設置
1)程序的編譯和運行的環境配置(一般不改)
window -- Preferences -- Java
編譯環境:Compiler默認選中的就是最高版本。
運行環境:Installed JREs 默認會找你安裝的那個JDK。建議配置了Java的環境變量。
問題:
低編譯,高運行。可以。
高編譯,低運行。不可以。
建議,編譯和運行的版本一致。
2)如何去掉默認註釋? window -- Preferences -- Java -- Code Style - - Code Templates 選擇你不想要的內容,通過右邊Edit編輯。
注意:請只刪除註釋部分,不是註釋部分的不要刪除。
3) color and font 字體大小和顏色
a:Java代碼區域的字體大小和顏色: window -- Preferences -- General -- Appearance -- Colors And Fonts --Java修改-- Java Edit Text Font
b:控制台 window -- Preferences -- General -- Appearance -- Colors And Fonts -- Debug -- Console font
c:其他文件 window -- Preferences -- General -- Appearance -- Colors And Fonts -- Basic -- Text Font
4) show line numbers 行號的顯示和隱藏
顯示:在代碼區域的最左邊的空白區域,右鍵-- Show Line Numbers即可。 隱藏:把上面的動作再做一次。
5) reset perspective 窗體給弄亂了,怎麼辦? window -- Reset Perspective
6)取消懸浮提示 window -- Preferences -- Java--Editor--Hovers。右邊將Combined Hover勾去掉。 這樣代碼的懸浮框就不會自動出現了。如果想看提示,將光標懸浮在代碼上,按F2即可。
Eclipse的快捷鍵
ctrl + n 新建
ctrl + shift + f 格式化
ctrl + shift + o 導包
ctrl + / 單行註釋再按一次就取消單行註釋
ctrl + shift + / 多行註釋
ctrl + shift + 取消多行註釋
ctrl + shift + t 查找類
F3或者按住ctrl點擊鼠標左鍵 查看源碼
ctrl + o 查看類結構
ctrl + 1 查看提示信息
ctrl + d 刪除一行
alt + shift + m 抽取方法
alt + shift + r 重命名
ctrl + alt + ↑或者↓ 複製一行
Eclipse的自動生成代碼
< /span>右鍵source 裡面就有自動生成構造方法和set get方法的選項 < /span>
或者
alt + shift + s 再+ c 生成空參構造
alt + shift + s 再+ o 根據本地字段(成員變量)生成有參構造
alt + shift + s 再 + r 生成get和set方法
Eclipse的導出jar包
jar是一種壓縮格式(和zip和rar格式類似),jar包就是多個class文件的壓縮包。通常B項目是不能使用A項目中的類的,可以把A項目導出成一個jar包,然後把該jar包導入到B項目,這樣B項目就能使用A項目中的類了。
導出jar包:選中項目--右鍵--Export-- Java--Jar--自己指定一個路徑和一個名稱--Finish
如何導入jar包:將jar包複製到項目路徑下- -右鍵-- Build Path -- Add to Build Path
Eclipse的項目的刪除和導入
右鍵delete (選中項目右鍵選擇delete)
如果不勾選Delete project contents on disk 僅在eclipse中刪除
如果勾選Delete project contents on disk 在eclipse和硬盤中全部刪除(而且不走回收站)
右鍵import(在項目區域右鍵找到import)
1)選擇Gerneral 裡面Existing project into workspace
2)如果eclipse裡面有同名的項目,無法導入, 可以修改同名的項目的名字,改名快捷鍵是選中項目-- alt + shift + r
3)導入的時候建議勾選copy project to workspace ,這樣有利於項目的備份和安全
Eclipse的debug
首先要設置斷點
你想看哪裡的程序,你就在那個有效程序的左邊雙擊即可。
在哪裡設置斷點: 哪裡不會點哪裡。
目前:我們就在每個方法的第一條有效語句上都加。
接著運行設置斷點後的程序:
右鍵-- Debug as -- Java Application
右鍵debug as 進入debug視圖,查看下列視窗
Debug:方法進出棧的情況 以及執行到了代碼的哪一行?
Variables:查看方法中的變量值的變化
Breakpoints: 有多少個斷點分別在哪以及取消所有斷點(Variables界面,找到Breakpoints,並點擊,然後看到所有的斷點,最後點擊那個雙叉。) Console:控制台
Expressions: 查看表達式或者語句的值 F6 下一步 F5 跳入 F8 跳到下一個斷點 Terminate(紅色按鈕) 結束debug
好了今天就先說到這了,明天繼續。想了解更多學習知識,請關注微信公眾號“阿Q說”,獲取更多學習資料吧!你也可以後台留言說出你的疑惑,阿Q將會在後期的文章中為你解答。每天學習一點點,每天進步一點點。 Eclipse下載鏈接https://pan.baidu.com/s/1Rf2jUKX1QKwQwMYGcxjFpA
文章為用戶上傳,僅供非商業瀏覽。發布者:Lomu,轉轉請註明出處: https://www.daogebangong.com/zh-Hant/articles/detail/Eclipse%20installation%20and%20use.html

 支付宝扫一扫
支付宝扫一扫 
评论列表(196条)
测试