 感謝(PS聯盟Sener)的分享!
感謝(PS聯盟Sener)的分享!
最終效果

教程開始前,先準備一個填充圖案,把下面的圖片保存到電腦,然後用PS打開,再選擇菜單:編輯>定義圖案,然後命名。
 <點圖片看大圖>www.16xx8.com
<點圖片看大圖>www.16xx8.com
1、按Ctrl+N新建畫布,尺寸為1000*650像素,分辨率為72像素/英寸,如下圖,然後確定。
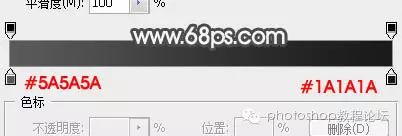
<圖1>
2、選擇漸變工具,顏色設置如圖2,然後由中心向邊角拉出徑向漸變。
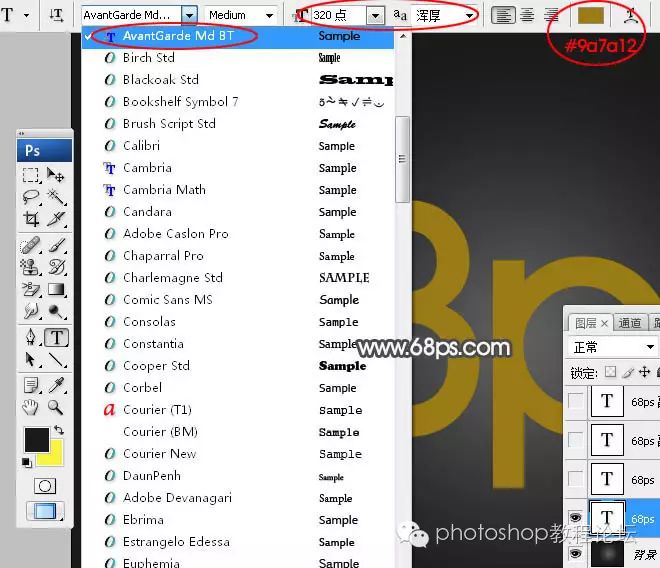
<圖2>
3、選文字工具,選擇好字體,然後輸入文字,字體稍微大一點,如下圖。
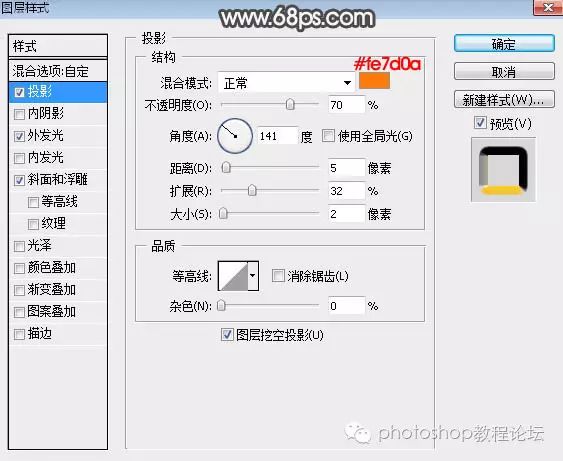
<圖3>4、雙擊圖層面板,當前文字縮略圖後的藍色區域,調出圖層樣式,然後設置。
投影:
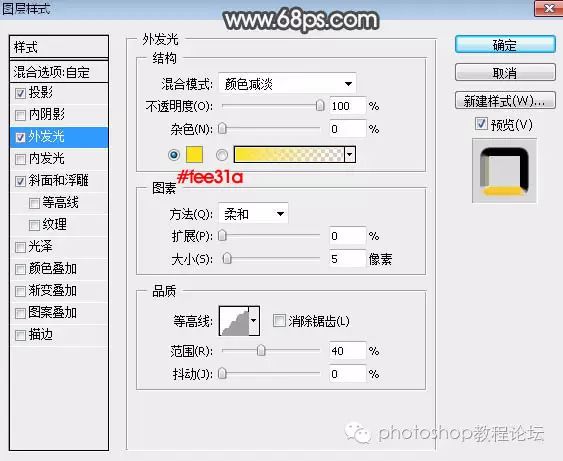
<圖4>
外發光:
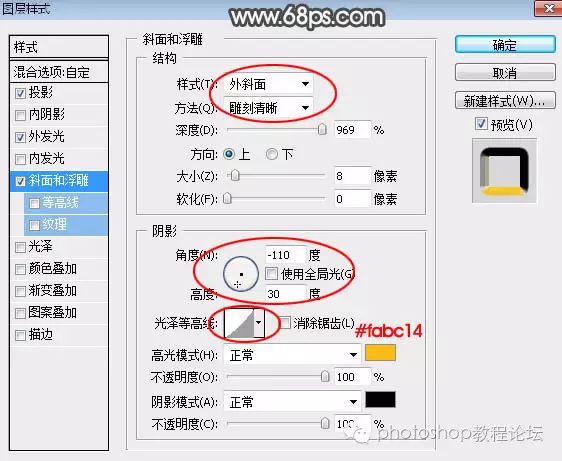
<圖5>
斜面和浮雕:樣式:外斜面;方法:雕刻清晰;再設置角度及光澤等高線,如下圖。
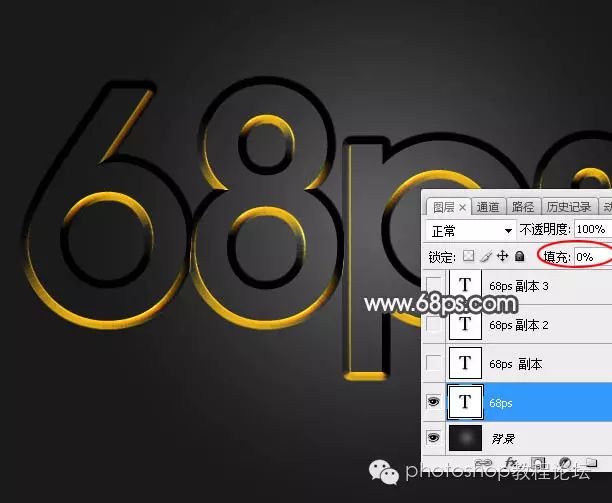
<圖6>
5、確定後把填充改為:0%,效果如下圖。
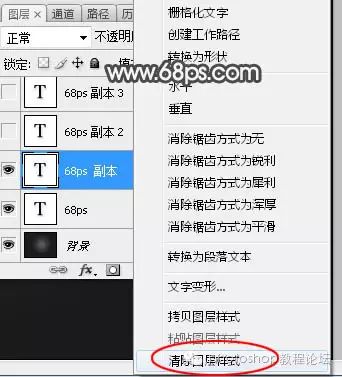
<圖7>
6、按Ctrl+J把當前文字圖層複製一層,然後在副本圖層縮略圖後面的藍色區域右鍵選擇“清除圖層樣式”,效果如圖9。

<圖8>
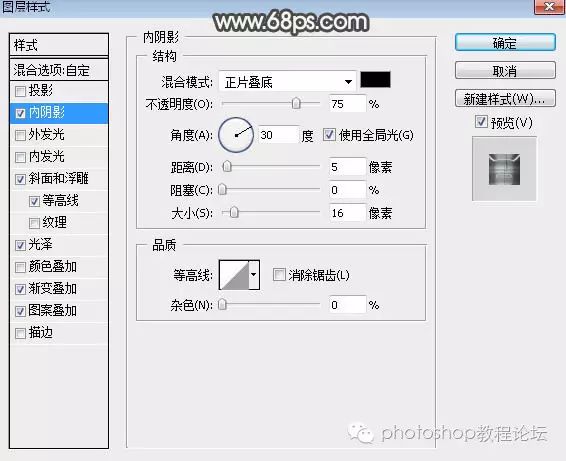
<圖9>7、雙擊圖層面板,當前文字圖層縮略圖後面的藍色區域,設置圖層樣式。
內陰影:
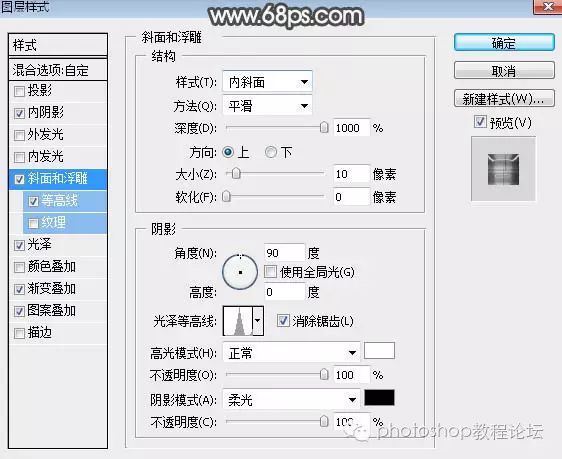
<圖10>
斜面和浮雕:
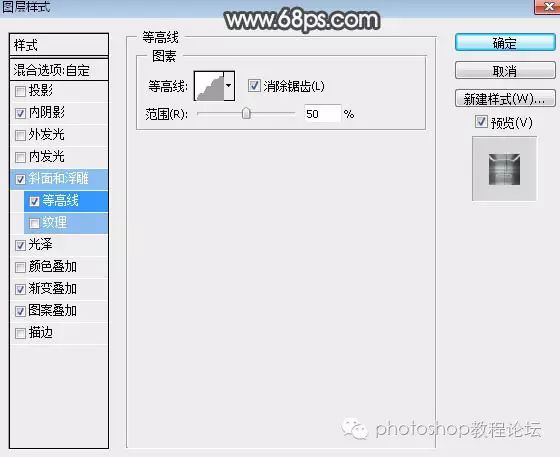
<圖11>
等高線:
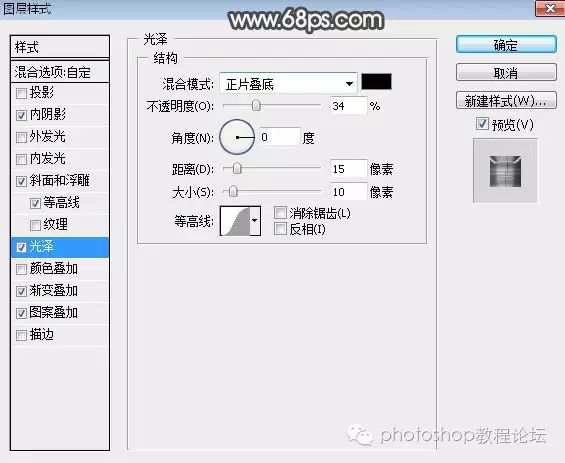
<圖12>
光澤:

<圖13>
漸變疊加:http://pic1.16xx8.com/allimg/160930/sc_16xx8.com.rar,解壓後載入到PS中。
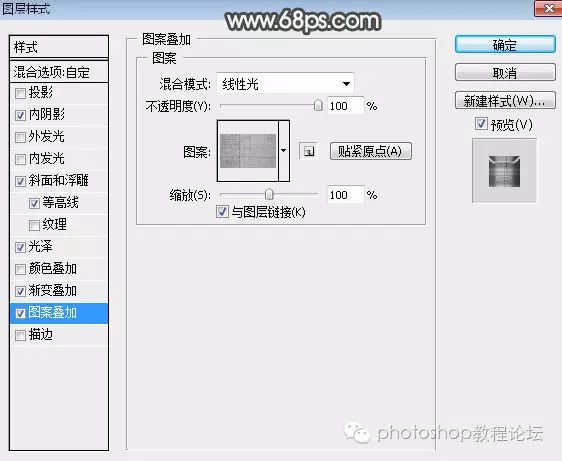
<圖14>
圖案疊加:圖案選擇之前定義的圖案,混合模式“線性光”,如下圖。

<圖15>
8、確定後把填充改為:0%,效果如下圖。
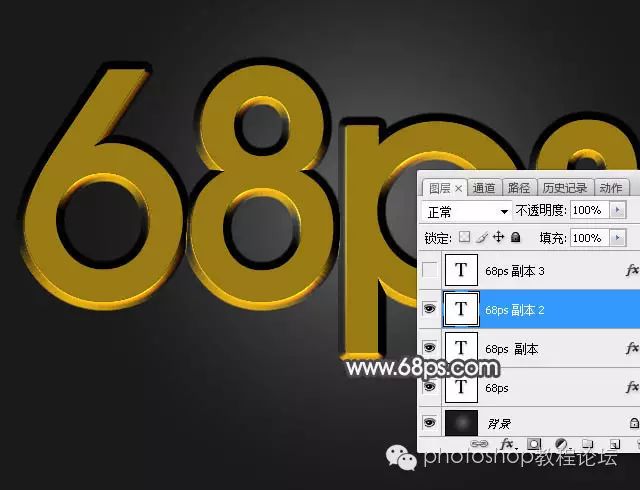
<圖16>9、按Ctrl>

<圖17>
10、給當前文字圖層設置圖層樣式。
投影:

<圖18>
內陰影:
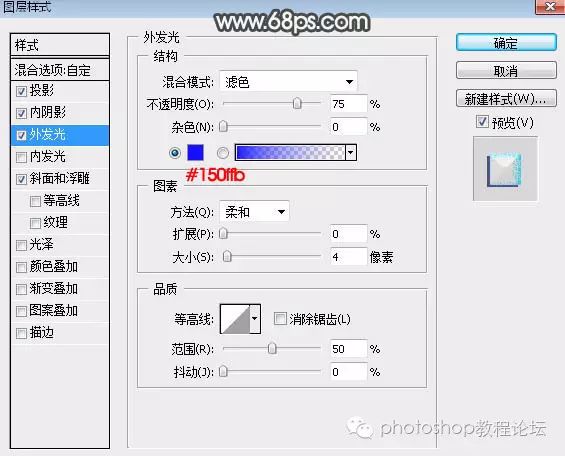
<圖19>
外發光:
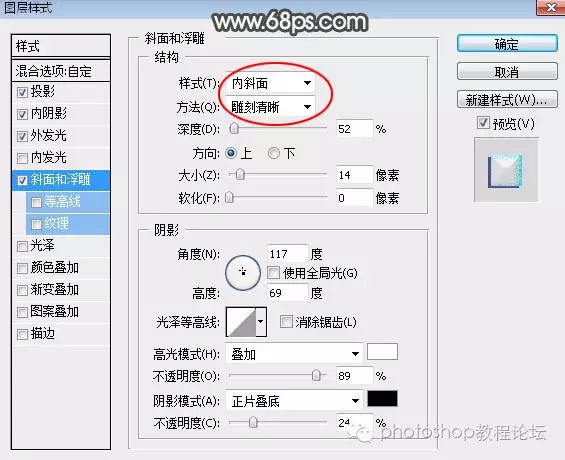
<圖20>
斜面和浮雕:

<圖21>
11、確定後把填充改為:0%,效果如下圖。

<圖22>12、按Ctrl>
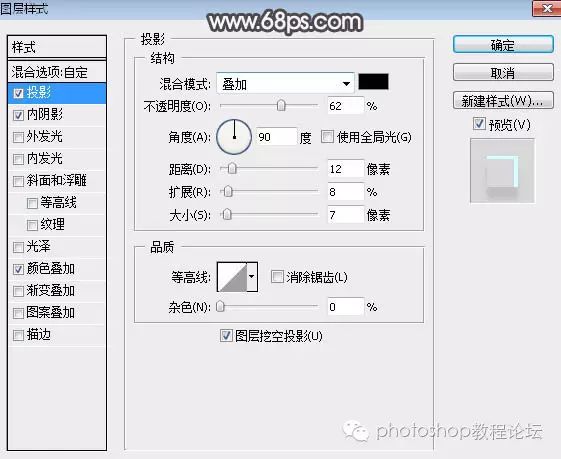
<圖23>
13、給當前文字圖層設置圖層樣式。
投影:
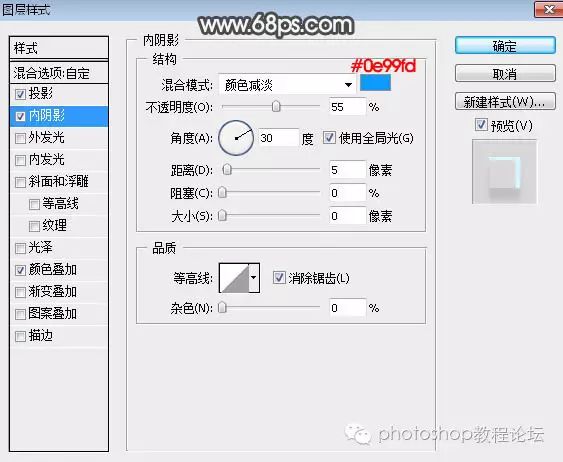
<圖24>
內陰影:
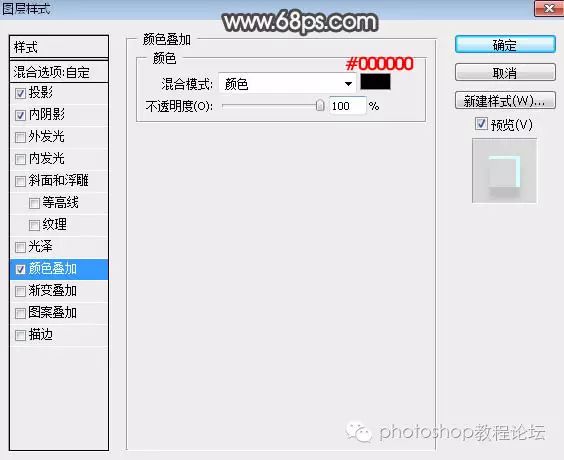
<圖25>
顏色疊加:

<圖26>
14、確定後把填充改為:0%,效果如下圖。

<圖27>
最後微調一下參數,完成最終效果。
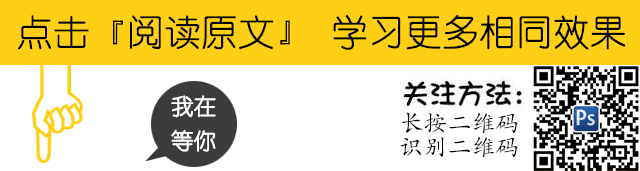
原創教程投稿請發郵箱:ps@16xx8.com內容包括教程、素材網盤、你的二維碼等個人資料
關注我們學習PS,微信號:photoshop教程論壇
文章為用戶上傳,僅供非商業瀏覽。發布者:Lomu,轉轉請註明出處: https://www.daogebangong.com/zh-Hant/articles/detail/Design%20a%20Gray%20Metal%20Textured%20Font%20Tutorial.html

 支付宝扫一扫
支付宝扫一扫 
评论列表(196条)
测试