
Hello,大家好,我是薛海。
提到【幻燈片背景填充】,應該很多人都不是很陌生吧。
當我們新建一個PPT時,它默認的背景就是白色的。

點擊右鍵-【設置背景格式】,就能將圖片填充進背景。

當我們將圖片填充進背景後,就可以把形狀變成背景的樣子,也就是今天要分享的小技巧------幻燈片背景填充。
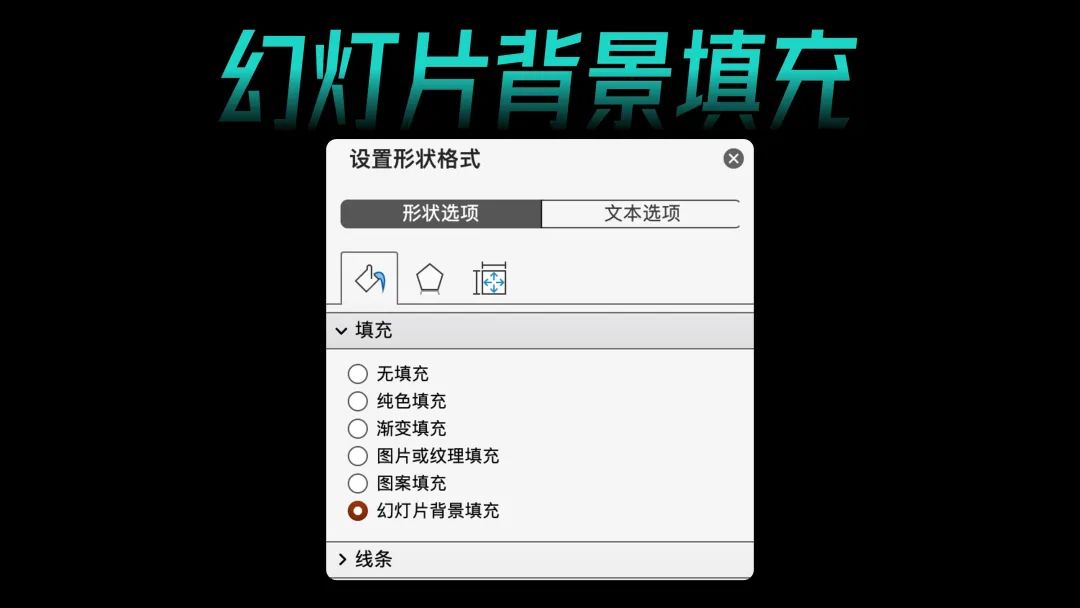
簡單來說,就是製作之前,先將想要展示的圖片填充為背景,然後再插入形狀填充背景圖片時,不管色塊如何移動,都能與背景融為一體。
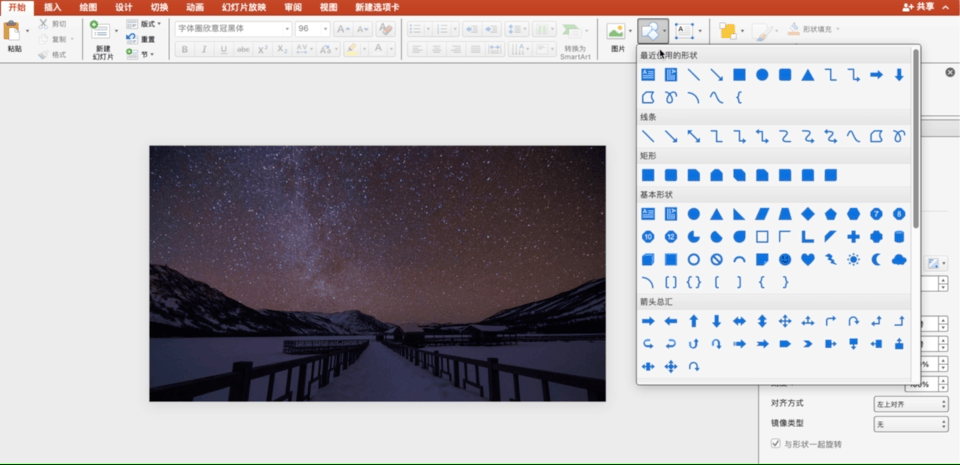
接下來,我就給大家分享5個背景填充的小技巧,輕鬆做出好看的PPT!
01 虛實結合

這頁PPT中,除了手機屏幕裡的畫面,其他畫面都是虛化的。
這種效果是怎樣做出來的呢?
第一步:先插入一張圖片,然後填充到PPT背景中。

第二步:再插入一張相同的圖片覆蓋到背景上,並設置一個虛化的效果。
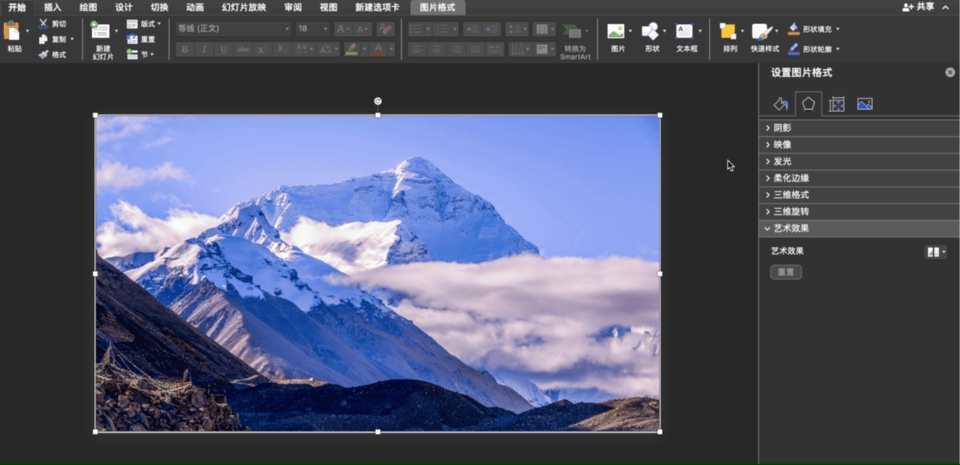
第三步:插入一個手機樣機和一個圓角矩形。
將圓角矩形調整成和手機屏幕一樣大,設置為無輪廓,填充方式設置為【幻燈片背景填充 】即可。
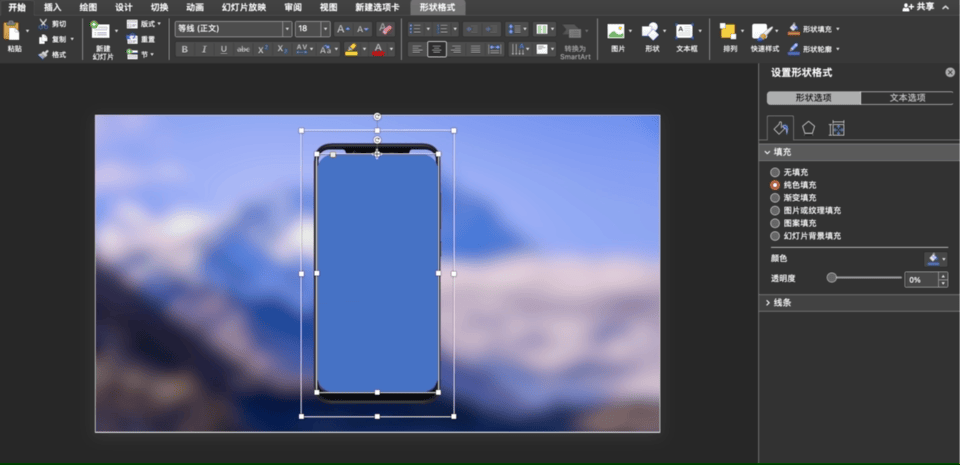
第四步:將樣機放大並放置在左側,再加上文字就完成啦。

運用背景填充再加上樣機的形式,就能製作出很多高級又有設計感的幻燈片。

上面這頁PPT的製作方法也是同樣的步驟,就是將圖片填充進背景後,又加了一層蒙版。

加入樣機後,再插入一個PNG格式的圖片進行裁剪一下就好了。

02 毛玻璃效果
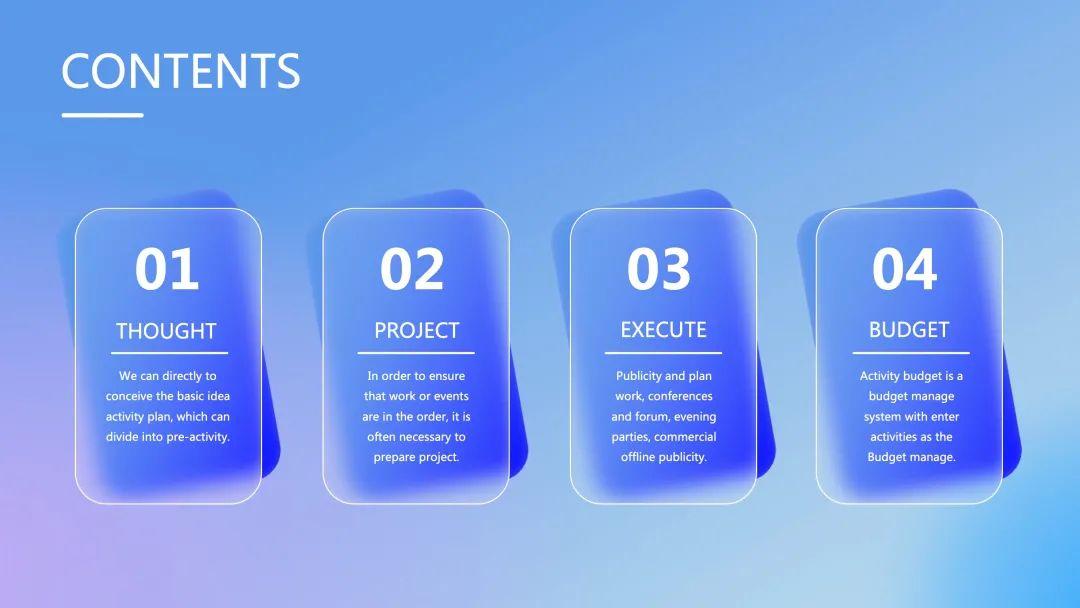
之前火爆全網的毛玻璃效果就是用幻燈片背景填充做出來的。
從這頁PPT中,我們可以看出,毛玻璃效果有一個明顯的虛化,還有一些泛白的效果。

那麼這種效果是怎麼做出來的呢?
第一步:先在頁面插入一些漸變的圓角矩形,然後導出成圖片,再插入PPT中:

第二步:在右側設置圖片格式中找到【藝術效果】,給圖片添加【虛化】效果。

第三步:將剛剛處理好的圖片填充進背景。
然後再插入一次前面的圖片,作為頁面的前景。
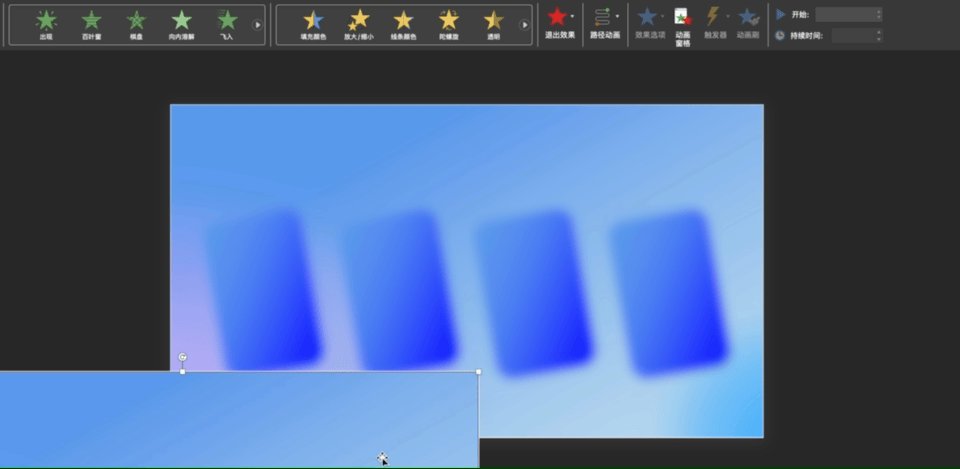
第五步:我們在頁面上插入一個圓角矩形,並設置為【幻燈片背景填充】:

為了讓它更加真實,我們再复制一個形狀,並將它覆蓋在原來的形狀上,設置為白色填充,透明度調整為90%

這樣一個漂亮的毛玻璃效果就製作完成了。
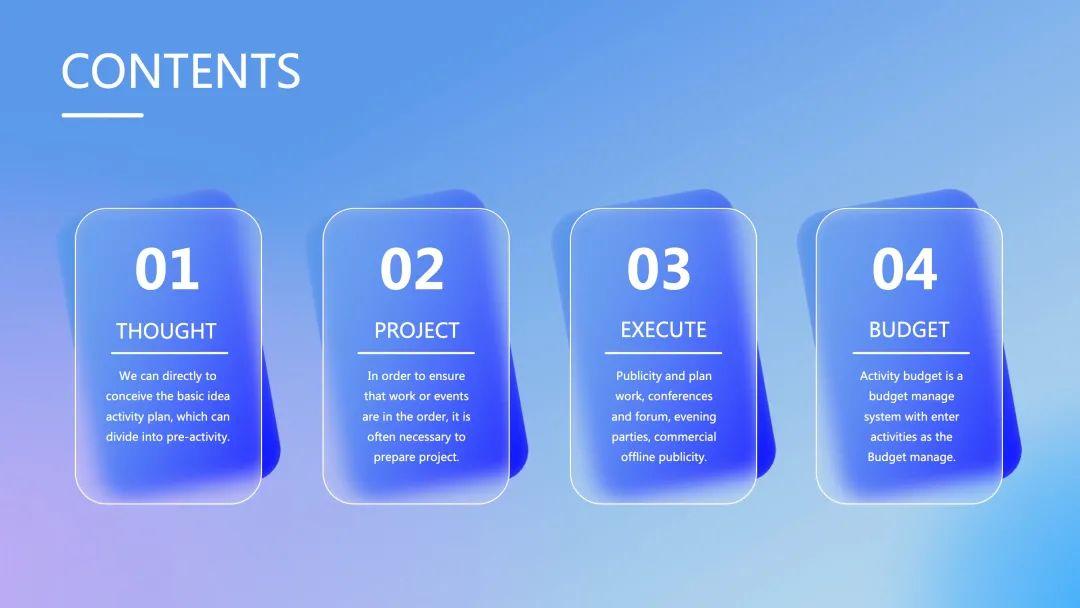
03 攔腰式排版
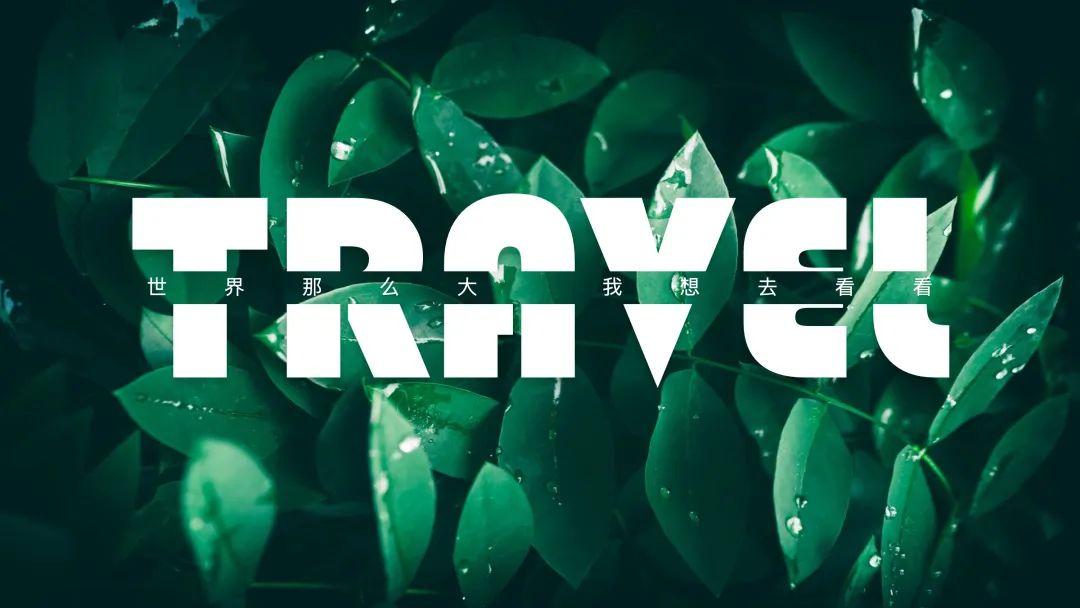
上面這個案例,就是為文本框設置了幻燈片背景填充。
第一步:插入一張圖片填充進背景。

第二步:插入主體英文。

第三步:插入副標題,將文本框形狀填充設置為【幻燈片背景填充】
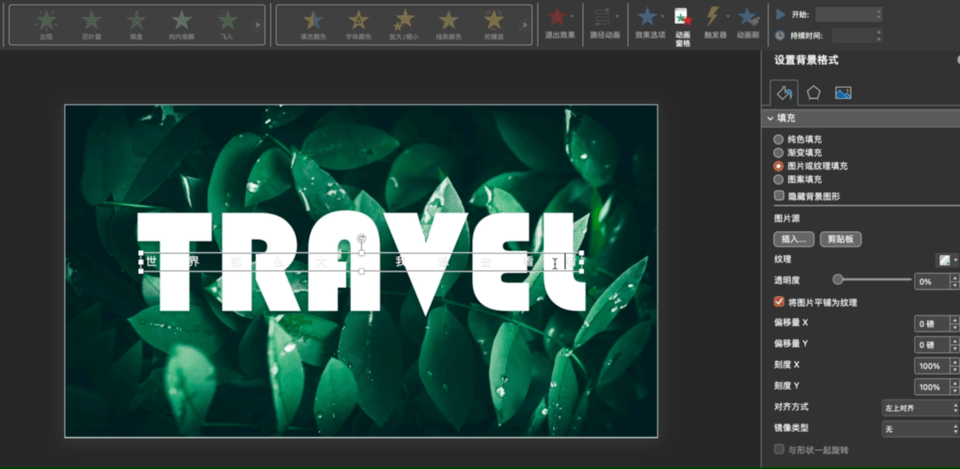
注意這裡設置的是文本框的形狀選項哦~
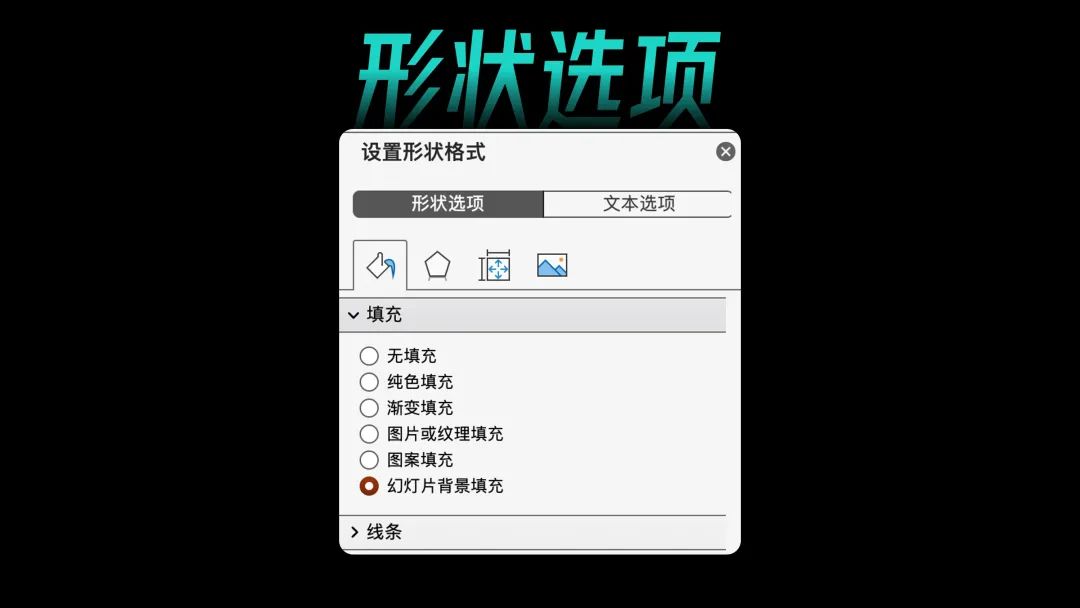
04 線框拆分

像這種不連續的線條或者邊框,也是可以用背景填充輕鬆做出來的。
首先準備好背景圖片和一個線框。
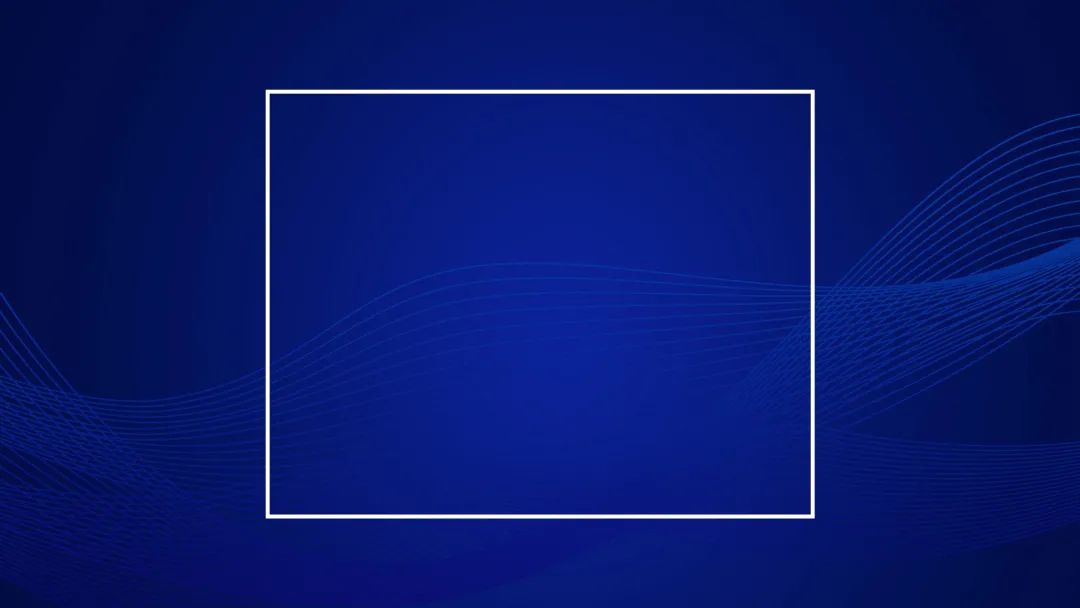
然後用兩個矩形遮擋住需要斷開的線框部分,設置為【幻燈片背景填充】就完成啦。

用這種方式,我們還可以將人物穿插於線框中,做出好看的人物介紹頁。

用形狀中的任意形狀畫出不被遮擋的部分,填充為幻燈片背景即可。

05 文字遮擋
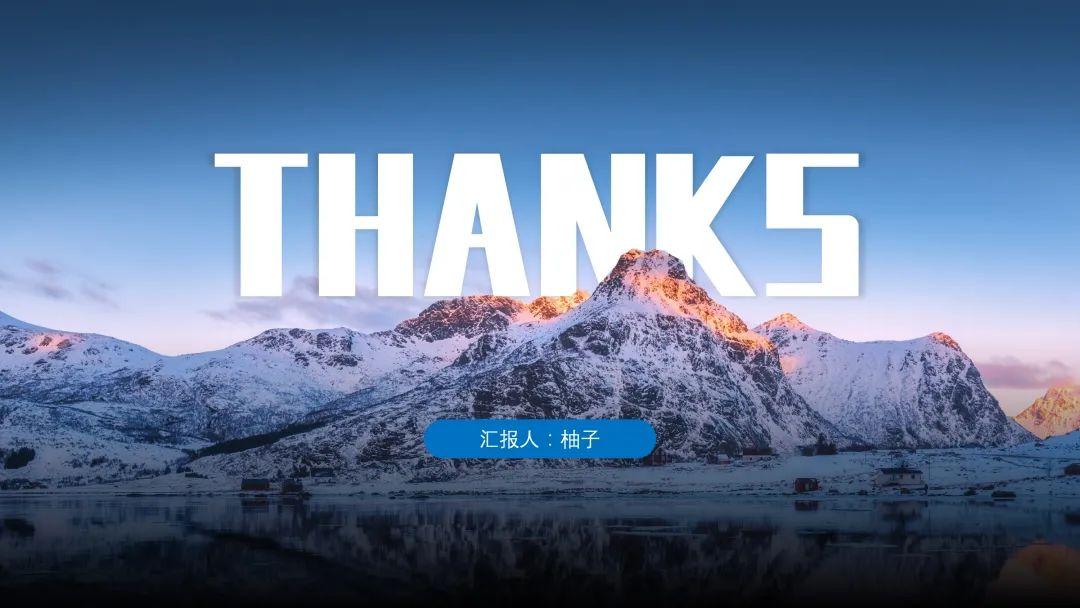
這種物體遮擋的效果,很容易做出高級、神秘的質感,增加了畫面的層次感。
步驟也很簡單:
第一步:插入圖片,填充為幻燈片背景。
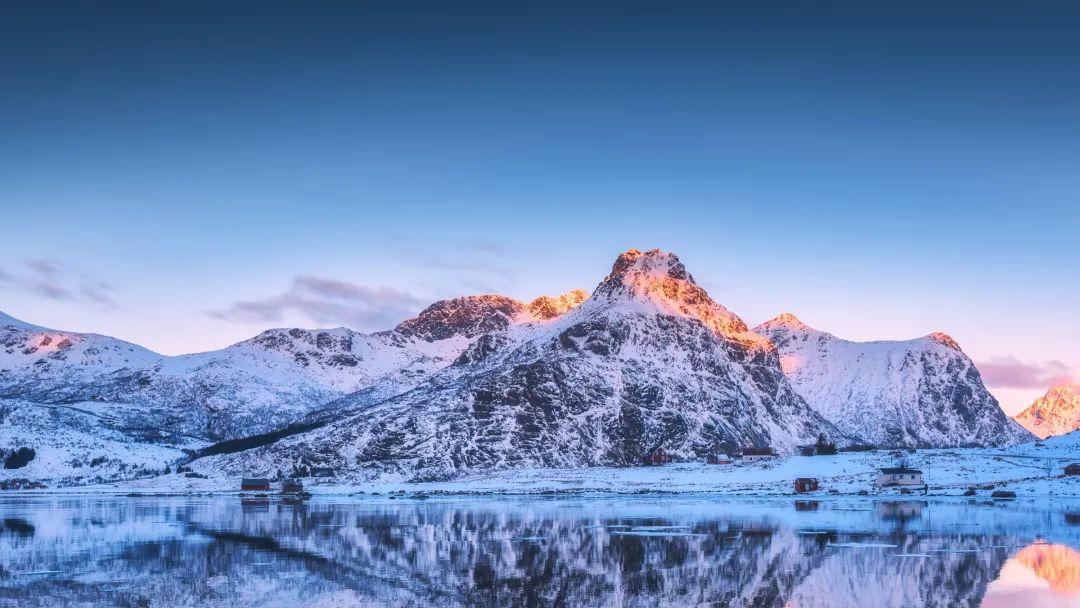
第二步:使用任意多邊形沿著山峰輪廓描邊。

第三步:線條閉合為一個形狀後,設置為無輪廓,填充為【幻燈片背景填充】
第四步:加入文字,並置於底層,就完成啦。

換成城市的背景,也同樣很不錯。

以上就是背景填充的5個小技巧了,你學會了嗎?
本文完。
文章為用戶上傳,僅供非商業瀏覽。發布者:Lomu,轉轉請註明出處: https://www.daogebangong.com/zh-Hant/articles/detail/Crazy%20PPT%20background%20filling%20is%20so%20powerful.html

 支付宝扫一扫
支付宝扫一扫 
评论列表(196条)
测试