
以下這兩段對話中,哪個更讓你滿意?

大家更喜歡第二種吧。
明確的時間和數據,讓我們準確的把握時間分配和消費能力。
這就是數據的作用,準確地傳遞信息。

到底有多不錯呢?一組數據告訴你。
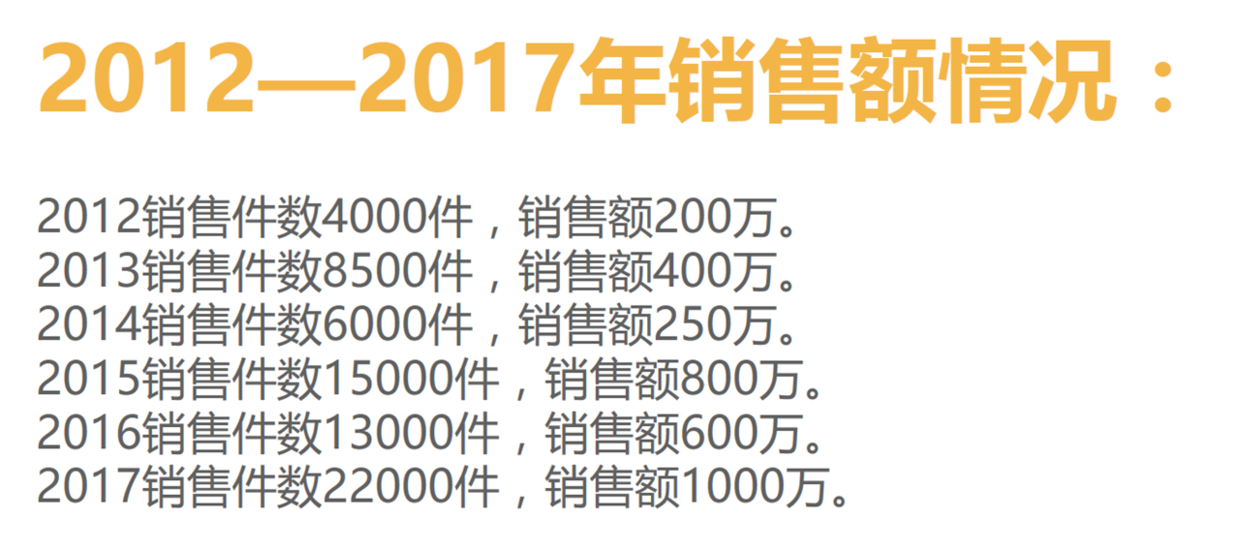
這頁加入了數據,密密麻麻,可是觀眾很難把握重點,看不出個所以然來。

這樣是不是版面清爽很多,但重點依然不清晰,到底想表達什麼呢?

柱形圖
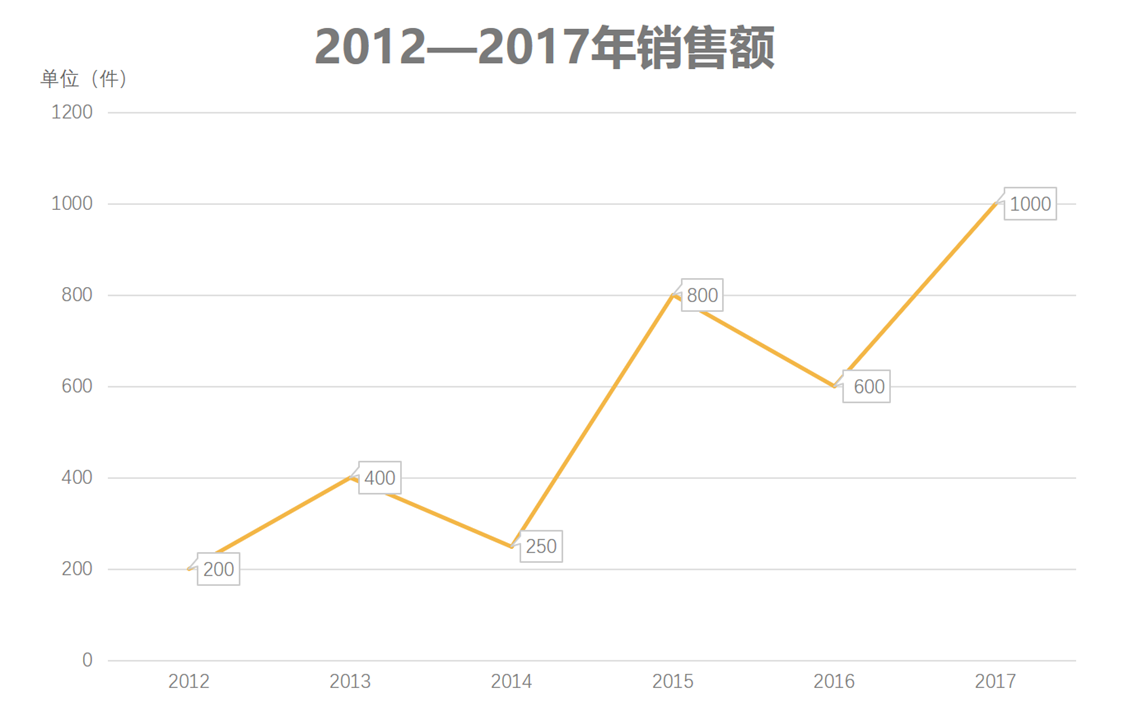
折線圖
現在是不是清晰多了,從柱形圖中能夠看出銷售件數的增減變化。
從折線圖也能看出銷售額的趨勢狀況。
整體統一,數據完整,沒有過多文字。
降低觀眾看圖表時認知的成本,看後立馬明白,哦,果然公司今年銷售不錯。
簡單一個例子,秒懂什麼叫“一表戰千文”。
思考下,如果換成一張餅圖,圓環圖,或面積圖,覺得可以表達清楚嗎?
當然不可以,原因是什麼?
所以今天我們要了解是,幾種常見的類型圖表,以及它的使用場景。
一、柱形圖
柱形圖利用柱子的高度,清晰反映數據的差異,也可以解釋為不同時間點的兩個變量關係。
例如:不同品牌香水在特定時間段的銷售情況。
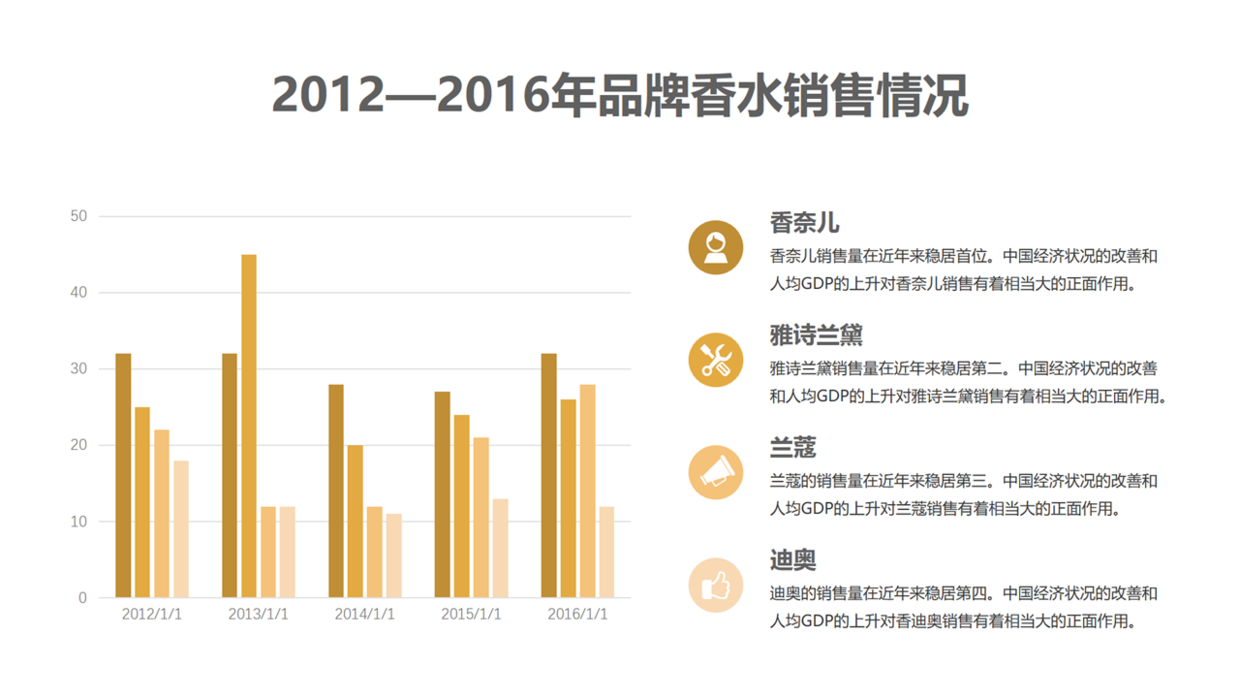
這張圖可以明顯看出,四大品牌香水每年的銷售情況,以及它們的銷售差異。
優勢:柱形圖能反映數據的差異,因為我們肉眼對高度差異很敏感,所以在事物之間進行對比時,使用柱狀圖最合適。
劣勢:只適用中小規模的數據集。
二、條形圖
條形圖一般用來反映分類項目之間的比較,適合應用於跨類別比較數據。
在我們需要比較項類的大小、高低時適合使用條形圖。
例如:中國移動互聯網用戶使用時段的對比。

這張圖可以明顯看出,用戶在五個時段的上網活躍度,通過對比看出晚上活躍度最高。
優勢:每條都清晰表示數據,直觀,並且可以大量使用數據集。
柱形圖和條形圖區分:
最初我分不出柱形圖和條形圖的區別,一橫一豎,用處也沒差嘛,所以這裡說下我的理解。
通過比對我發現:
1)柱形圖不可以太多數據,多則亂。
而條形圖可以大量使用數據,這可能是人對高度視覺上的感官差異。
就好比烏泱泱一堆人聳立著,和一排排人躺著,視覺感和呼吸感會好很多吧。
2)柱形圖很少使用百分比展示數據,而條形圖常常使用。
這是我對他們的區別理解,如有其他理解歡迎補充。
三、餅圖
主要用來分析內部各個組成部分對事件的影響,其各部分百分比之和必須是100%。
餅圖是所有五種基本圖表中使用範圍最小的圖表形式,也是誤用、亂用最多的一種形式。
例如:某公司四大片區的銷售比例。
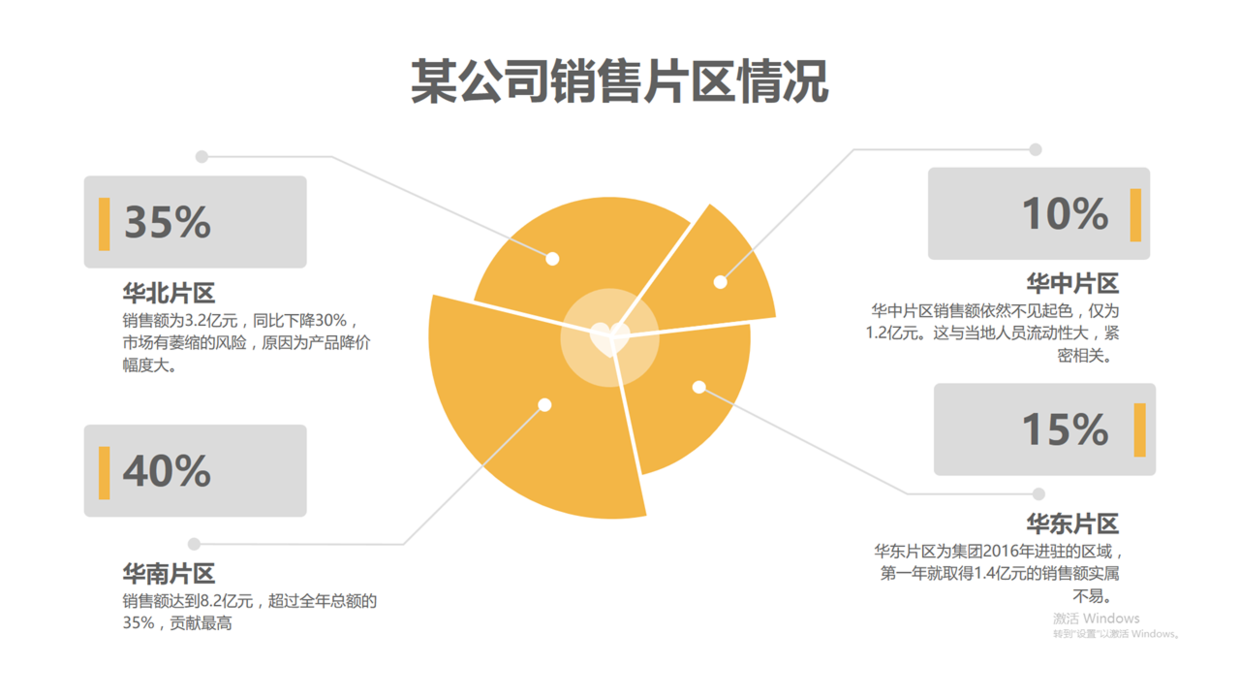
這張圖可以明顯看出,華南片區在公司銷售額中份額最高,通過對比,清楚了解公司應該在哪片薄弱處加強。
優勢:明確顯示數據的比例情況。
劣勢:數據不易過多,如果用在中國56個民族佔比情況,那真是做出來都很厲害。
四、折線圖
數據隨著時間推移而發生變化的一種圖表,可以預測未來的發展趨勢。
當我們需要描述事物隨時間維度的變化時常常需要使用折線圖。
例如:早晚高峰擁堵指數一周變化。

這張圖可以明顯看出,除了周一的早高峰比晚高峰高以外,晚高峰明顯比早高峰擁堵程度高。
優勢:容易反應出數據變化的趨勢。
五、面積圖
面積圖描繪了時間序列的關係,不過與線型圖不同,它還可以很直觀地表示面積大小的不同。
強調數量隨時間而變化的程度,可以用於引起人們對總值趨勢的注意。
例如:一周訪客設備分佈。

優勢:視覺效果好,設計感比折線圖強。
劣勢:說服力不及折線圖。
除此之外,再給大家講一下特殊的數據圖表的設計方法,比如這種。

其實做出效果並不難,使用環形圖表即可實現,還可以隨時修改數據。
第一步:自然就是插入環形圖表了,點擊餅圖,選擇最後一個環形圖表。
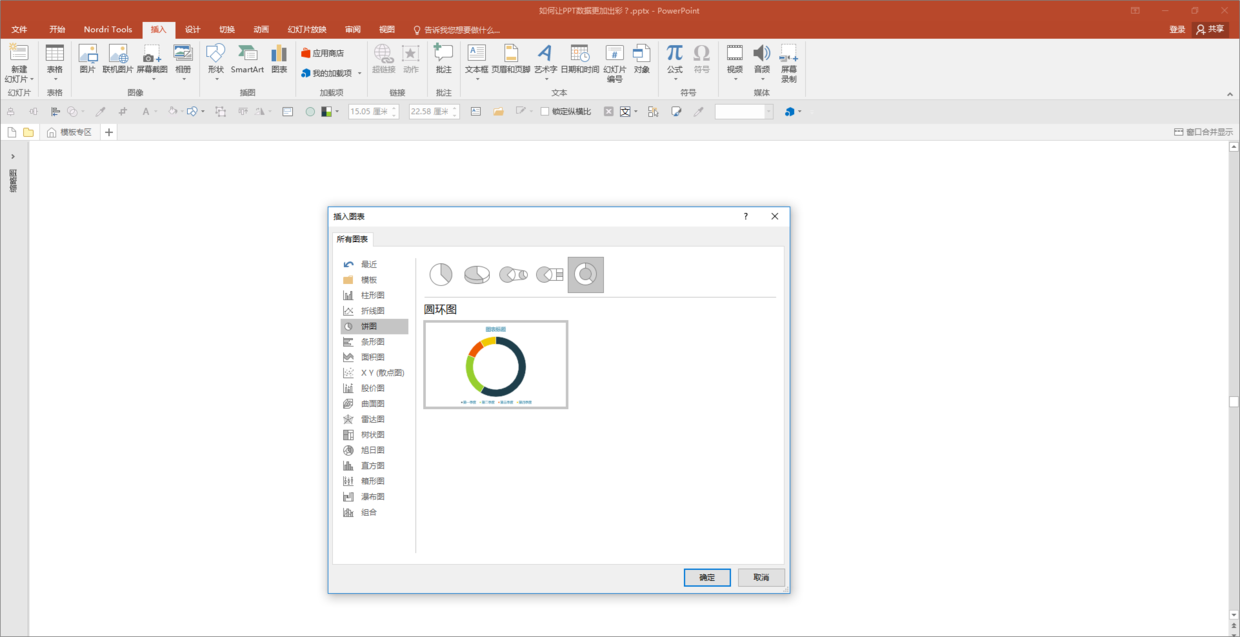
這時會發現自動彈出一個Excel表格(不要驚訝),這是讓我們修改數據,讓圖表變成我們想要的效果。

第二步:在彈出的Excel表格中,對數據進行修改,一共插入四列數據,這時環形圖表也會變成四個,如圖所示。
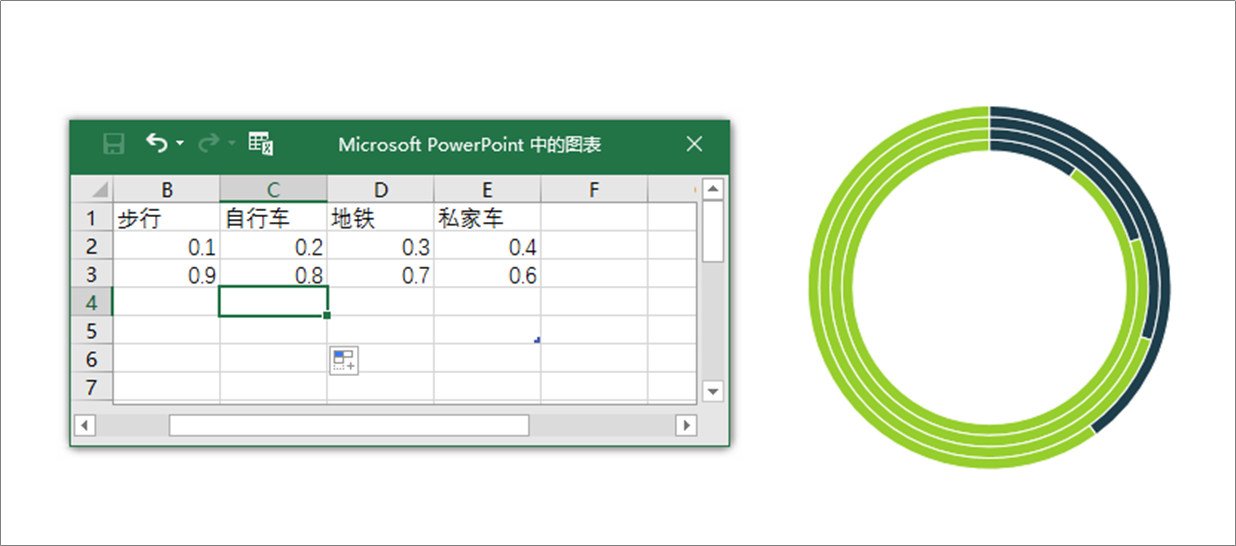
第三步:為了快速設置圖表,雙擊圖表,右邊會出現一個【設置數據系列格式】,然後再【系列選項】中,將【圓環圖內徑大小】設置為【20 %】,此時環形圖立馬變粗,如圖所示。

第四步:消除多餘的部分,雙擊綠色部分,然後點擊【填充】並選擇【無填充】,其它部分同樣操作。

第五步:修改顏色,再次點擊保留下來的部分,然後點擊【純色填充】—【顏色】,最後按照主題色逐一設置,使用主題色是為了能夠一鍵換色。
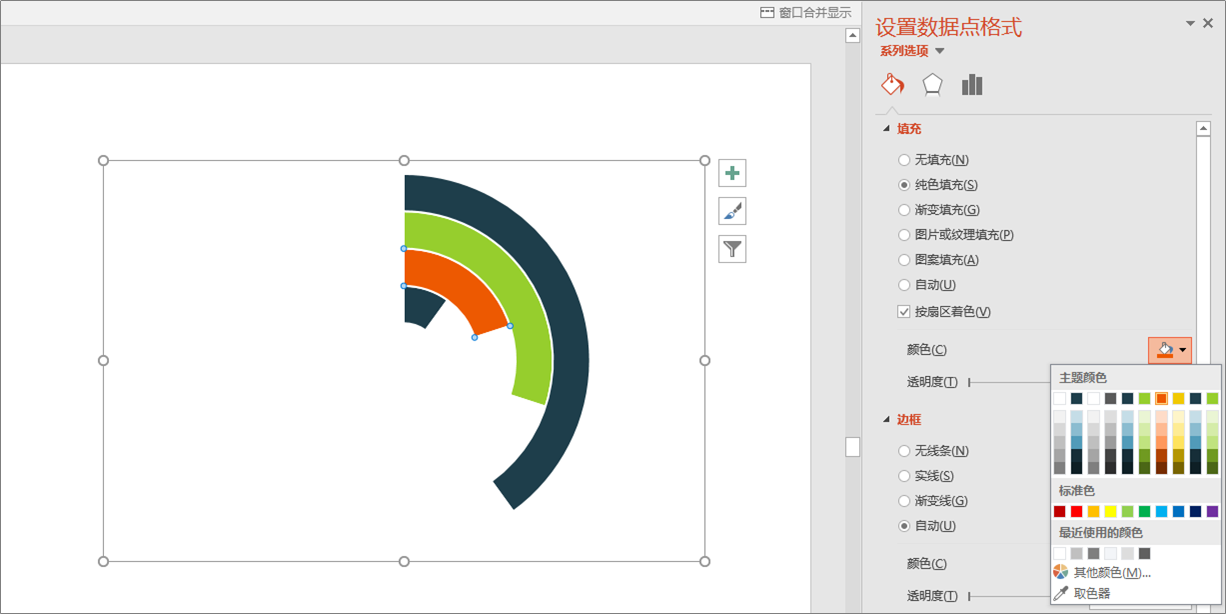
第六步:選擇圖表,點擊右上角的綠色加號,然後勾選【數據標籤】,最後再刪除多餘的數值。
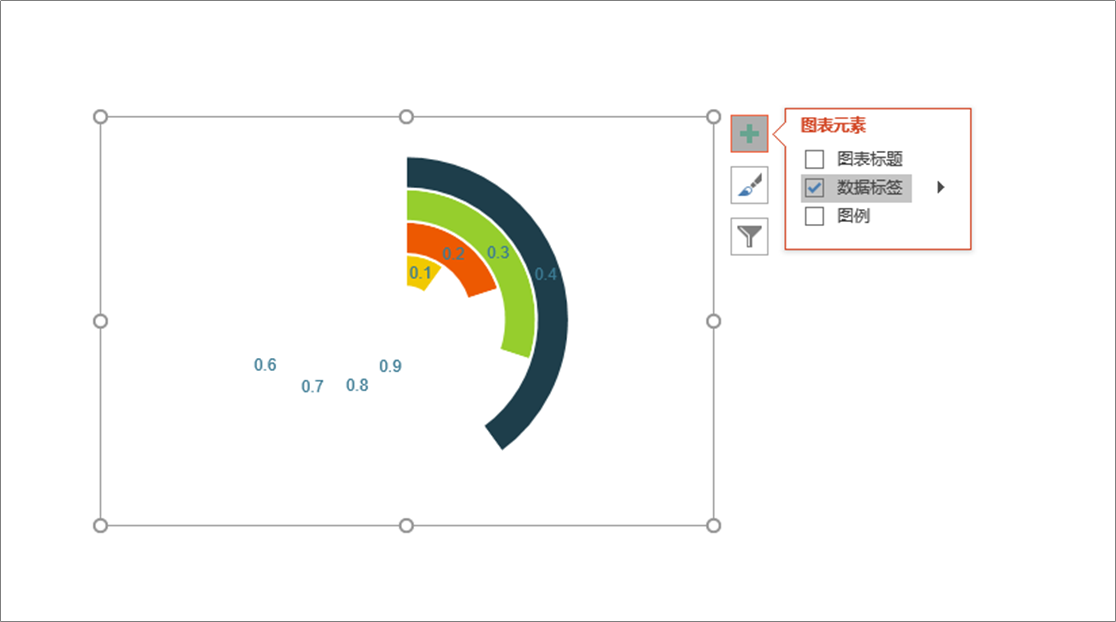
第七步:選擇數據,再次點擊【系列選項】—【數字】,然後將【類別】調整為【百分比】,同時【小數位數】設置為【0】。

第八步:最後一步,將設置好的百分比數值,手動拖拽到圖表相應的下方,即可完成設置。

怎麼樣,沒你想的那麼難,等你熟練了之後,也能像一樣快速的完成。
如果你不想使用上面那種效果,還可以直接插入環形圖表,也能做出不錯的效果,如圖所示。
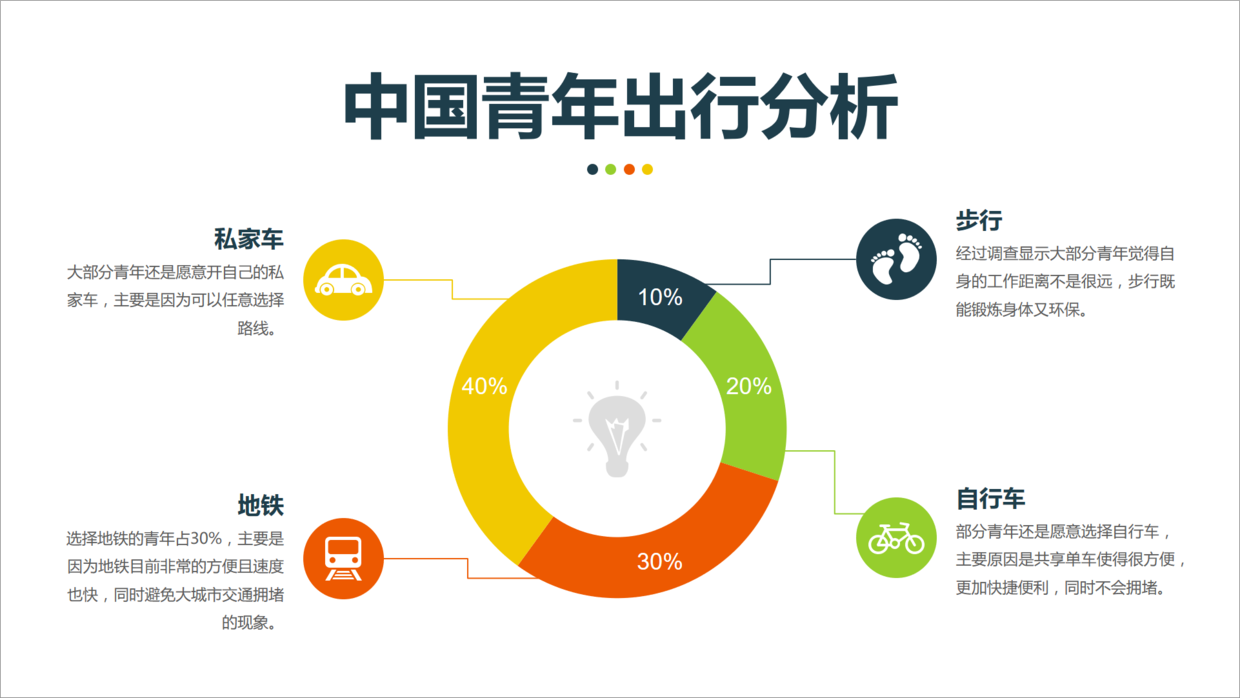
這也是環形圖表,設置的方法跟上面操作是一樣的。
再比如想要數據變的很有特殊,這時該怎麼處理呢?
做出下面這種效果,是不是感覺跟之前的對比差別很大。

又是不是很好奇,這種效果是怎麼做的呢?
給你看一眼這種圖表的組合你就能明白了。

這種效果是無法使用Excel表格設計,所以需要使用形狀來設計。
在PPT的基礎形狀中,有一種形狀叫【餅形】,這種餅形的兩端會有黃色的圓點,也叫控製手柄,只要拖拽即可改變大小,非常方便。
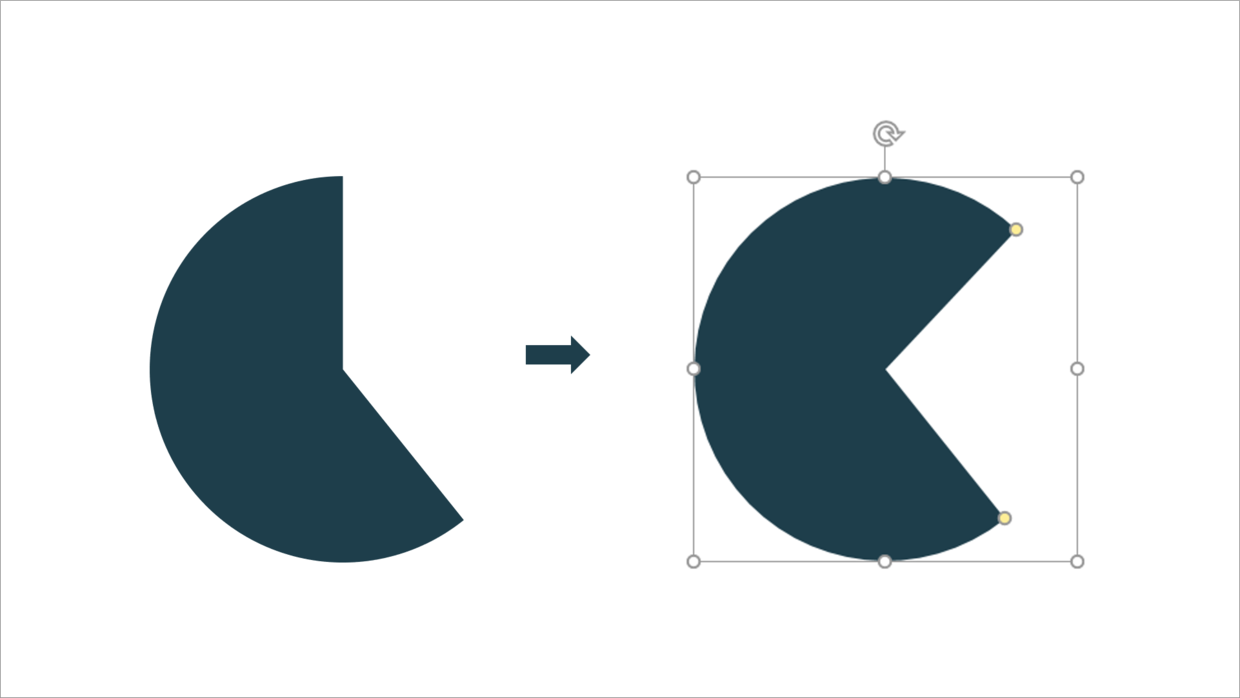
如果感覺這種操作技能還是有點難以控制,再介紹一種方法。
最後再來看一個非常特殊的設計效果。

如果想要這種視覺化的數據圖表,可以用【KOPPT插件】插入,看一下。
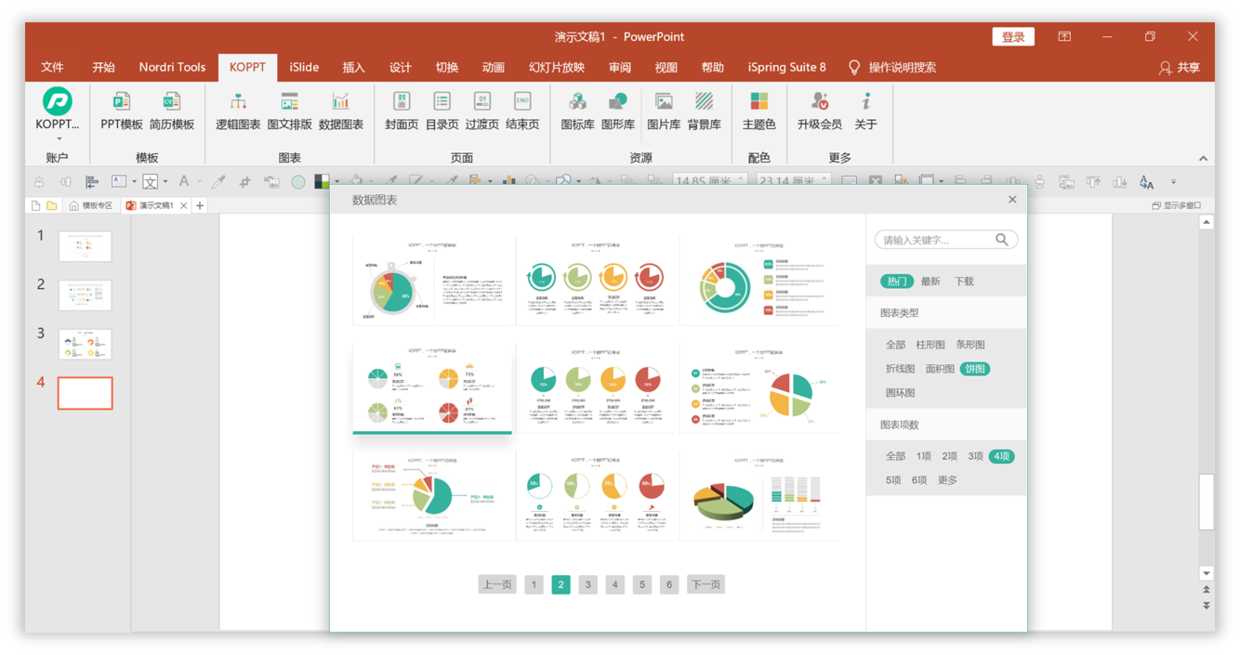
插件素材來源於KOPPT網站
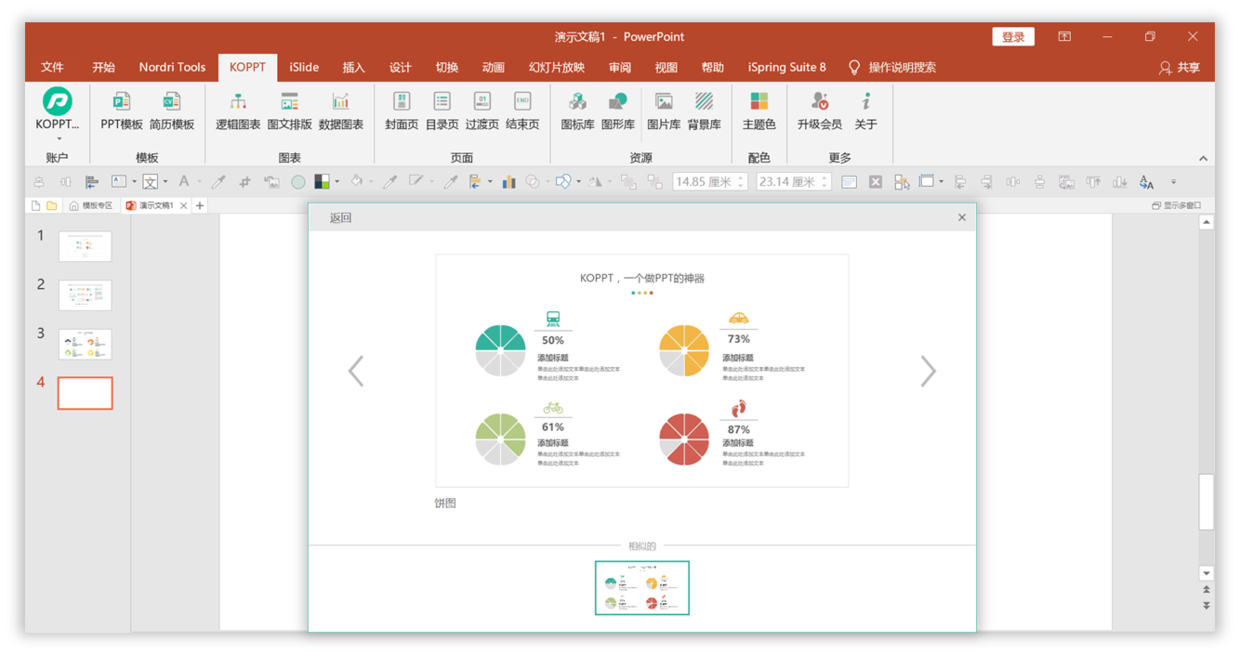
插件素材來源於KOPPT網站
再看一下,使用【KOPPT插件】導入素材的方法,非常方便。

使用餅圖,插入之後修改數據即可調整。
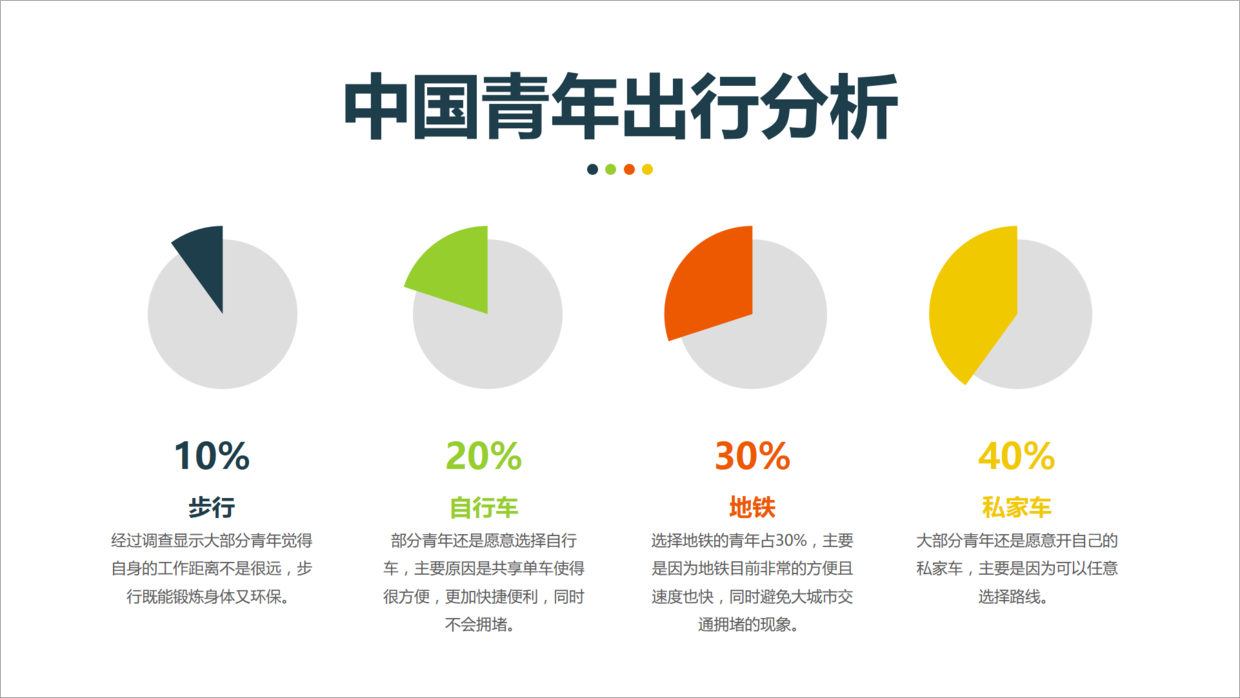
關於圖表的設置,參考第一例子的設置步驟,操作都是一樣。
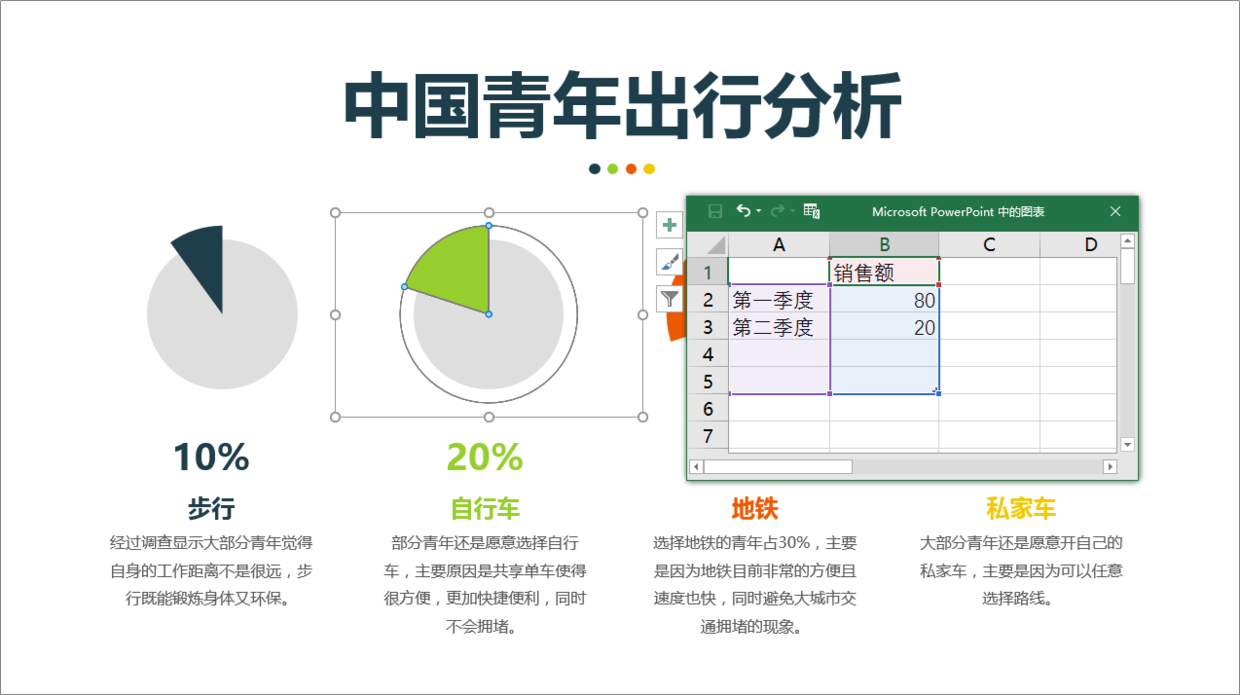
再比如還可以換一種設計方式,同樣是使用餅圖,做出的效果也是非常不錯的。
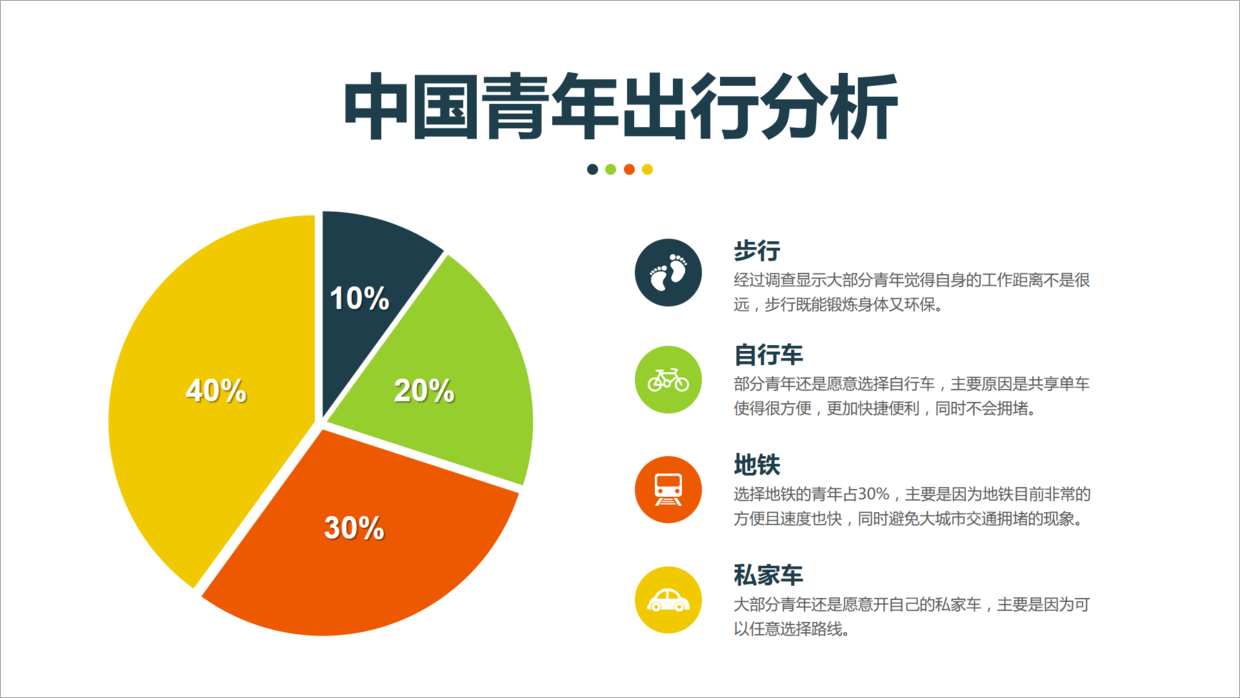
有個問題,這餅圖中間的空白區域該怎麼處理呢?
其實這個也很簡單,一鍵即可搞定。
雙擊圖表,在【系列選項】中將【餅圖分離程度】設置為3%即可做出這種效果。

希望能對你有一定的幫助。
最後總結下:
圖表雖然有很多優點,但是也有個致命缺點。
因為每個人看到圖表會有不同理解,容易產生歧義。
所以,我們需要文字來正確解讀圖表,產生更好效果。
今天分別對常用的五類圖表進行了案例分析,希望大家能正確選對類型,並學以致用。
文章為用戶上傳,僅供非商業瀏覽。發布者:Lomu,轉轉請註明出處: https://www.daogebangong.com/zh-Hant/articles/detail/Commonly%20used%20data%20charts%20in%20PPT%20this%20is%20the%20right%20way%20to%20use%20it.html

 支付宝扫一扫
支付宝扫一扫 
评论列表(196条)
测试