做積極的人,而不是積極廢人!
源碼精品專欄
原創| Java 2020 超神之路,很肝~
中文詳細註釋的開源項目
RPC 框架 Dubbo 源碼解析
網絡應用框架 Netty 源碼解析
消息中間件 RocketMQ 源碼解析
數據庫中間件 Sharding-JDBC 和 MyCAT 源碼解析
作業調度中間件 Elastic-Job 源碼解析
分佈式事務中間件 TCC-Transaction 源碼解析
Eureka 和 Hystrix 源碼解析
Java 並發源碼
來源:blog.csdn.net/zeal9s/
article/details/83544074
顯示工具條 設置鼠標懸浮提示 -
顯示方法分隔符 忽略大小寫提示 -
主題設置 護眼主題設置 自動導入包 單行顯示多個Tabs 設置字體 配置類文檔註釋信息和方法註釋模版 水平或者垂直顯示代碼 更換快捷鍵 註釋去掉斜體 代碼檢測警告提示等級設置 < li >窗口復位 查看本地代碼歷史 快速補全分號 快速找到Controller方法 大括號匹配

顯示工具條
(1)效果圖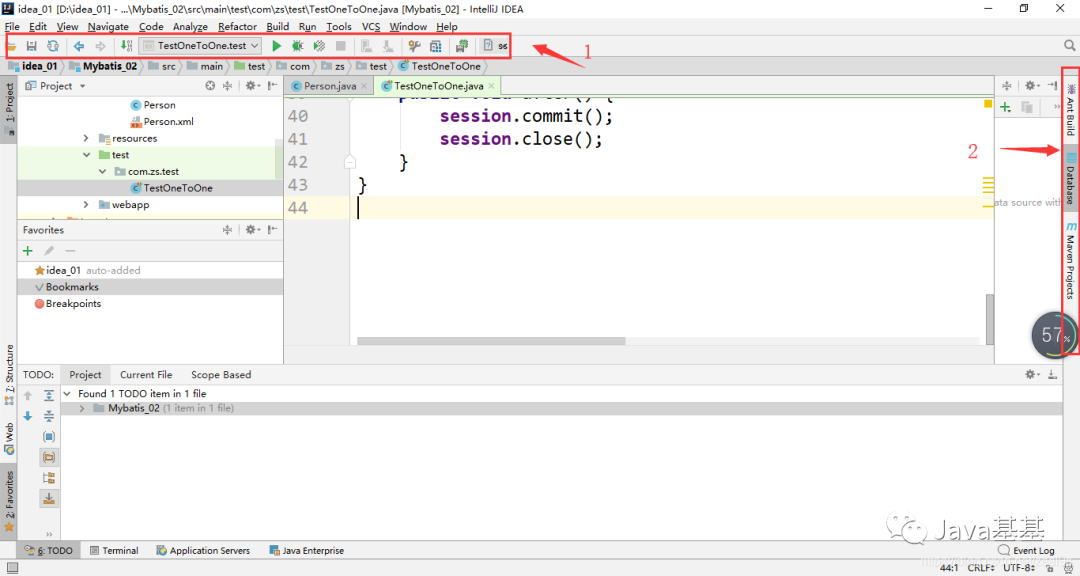 (2)設置方法
(2)設置方法
標註1:View–>Toolbar 標註2:View–>Tool Buttons
設置鼠標懸浮提示
(1)效果圖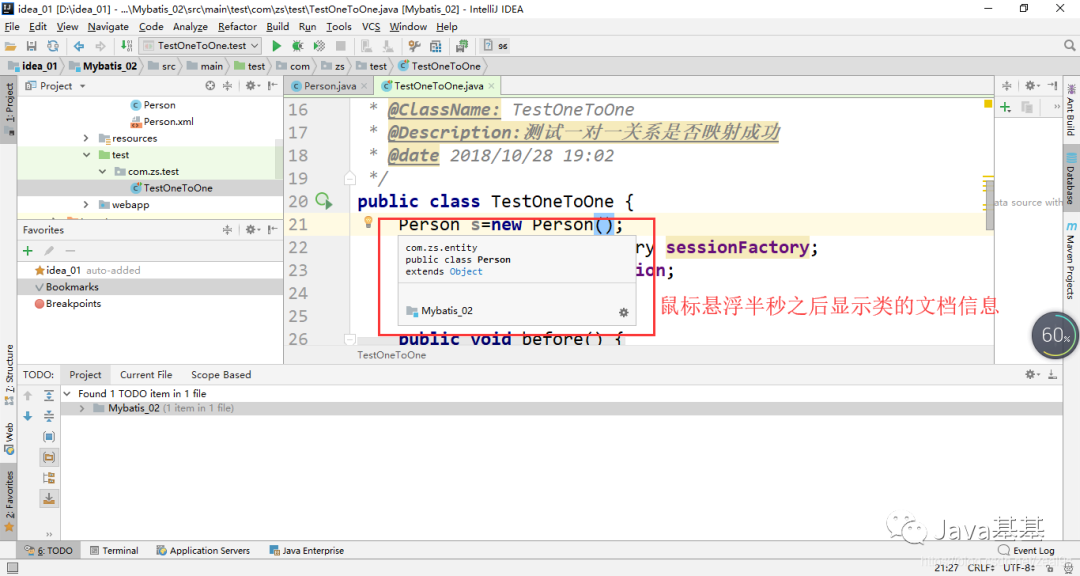 (2)設置方法File–>settings–>Editor–>General–>勾選Show quick documentation…
(2)設置方法File–>settings–>Editor–>General–>勾選Show quick documentation…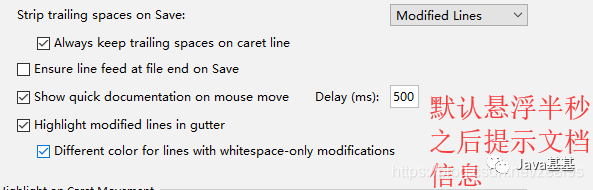
顯示方法分隔符
(1)效果圖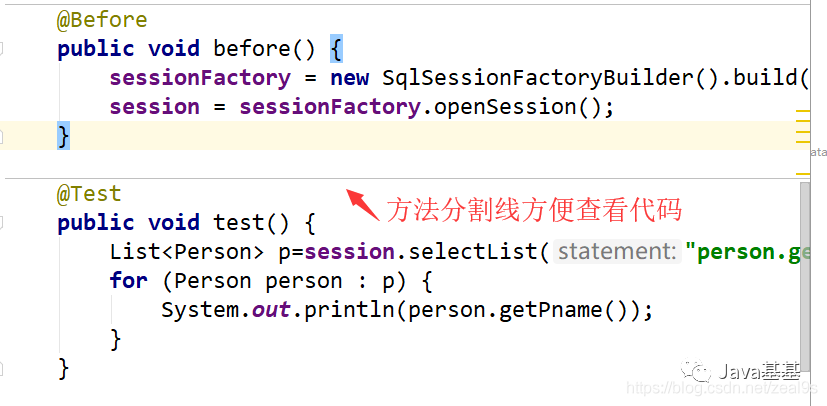 (2)設置方法
(2)設置方法
File–>settings–>Editor–>Appearance–>勾選
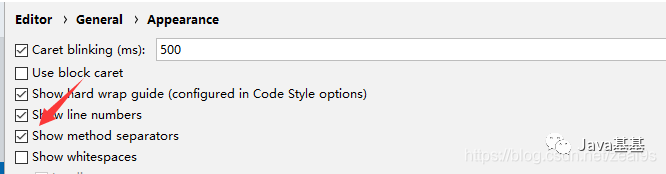
忽略大小寫提示
(1)效果圖備註:idea的默認設置是嚴格區分大小寫提示的,例如輸入string不會提示String,不方便編碼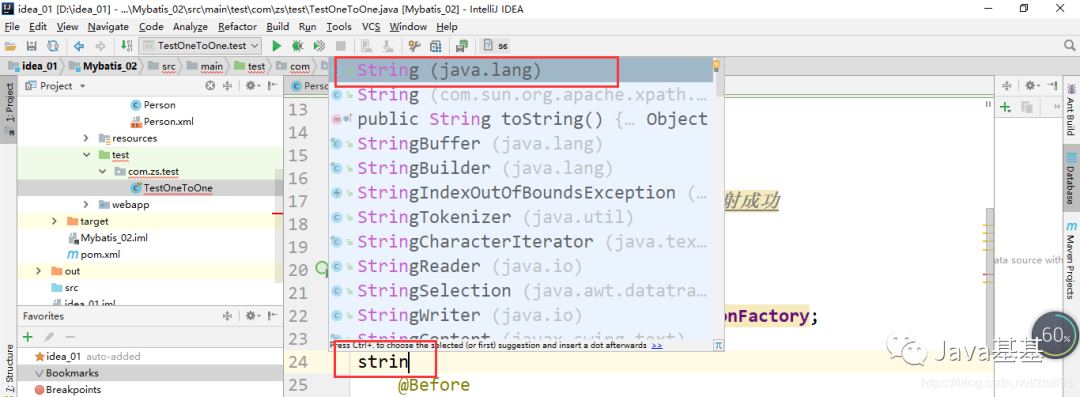 (2)設置方法File–>settings–>Editor–>General -->Code Completion -->
(2)設置方法File–>settings–>Editor–>General -->Code Completion -->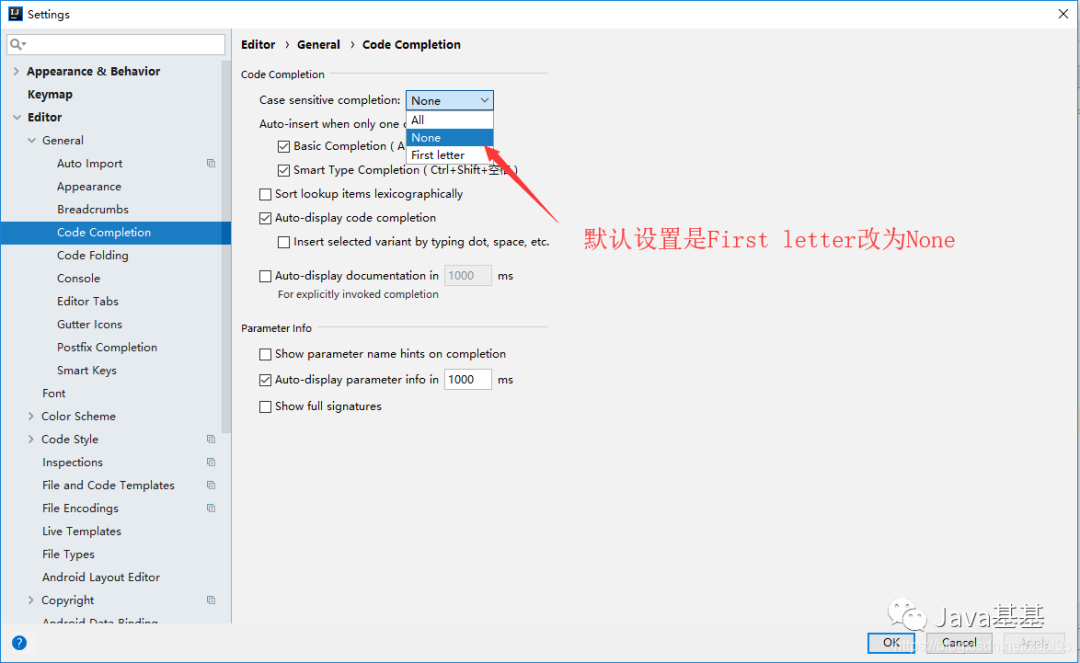
主題設置
(1)效果圖備註:有黑白兩種風格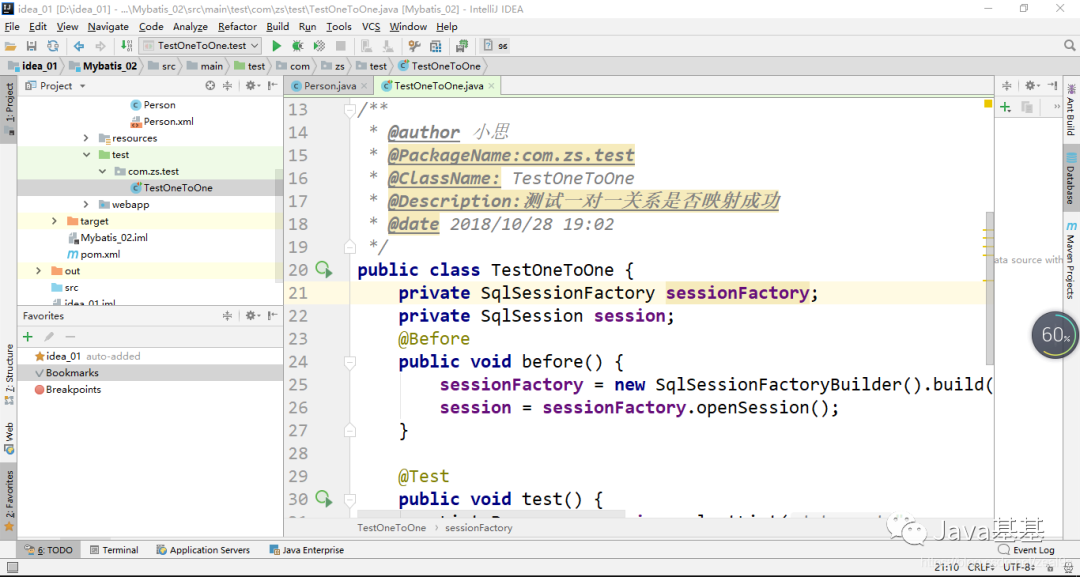
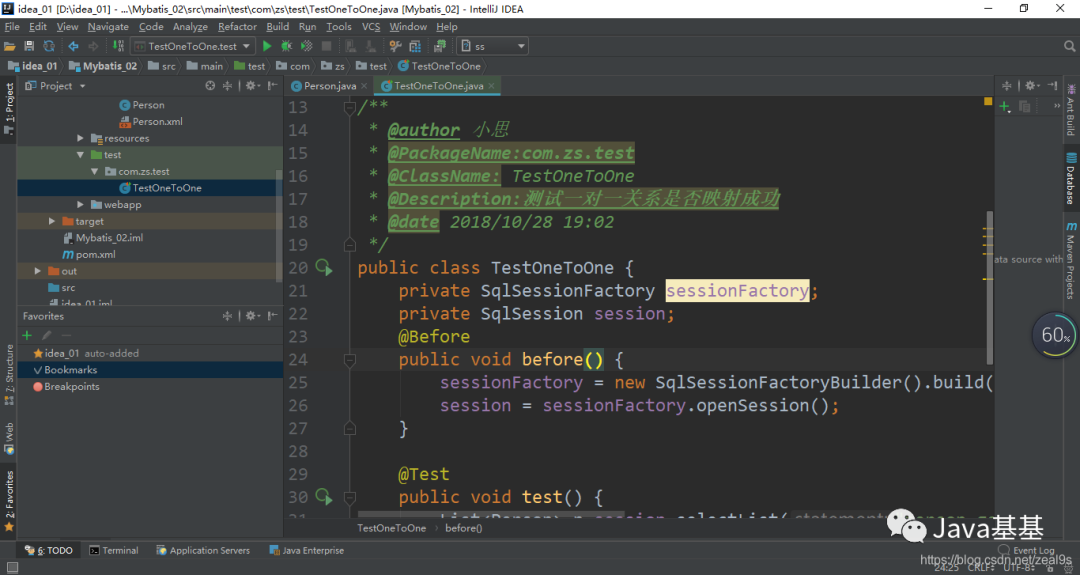 (2)設置方法File–>settings–>Appearance & Behavior–>Appearance–>
(2)設置方法File–>settings–>Appearance & Behavior–>Appearance–>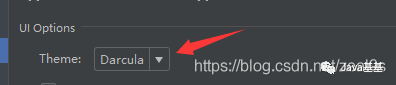
護眼主題設置
(1)效果圖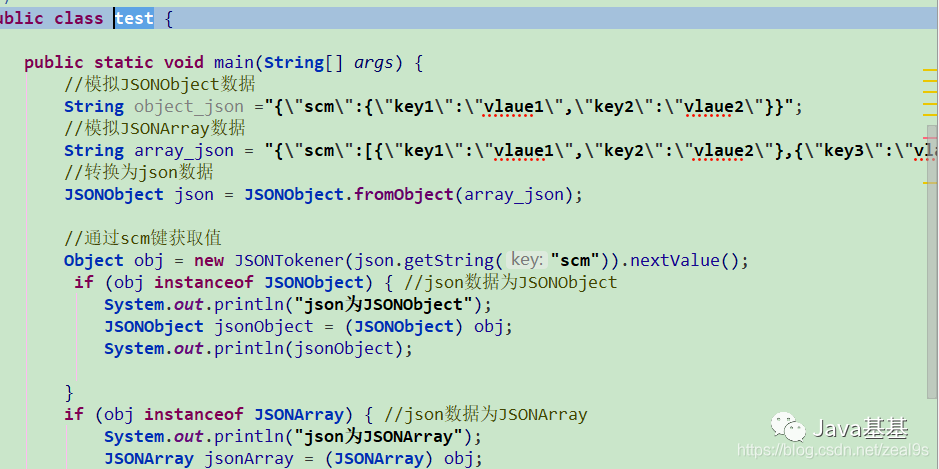 (2)設置方法如果想將編輯頁面變換主題,可以去設置裡面調節背景顏色
(2)設置方法如果想將編輯頁面變換主題,可以去設置裡面調節背景顏色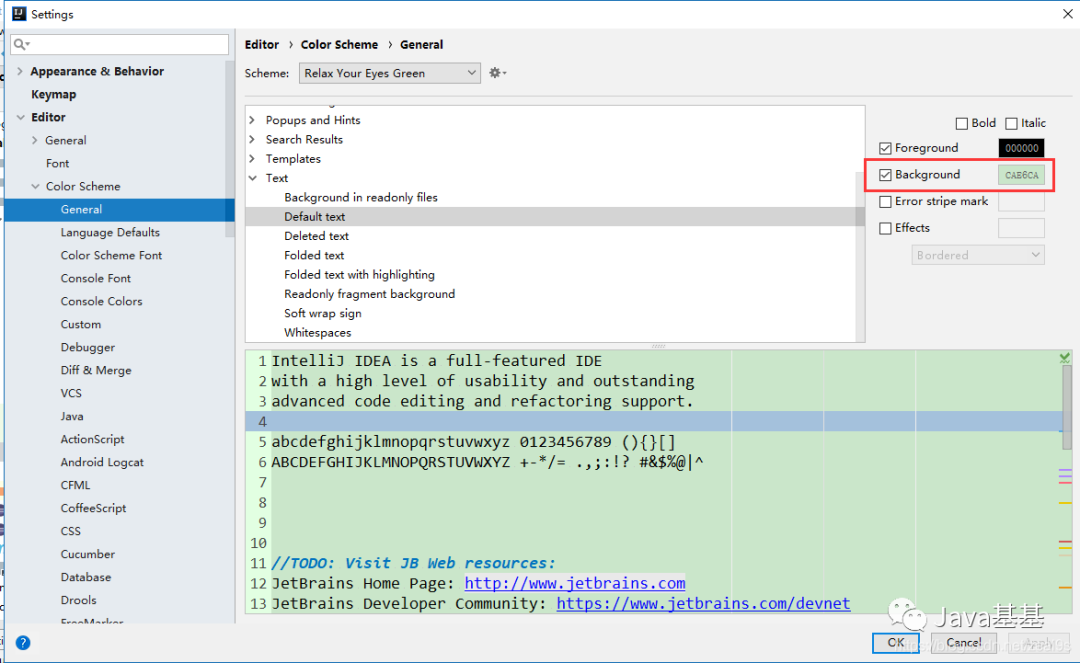 如果需要很好看的編碼風格,這裡有很多主題http://color-themes.com/?view=index&layout=Generic&order=popular&search=&page=1點擊相應主題,往下滑點擊按鈕
如果需要很好看的編碼風格,這裡有很多主題http://color-themes.com/?view=index&layout=Generic&order=popular&search=&page=1點擊相應主題,往下滑點擊按鈕 下載下來有很多Jar包
下載下來有很多Jar包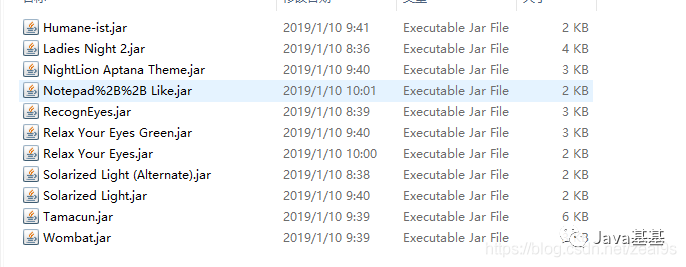
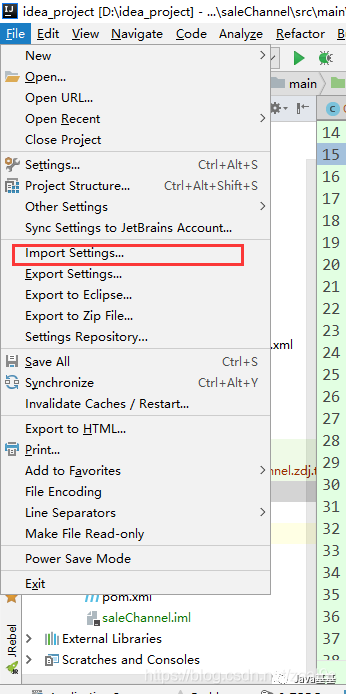 在上面的位置選擇導入jar包,然後重啟idea生效,重啟之後去設置
在上面的位置選擇導入jar包,然後重啟idea生效,重啟之後去設置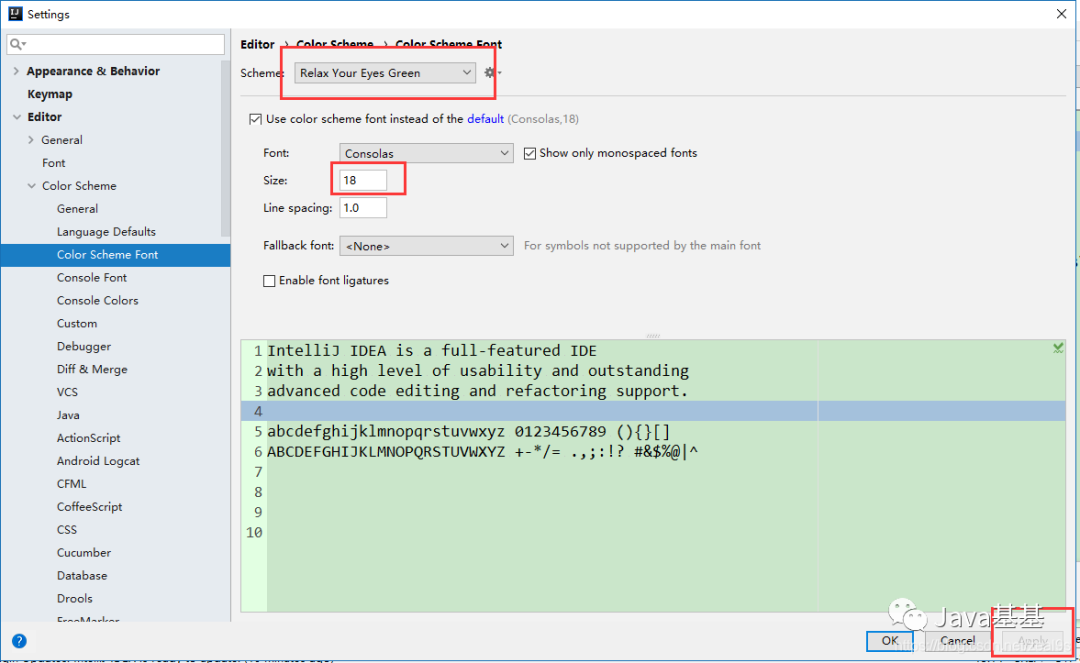
自動導入包
(1)效果圖備註:默認情況是需要手動導入包的,比如我們需要導入Map類,那麼需要手動導入,如果不需要使用了,刪除了Map的實例,導入的包也需要手動刪除,設置了這個功能這個就不需要手動了,自動幫你實現自動導入包和去包,不方便截圖,效果請親測~(2)設置方法File–>settings–>Editor–>general– >Auto Import–>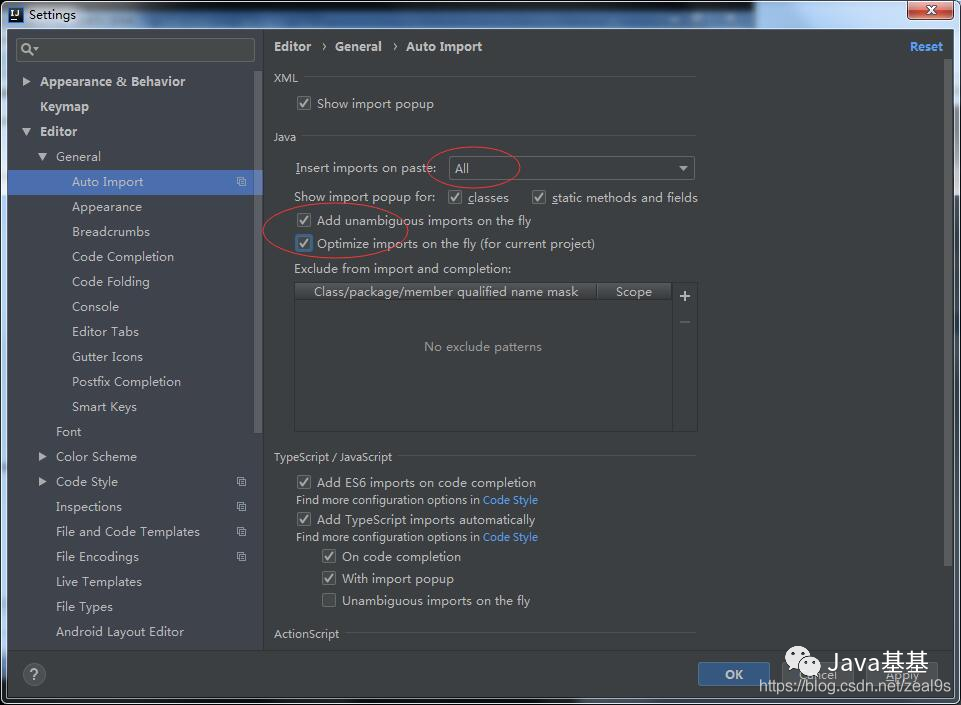
單行顯示多個Tabs
(1)效果圖默認是顯示單排的Tabs: 單行顯示多個Tabs:
單行顯示多個Tabs: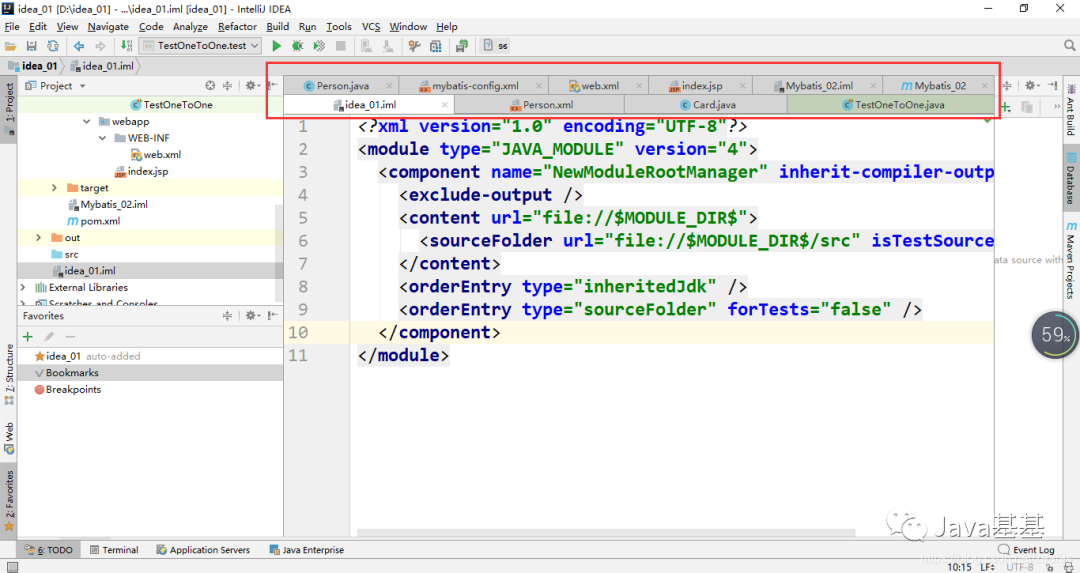 (2)設置方法File–>settings–>Editor–>General -->Editor Tabs–>去掉√
(2)設置方法File–>settings–>Editor–>General -->Editor Tabs–>去掉√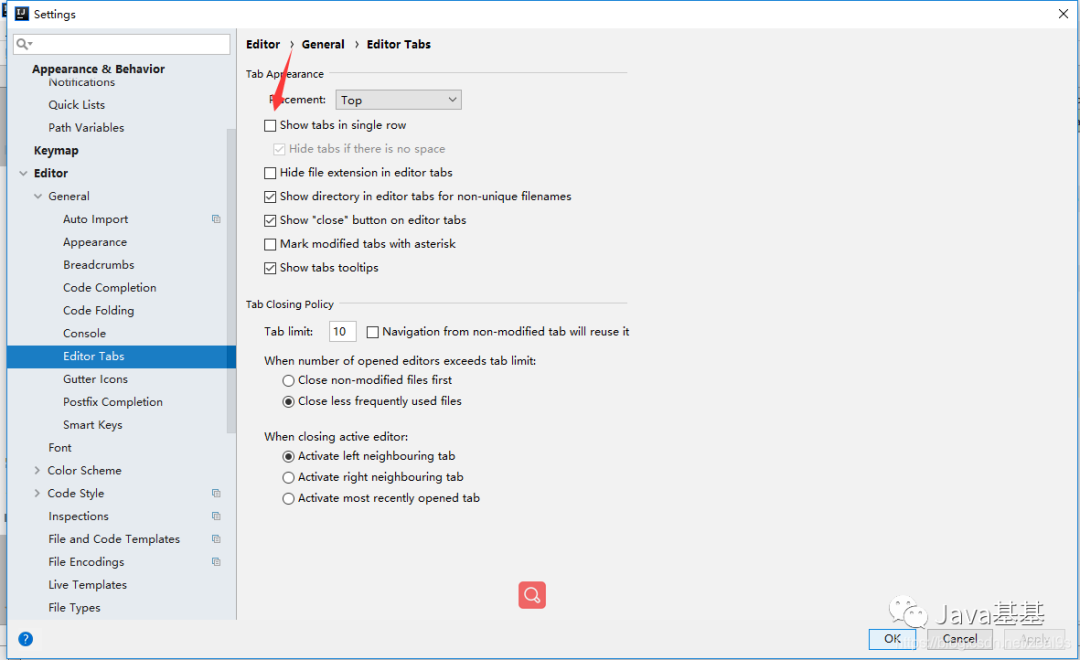
設置字體
(1)效果圖備註:默認安裝啟動Idea字體很小,看著不習慣,需要調整字體大小與字體(有需要可以調整)(2)設置方法File–>settings–>Editor–> Font–>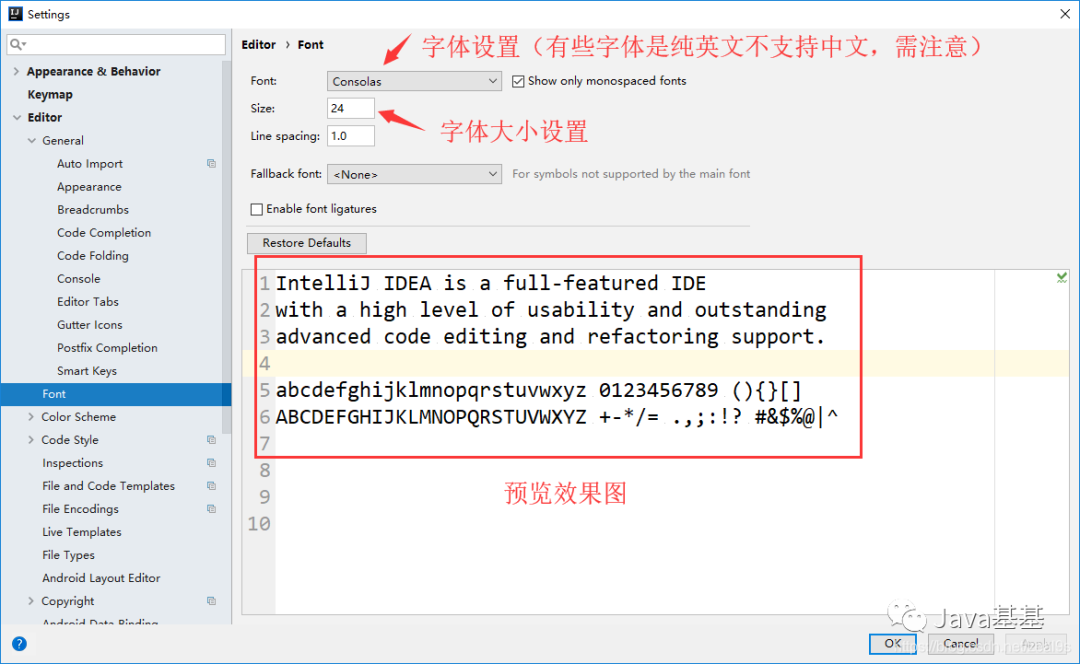
配置類文檔註釋信息和方法註釋模版
(1)效果圖備註:團隊開發時方便追究責任與管理查看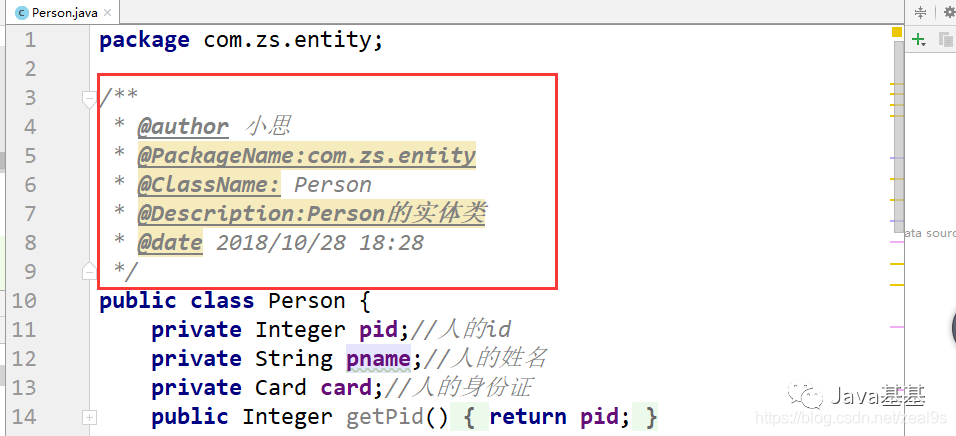
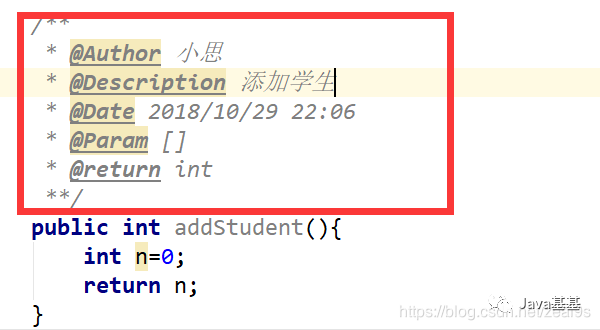 (2)設置方法https://blog.csdn.net/zeal9s/article/details/83514565
(2)設置方法https://blog.csdn.net/zeal9s/article/details/83514565
水平或者垂直顯示代碼
(1)效果圖備註:Eclipse如果需要對比代碼,只需要拖動Tabs即可,但是idea要設置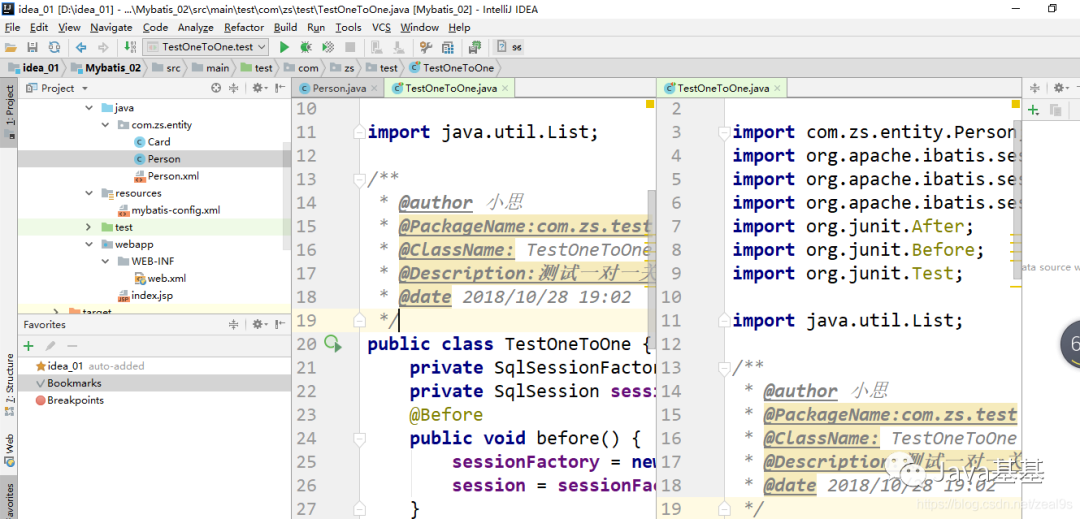 (2)設置方法鼠標右擊Tabs
(2)設置方法鼠標右擊Tabs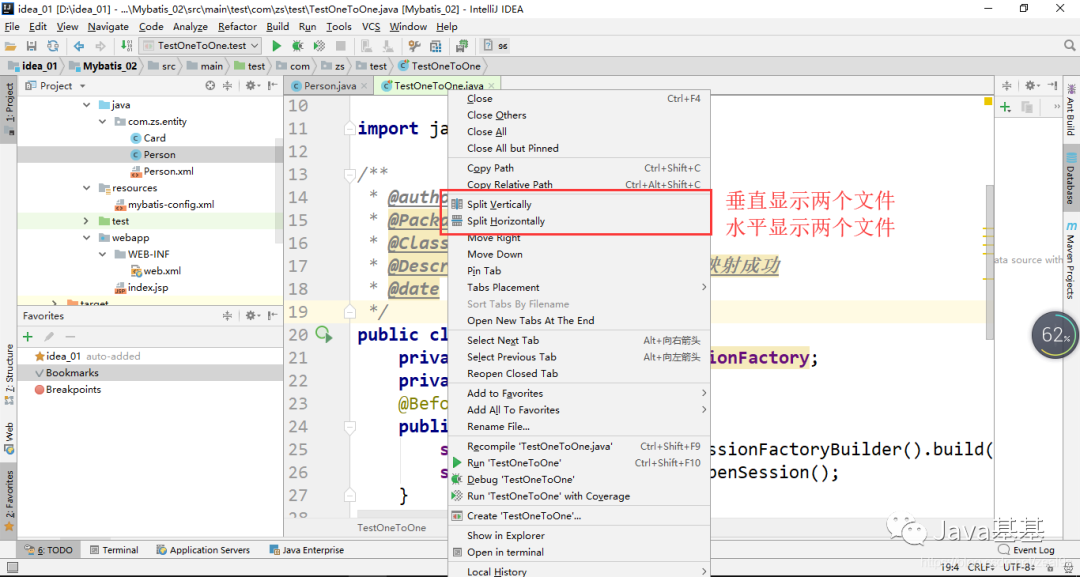
更換快捷鍵
(1)效果圖備註:從Eclipse移植到idea編碼,好多快捷鍵不一致,導致編寫效率降低,現在我們來更換一下快捷鍵(2)設置方法
方法一:
File–>Setting–>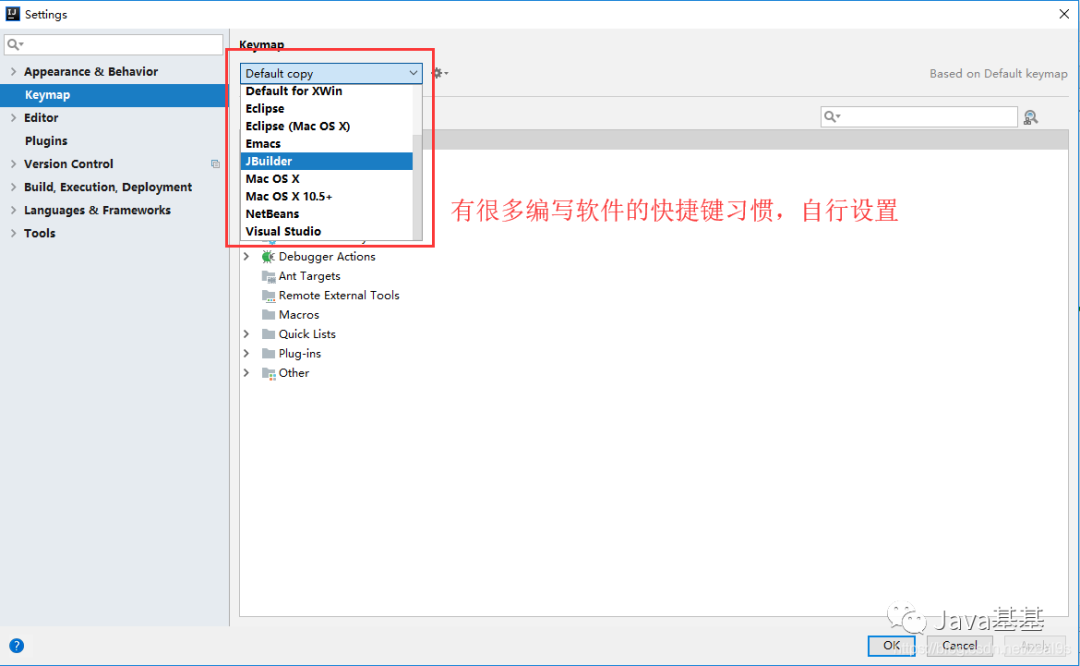 例如設置成Eclipse的,設置好了之後可以ctrl+d刪除單行代碼(idea是ctrl+y)
例如設置成Eclipse的,設置好了之後可以ctrl+d刪除單行代碼(idea是ctrl+y)
方法二:設置模板 File–> Setting–> 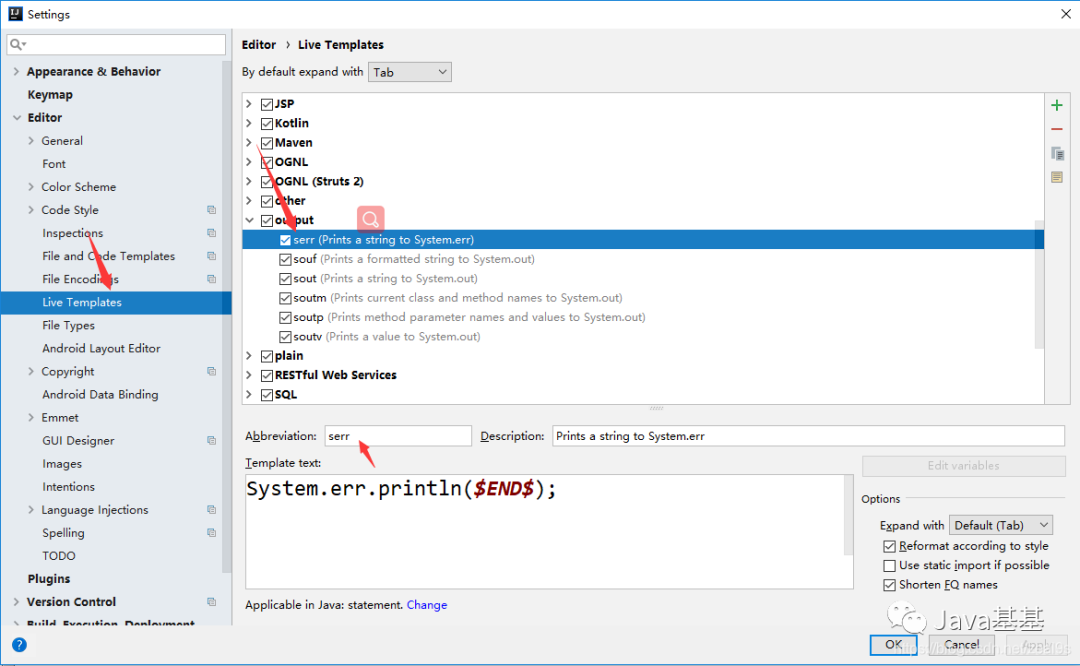
方法三:
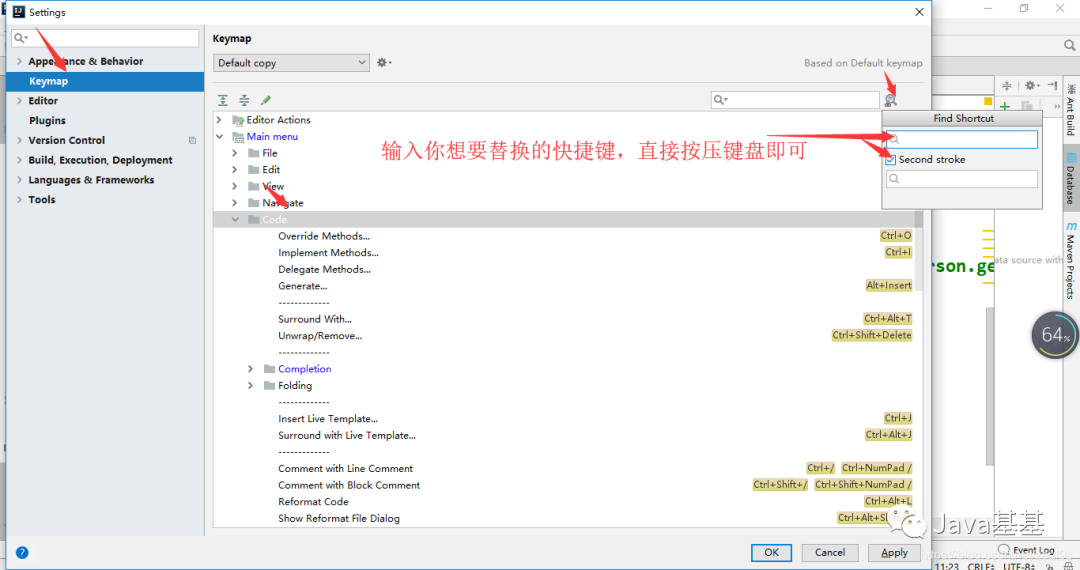 以ctrl+o重寫方法為例
以ctrl+o重寫方法為例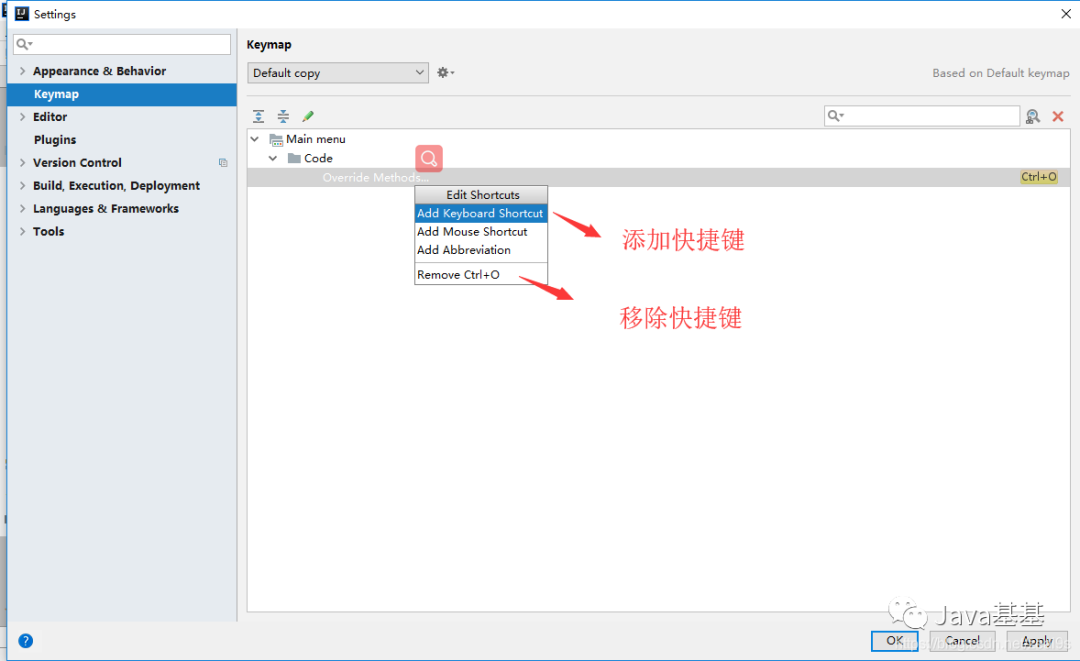
註釋去掉斜體
(1)效果圖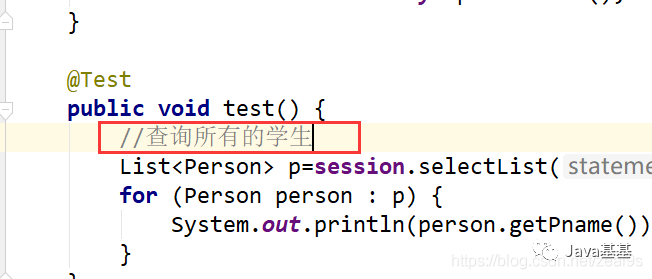 (2)設置方法File–>settings–>Editor–>
(2)設置方法File–>settings–>Editor–>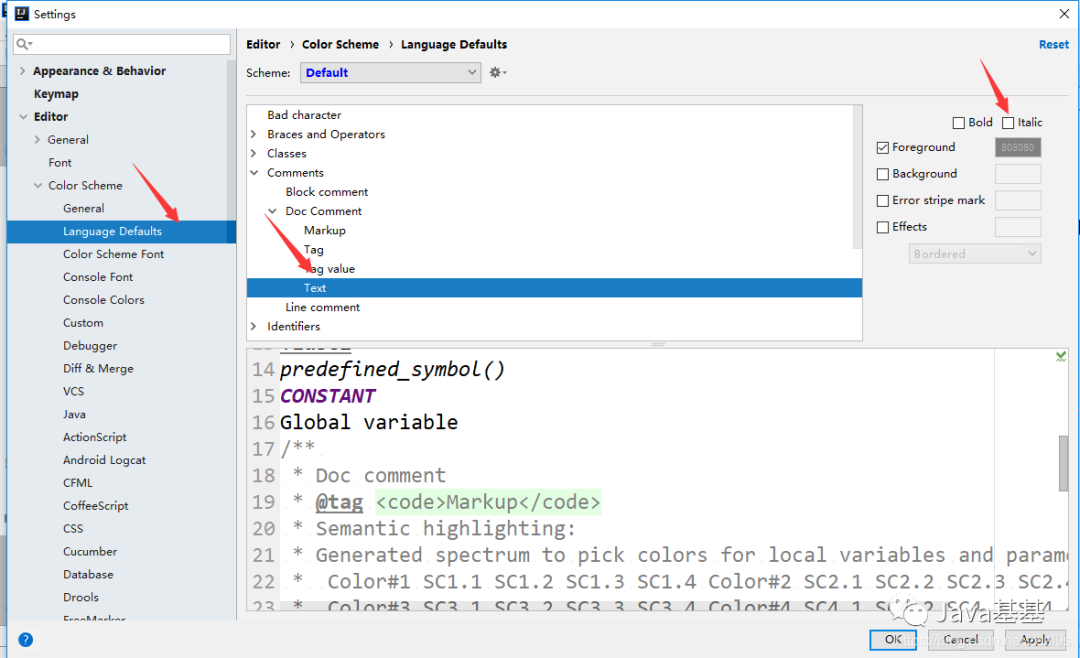
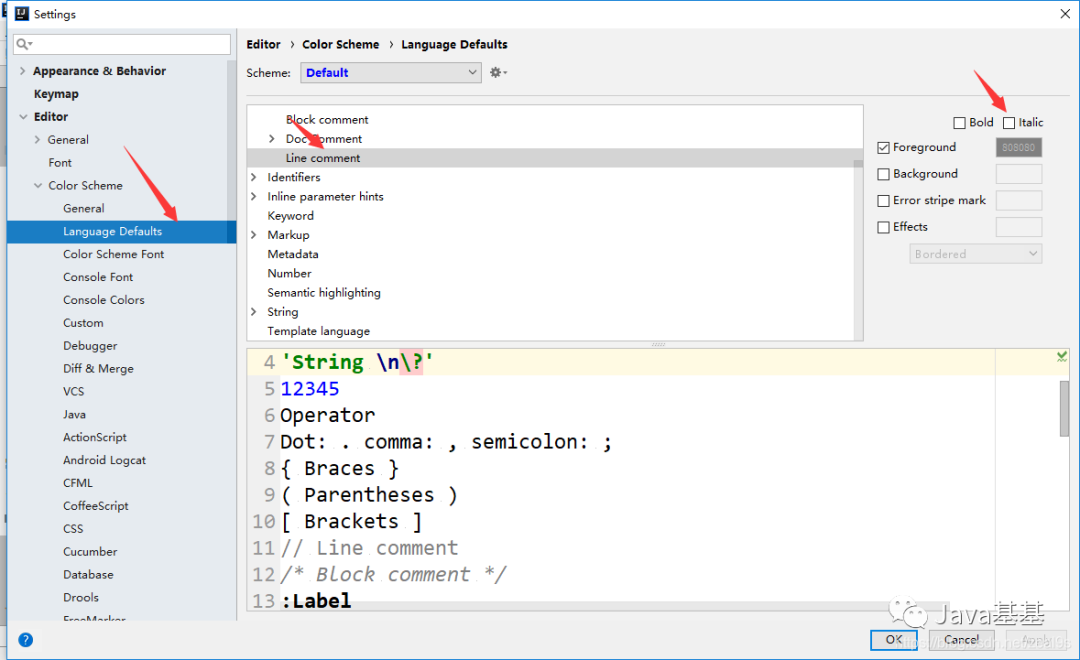
代碼檢測警告提示等級設置
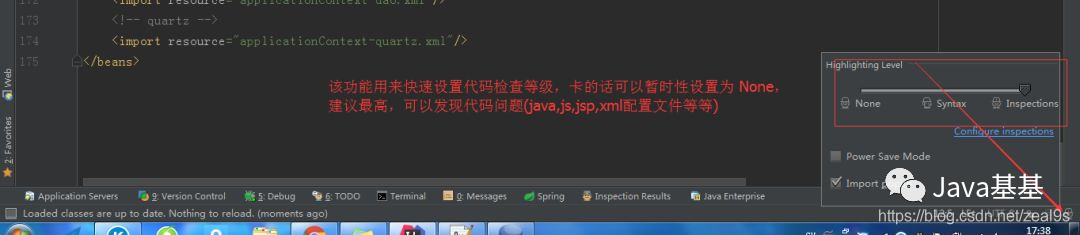 強烈建議,不要給關掉,不要嫌棄麻煩,他的提示都是對你好,幫助你提高你的代碼質量,很有幫助的
強烈建議,不要給關掉,不要嫌棄麻煩,他的提示都是對你好,幫助你提高你的代碼質量,很有幫助的
項目目錄相關–折疊空包
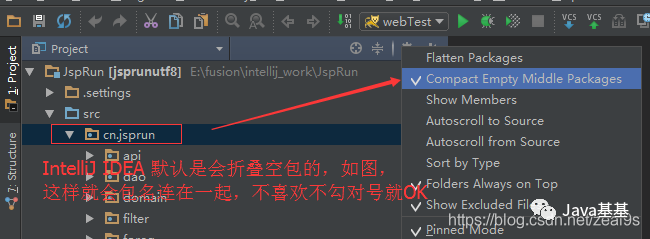
窗口復位
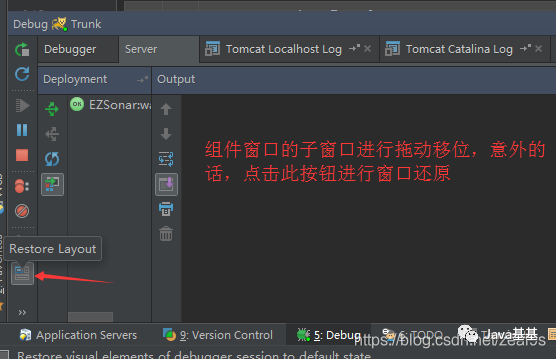 這個就是當你把窗口忽然間搞得亂七八糟的時候,還可以挽回,就是直接restore一下,就好啦。
這個就是當你把窗口忽然間搞得亂七八糟的時候,還可以挽回,就是直接restore一下,就好啦。
查看本地代碼歷史
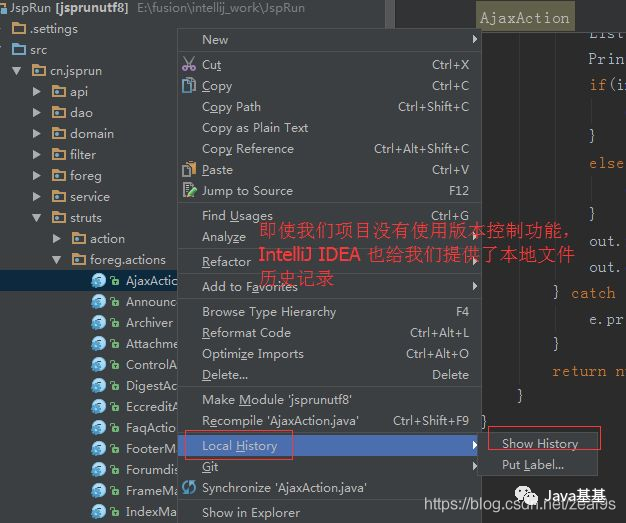
快速補全分號
CTRL + SHIFT + ENTER 在當前行任何地方可以快速在末尾生成分號
快速找到Controller方法
如果你的項目裡有非常多的controller,裡面有非常多的http或者resful方法。如何快速找到這些方法呢?這個時候,ctrl+alt+shift+n就可以派上用場了。
比如說,你依稀記得入賬單相關的接口,都有個bill的url路徑,那麼使用ctrl+alt+shift+n後,直接輸入/bill即可。
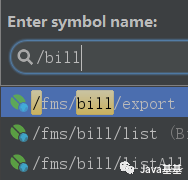
當你在成千上萬的Controller裡尋找方法時,這一招就可以大大提高效率。
大括號匹配
這個也非常有用,因為代碼太長,某個for循環,可能已經撐滿整個屏幕了。這個時候,找到某個大括號對應的另外一邊就很費勁。你可以將光標定位在某個大括號一邊,然後使用ctrl+]或者ctrl+[來回定位即可。 補充 :以上的配置信息都保存在系統盤的 默認會有這兩個文件
默認會有這兩個文件 config:在初始化安裝IntelliJ IDEA時有詢問你是否導入以存在的配置信息,這個config就是你的配置信息,方便更換電腦和換系統的時候重新安裝,前提是要保存好此文件夾。
config:在初始化安裝IntelliJ IDEA時有詢問你是否導入以存在的配置信息,這個config就是你的配置信息,方便更換電腦和換系統的時候重新安裝,前提是要保存好此文件夾。
system:此文件夾是IntelliJ IDEA發生什麼不可預知性的錯誤時,比如藍屏,突然斷電導致項目不能啟動,可以嘗試刪除此文件,讓系統重新生成一個system的文件
長按下方二維碼噢 已在知識星球更新源碼解析如下: 最近更新《芋道SpringBoot 2.X 入門》系列
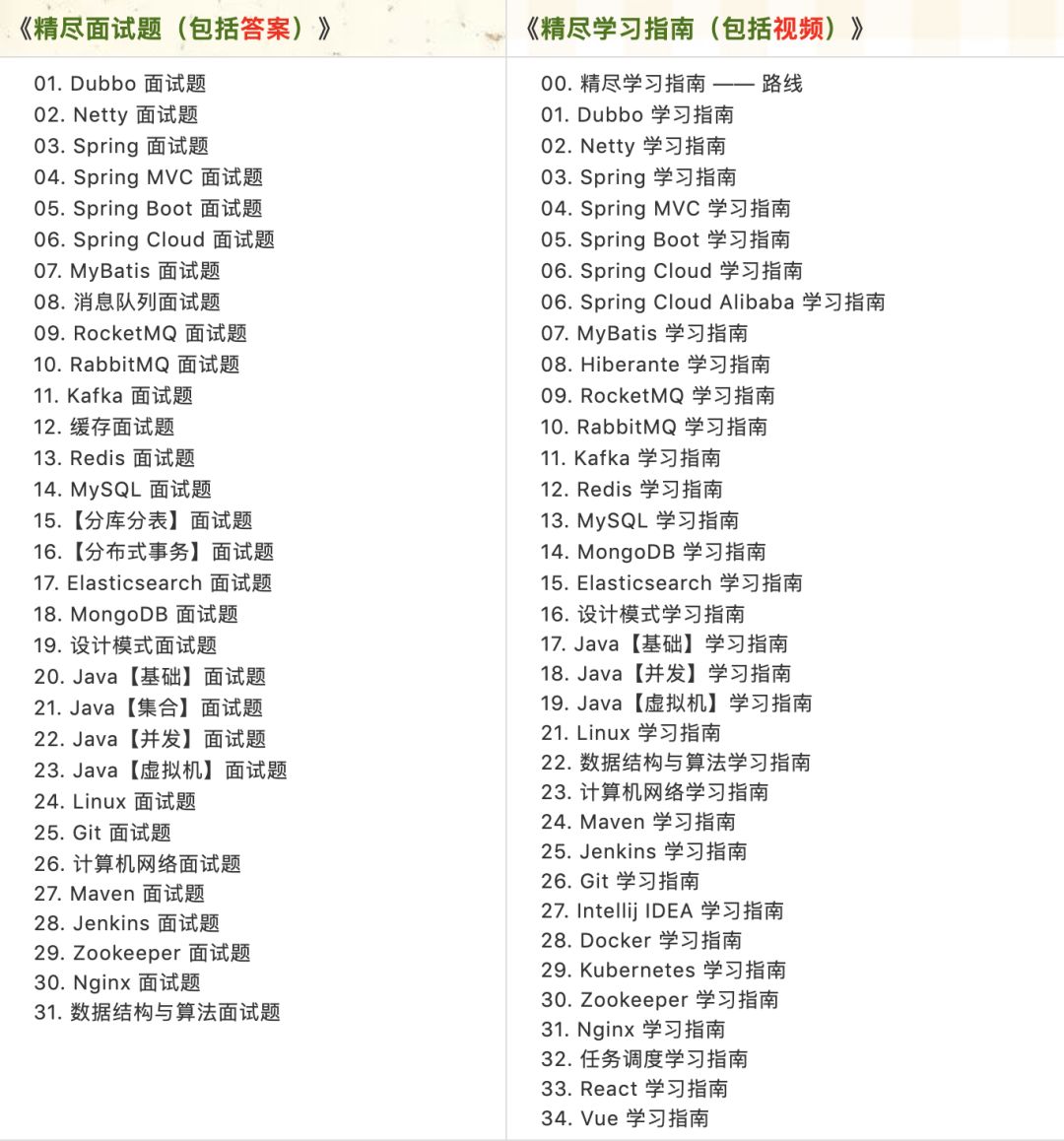
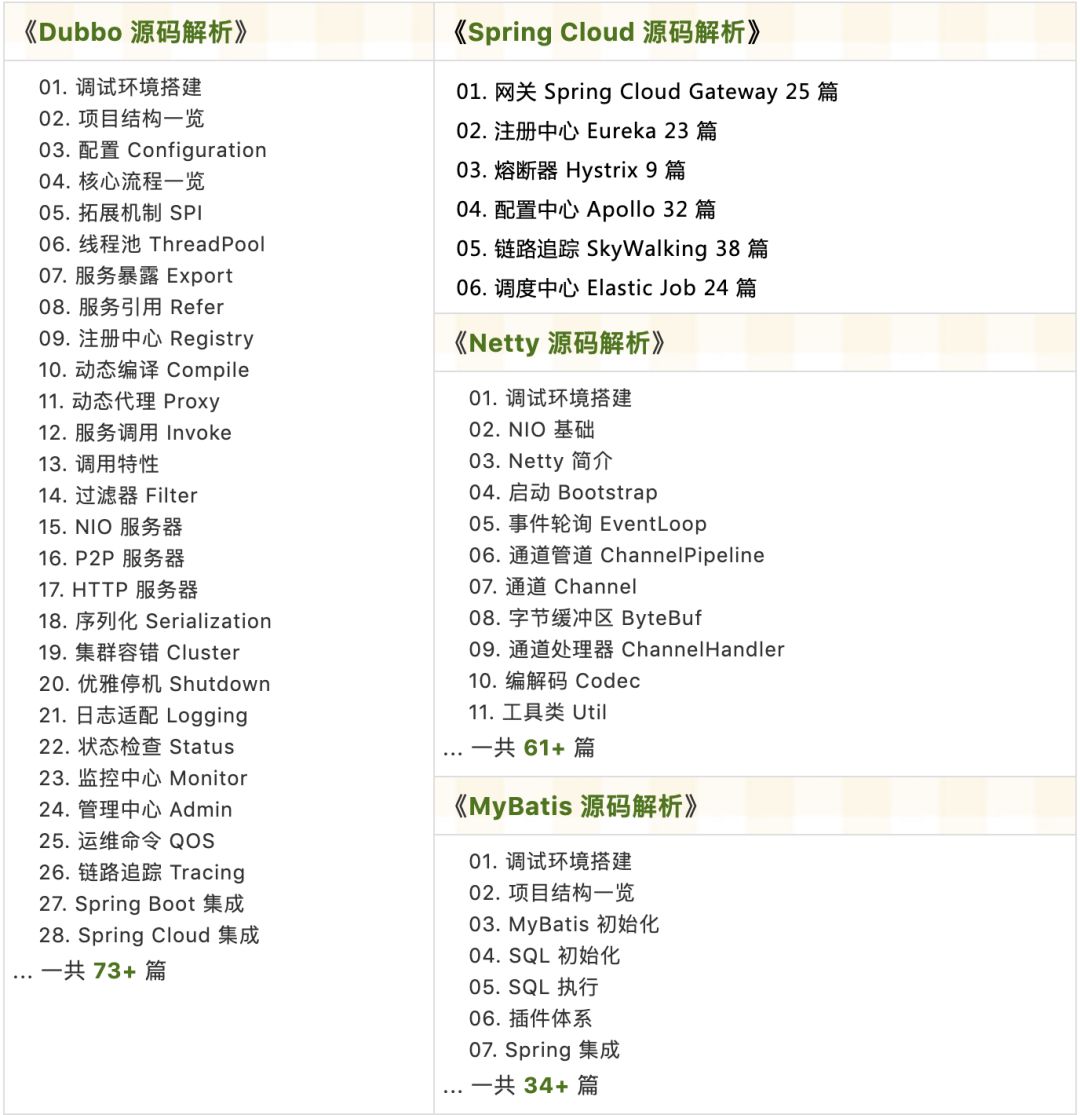

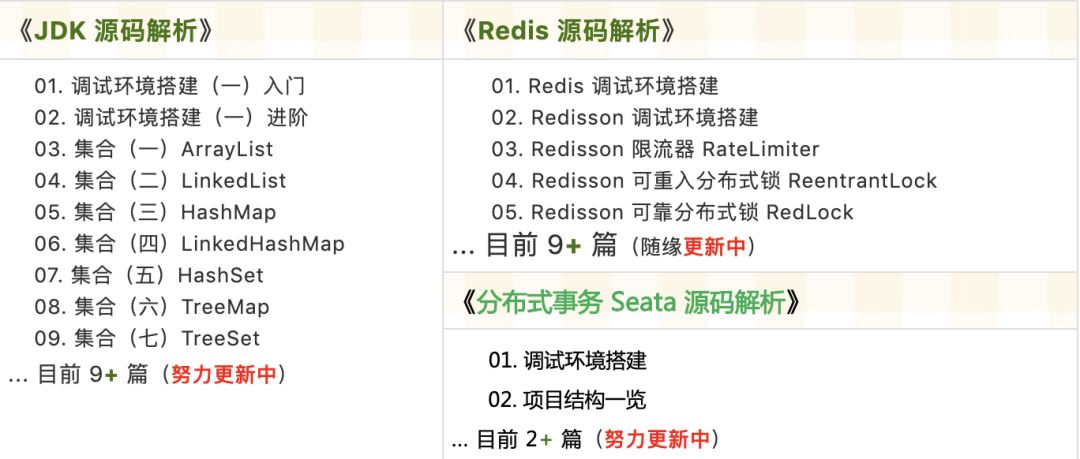
提供近 3W 行代碼的 SpringBoot 示例,以及超 4W 行代碼的電商微服務項目。
獲取方式:點“在看”,關注公眾號並回复 666 領取,更多內容陸續奉上。
文章為用戶上傳,僅供非商業瀏覽。發布者:Lomu,轉轉請註明出處: https://www.daogebangong.com/zh-Hant/articles/detail/36%20pictures%20to%20sort%20out%20the%20common%20settings%20of%20Intellij%20IDEA.html

 支付宝扫一扫
支付宝扫一扫 
评论列表(196条)
测试