哈嘍,大家好!
我們常說完美的開場,是報告成功的一半,一張優秀的PPT 封面,能塑造一個專業、美好的第一印象,對整個演講有非常大的幫助,這在設計心理學上,叫做首因效應。
作為設計中最耗時、耗力的部分,怎麼能快速設計出創意又有品質的封面呢?
俗話說: 版式做得好,頁面效果好。
這期我們的主題就是如何用PPT做封面,解決PPT 封面設計難題。
先給大家講的是利用表格做封面,分鐘美翻天!
第一步:將準備好的PPT背景圖插入到幻燈片中並調整好大小,然後點擊插入-表格,將表格覆蓋到圖片上,單擊滑鼠右鍵將圖片置於底層,然後剪切圖片,全選單元格,按一下滑鼠右鍵-設定形狀格式,選擇“圖片或紋理填滿”,圖片來源選擇“剪貼簿”,勾選“將圖片平鋪為紋理”。
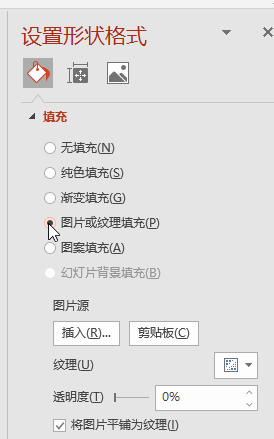
最最最關鍵的一步來啦!任選幾個單元格,填充為藍色,按一下滑鼠右鍵“合併單元格”;
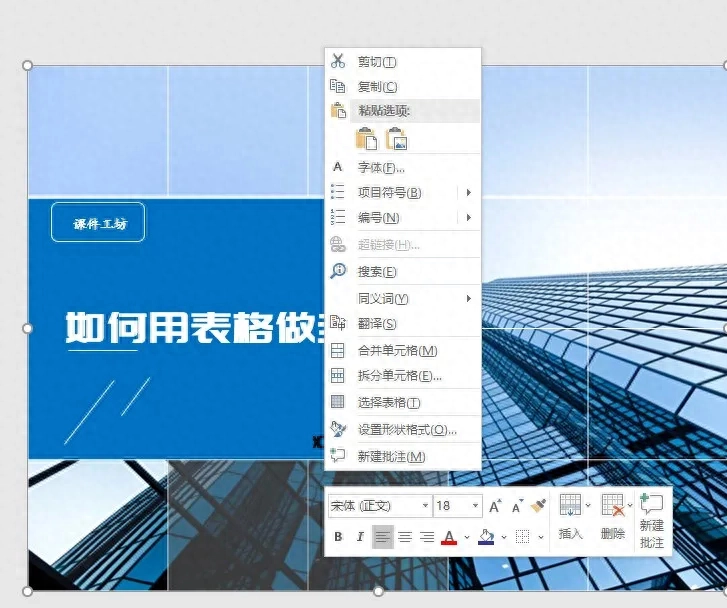
最後加上文字修飾,高大上的封面就完成了。
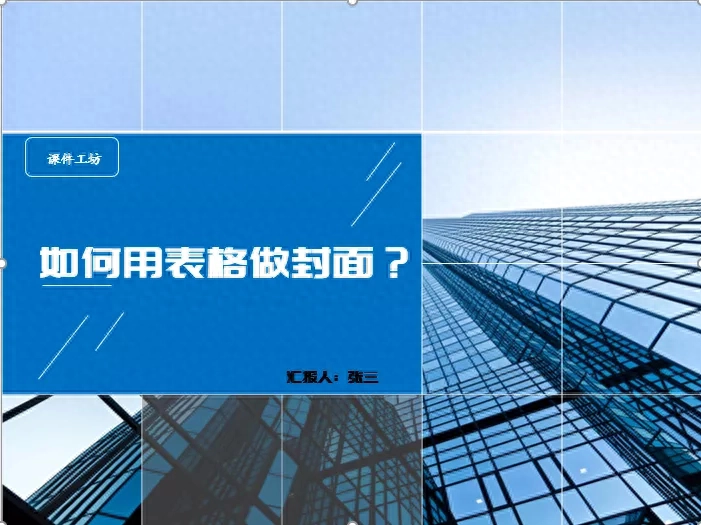
接下來的主題是如何利用文字方塊做PPT封面。
百分之90的人在使用文字框的時候都是在文字框內輸入內容,將其擺放整齊!
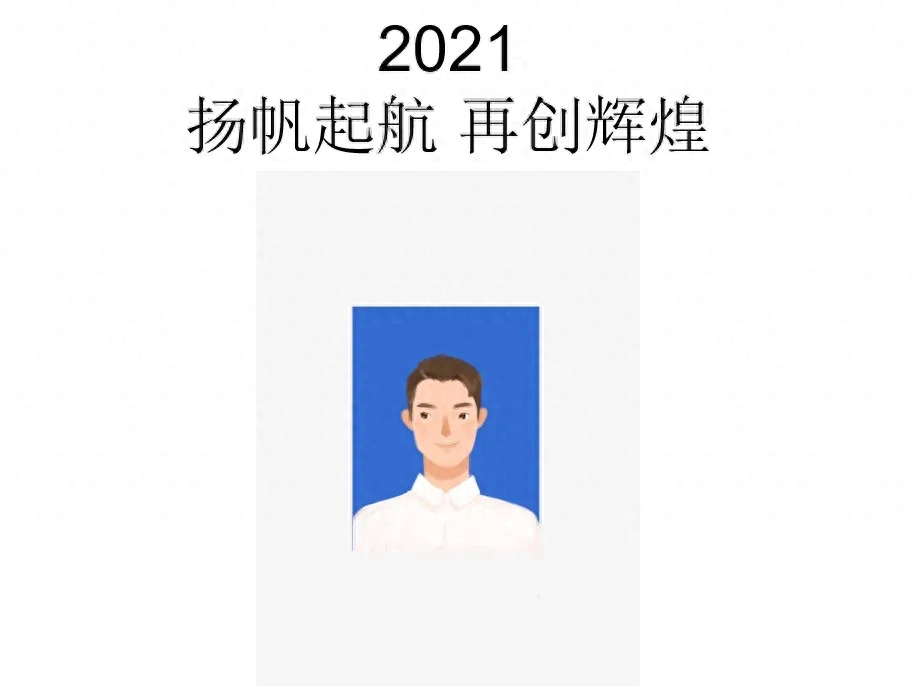
這樣太普通了,接下來的技巧趕緊學起來,記得轉發收藏!
先插入文本框,然後在文字方塊中輸入一行橫槓,並且加粗,選中文字框,點擊【格式】,找到文字效果中的【轉換】,選擇「曲線:上」;
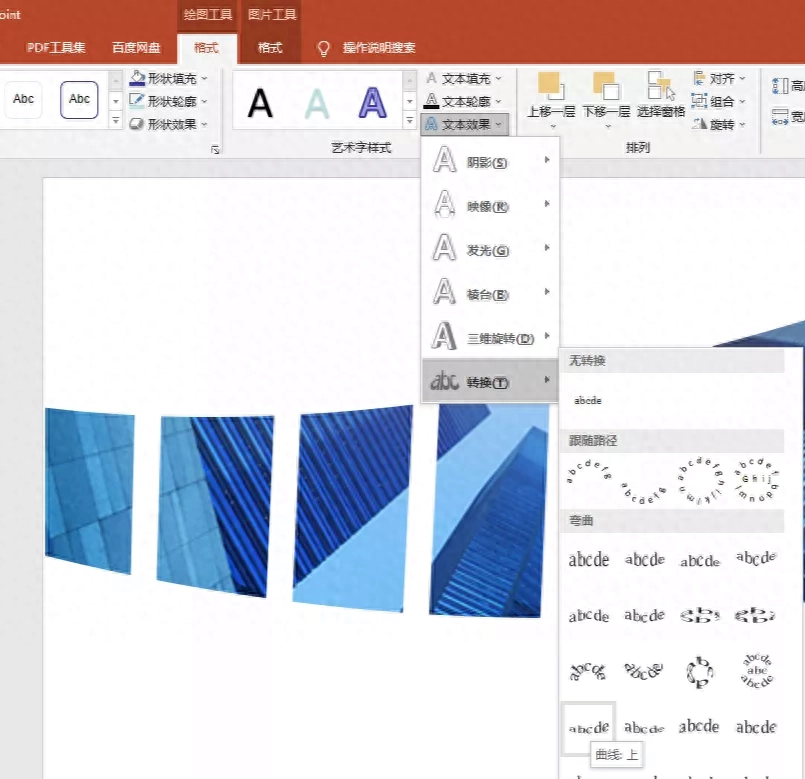
調到合適的寬度和高度,這時候文字框就變成了圖形,然後插入一張圖片,先選中圖片,再選中文字框,在形狀格式中,找到【合併形狀】,選擇「相交」。
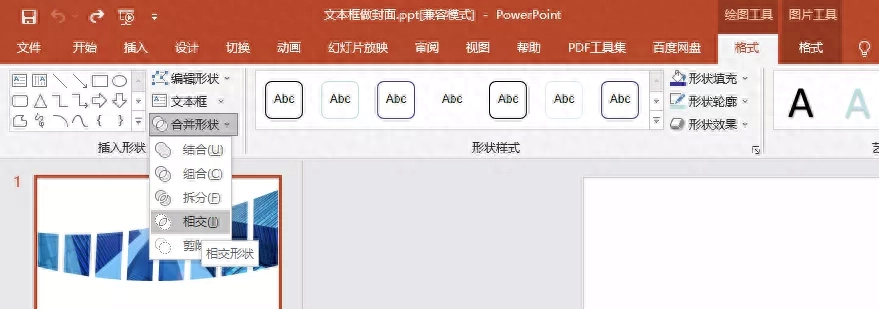
加上文字修飾,一張簡單的PPT封面就完成咯!

最後我們講講如何利用一張圖片作出好看的封面,話不多說,上操作。
首先我們需要準備一張圖片做背景圖,快速鍵ctrl+X剪下圖片,插入到形狀,畫出一個形狀。
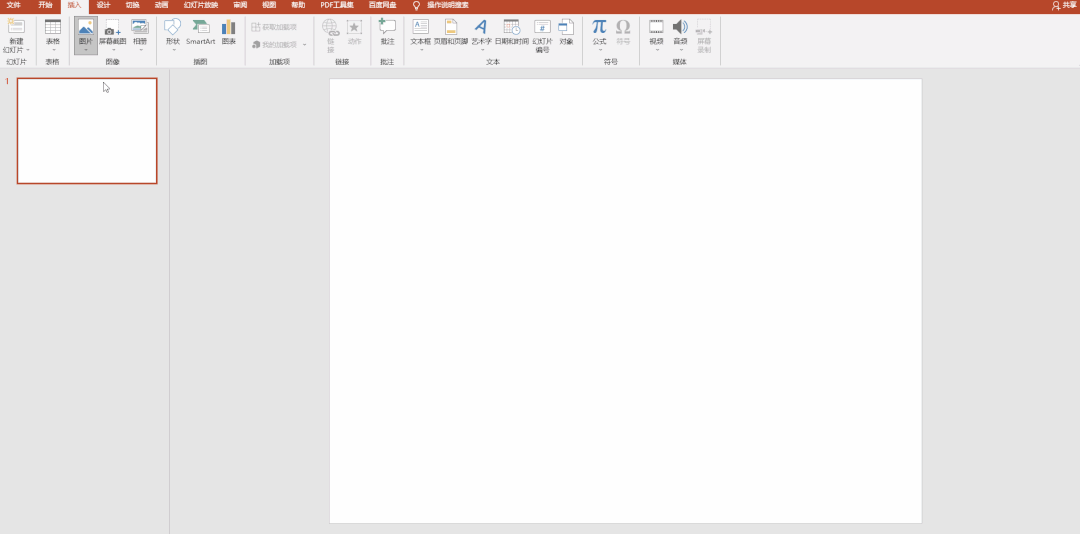
調整矩形,多複製幾個,錯落排好,調整好之後,按快捷鍵ctrl+G將其組合,旋轉放到合適的位置,單擊鼠標右鍵,選擇“設置形狀格式”,在填充中選擇“圖片或紋理填充”,圖片來源選擇“剪貼簿”;
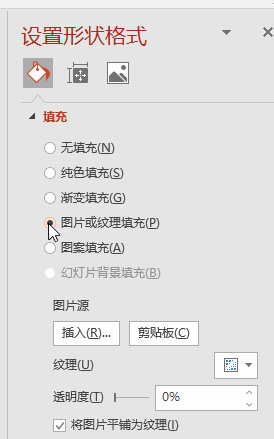
最後加上簡單的文字修飾,一張簡單大氣的PPT封面就完成了,本期的如何利用PPT做封面就到這裡結束了!

想要學習更多PPT小技巧,只需關注“21世紀教育”,更多精彩內容,我們下期再見!
文章為用戶上傳,僅供非商業瀏覽。發布者:Lomu,轉轉請註明出處: https://www.daogebangong.com/zh-Hant/articles/detail/3-zhong-PPT-feng-mian-zhi-zuo-fang-fa-quan-cheng-gan-huo-gan-jin-shou-cang.html

 支付宝扫一扫
支付宝扫一扫 
评论列表(196条)
测试