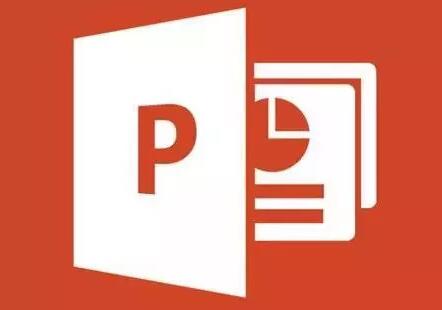
今天教大家幾個PPT製作超實用的小技巧,雖然看上去不起眼,但是可以提升小伙伴們的工作效率。
1.圖片文字圖標快速對齊
PPT中總會遇到很多需要對齊的問題,這時候只要選中需要對齊的地方,然後點擊“格式”中的“對齊”,就可以了,接不管是上下、左右、居中對齊都可以輕鬆做到。
2.格式刷快速復制
當我們要把一個元素的效果復制給另一個元素的時候,我們通常會選擇格式刷。選擇帶有效果的元素,雙擊格式刷,再雙擊要復制效果的元素。
3.圖片太死板?換個外觀
總覺得自己的PPT太Low?沒錯,這都是圖片太死板惹的禍。點擊“圖片工具”→“格式”→“裁剪”→“裁剪為形狀”吧!~看,死板的圖片是不是生動多了。
4.批量添加logo
在PPT一頁一頁的添加logo,效率太慢了!使用幻燈片母版,就可以一鍵給所有的幻燈片添加logo了。
5.學會套用模版
自己製作PPT還是費時費力了,在時間不充裕的情況下還是套用PPT模板更為高校,“辦公資源”網提供大量的PPT、Excel和Word模板,不管是述職報告、工作會議、年度總結還是項目路演通通有。
6、定時保存
是不是經常遇到PPT做了一半突然發生斷電等各種突發狀況導致功虧一簣,重新加班到睜開眼睛可以如科比一般看見凌晨4點的洛杉磯呢?不怕,有保存小技能保護你。
打開PPT,第一步,設置保存時間,步驟:文件——選項——保存。
7、批量替換字體
一般PPT選擇微軟雅黑整體效果比較和諧,這也是微軟雅黑受到眾人喜歡的原因。操作方法:開始——替換——替換字體——微軟雅黑。
8、增加撤銷次數
出現小問題改動多次撤銷的時候,Max的撤銷次數值可以幫助你沒有障礙往前撤銷。操作辦法:文件——選項——高級。
9、添加常用工具欄
PPT工具欄有眾多工具,但是其實只有幾個比較主要的是經常使用的。添加到常用工具欄可以幫助我們快速找到,避免大海撈針浪費寶貴的時間。操作辦法:
文件——選項——快速訪問工具欄,可以將左邊工具欄裡面常用的工具添加到右邊。
上面四條是設置方面的,下面四條是圖片處理方面的小技巧,要知道PPT的圖片也是重要的組成部分噢……
10、SmartArt 快速整齊排版
做PPT時經常遇到圖片對齊排版的難題,需要組合好看,需要對齊,非常花時間。 SmartArt可以完美解決這個問題,操作如下:插入——SmartArt,選擇自己喜歡的圖像組成形式,確定。
11、快速摳圖去背景
小編做PPT的時候經常遇到喜歡的圖但是背景與PPT不搭,怎麼辦呢?一秒摳圖去背景新技能如下,選中圖片——選擇格式——刪除背景——選中要保留的區域——保留更改。
12、一秒去動畫
製作了動畫之後,在有些情況下需要無動畫播放,此時,你只需要選擇幻燈片放映——設置幻燈片放映——放映時不加動畫。
13、網紅快閃製作
最近倒計時等網紅快閃紅遍大江南北,小編也跟大家分享一下PPT快閃視頻的製作技巧.例如,快閃一句話“祝大家兒童節快樂”,總共八個字,先添加八張PPT ,去除背景格式,只留下白底,添加文字,每一張PPT添加一個字。做完之後,設置PPT播放的時間,就完成啦!如果希望有更炫的效果,也可以添加動畫。
ppt模板文章推薦:
PPT大神的操作技巧有哪些
PPT正方體拆分的技巧
PPT視頻插入技巧
PPT顏色搭配技巧
文章為用戶上傳,僅供非商業瀏覽。發布者:Lomu,轉轉請註明出處: https://www.daogebangong.com/zh-Hant/articles/detail/13%20practical%20tips%20for%20making%20PPT.html

 支付宝扫一扫
支付宝扫一扫 
评论列表(196条)
测试