Hello, everyone, I am a PPT scholar.
A few days ago, a friend made a PPT about the timeline and asked me to help beautify it. Today I just take this opportunity to share with you how to make a beautiful PPT timeline.
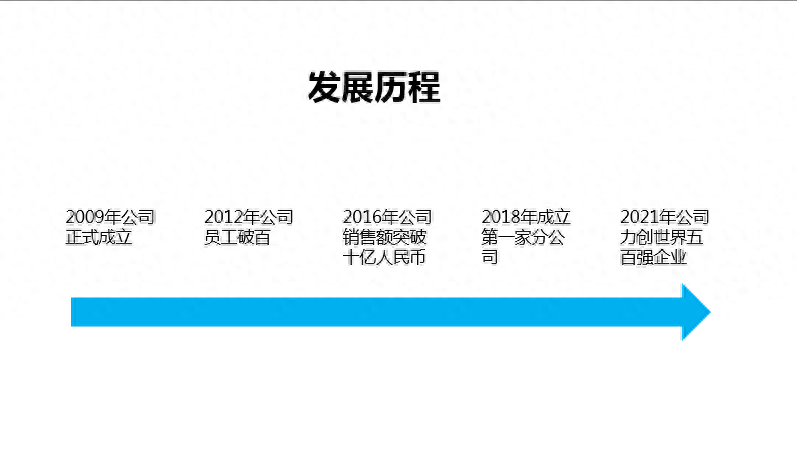
Original
1. Use graphics and lines skillfully
1.1 Graphics
Here we mainly use the SmartArt graphics that come with PPT.
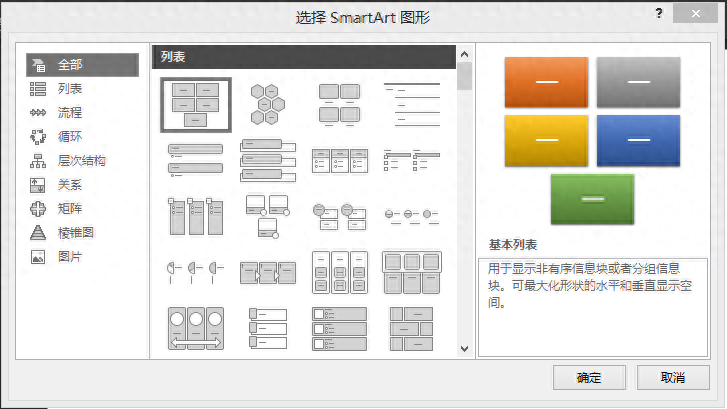
Click "Insert" and select SmartArt. We can see many graphics. Because the timeline is very similar to our process, we choose "Basic Schedule" in "Process" (you can also use other graphics).
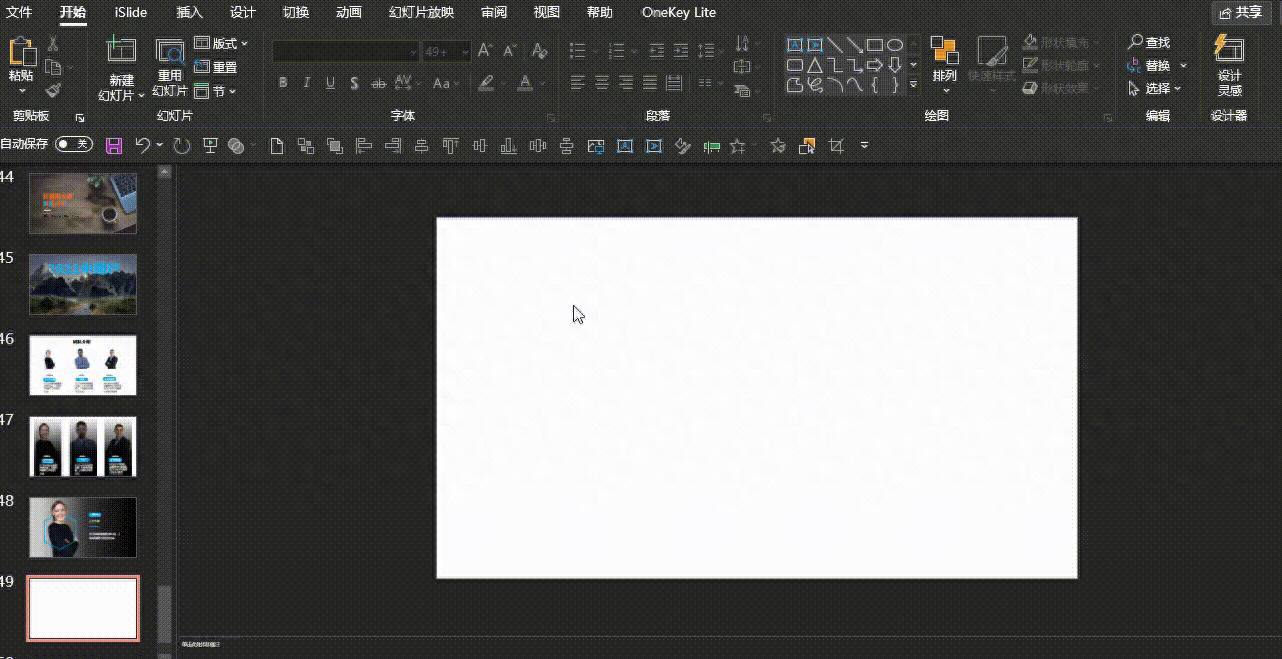
Change the color of the graphics, add copy, and easily get a one-page timeline.
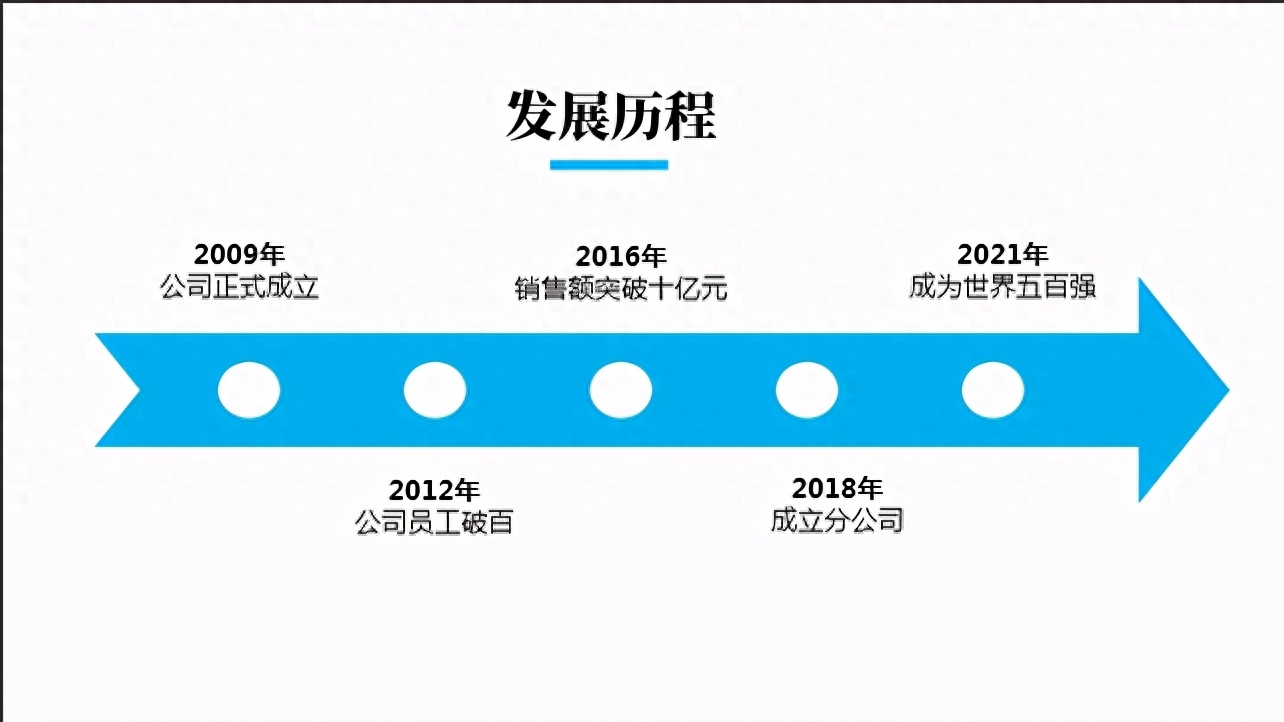
But this lacks expressiveness, which is why we can use icons and pictures.
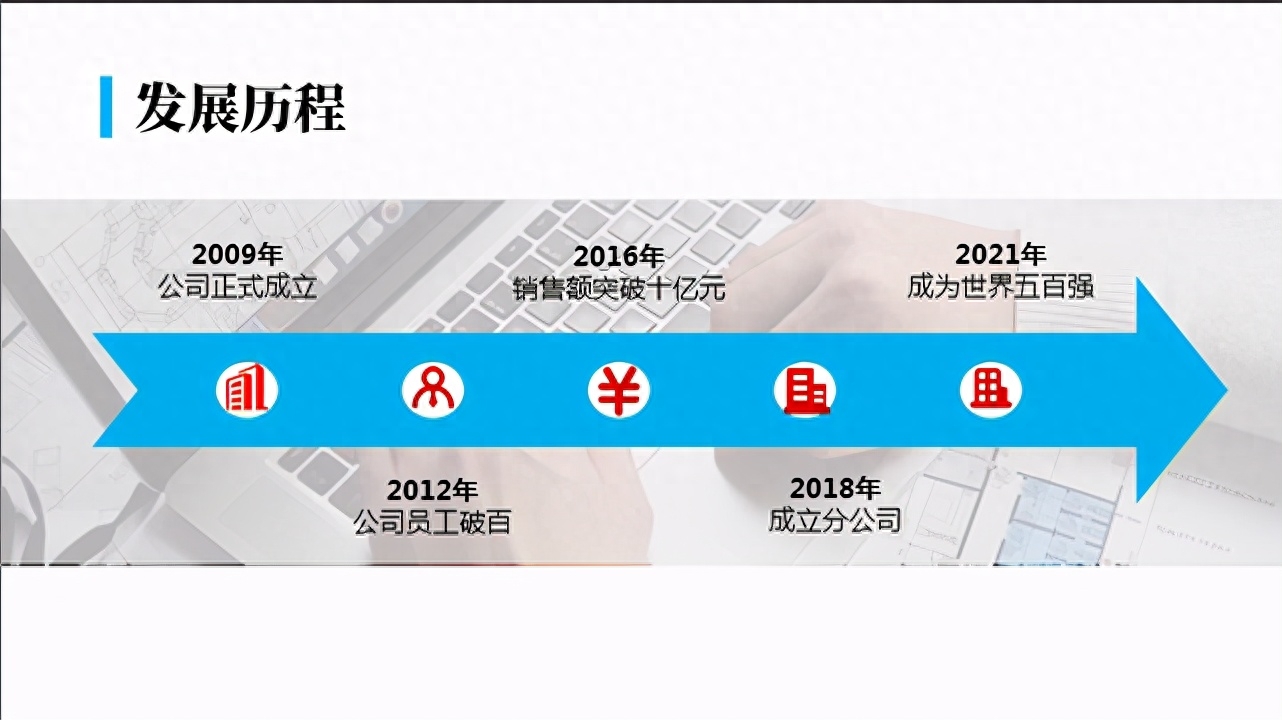
1.2 Lines
Because the company's development is always getting better and better, we can hand-draw an upward development curve using curves.
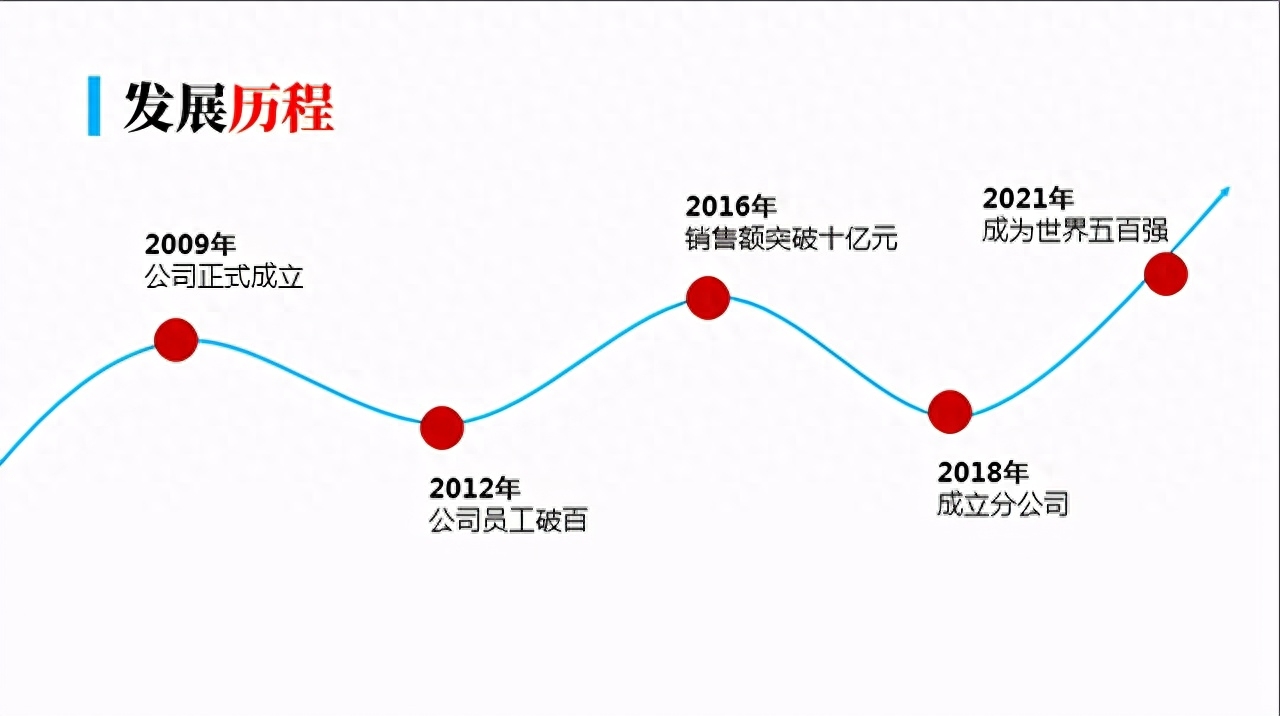
In order to highlight the sense of high-end, we can select "Gradient Color" for the line color and change the slide background.


2. Combination of pictures and text
In fact, in addition to the graphics and lines that come with PPT itself, many pictures also have axes hidden in them, such as the following pictures:


These hidden axes are very good tools for us to create timelines. The combination of graphics and text makes it more advanced.
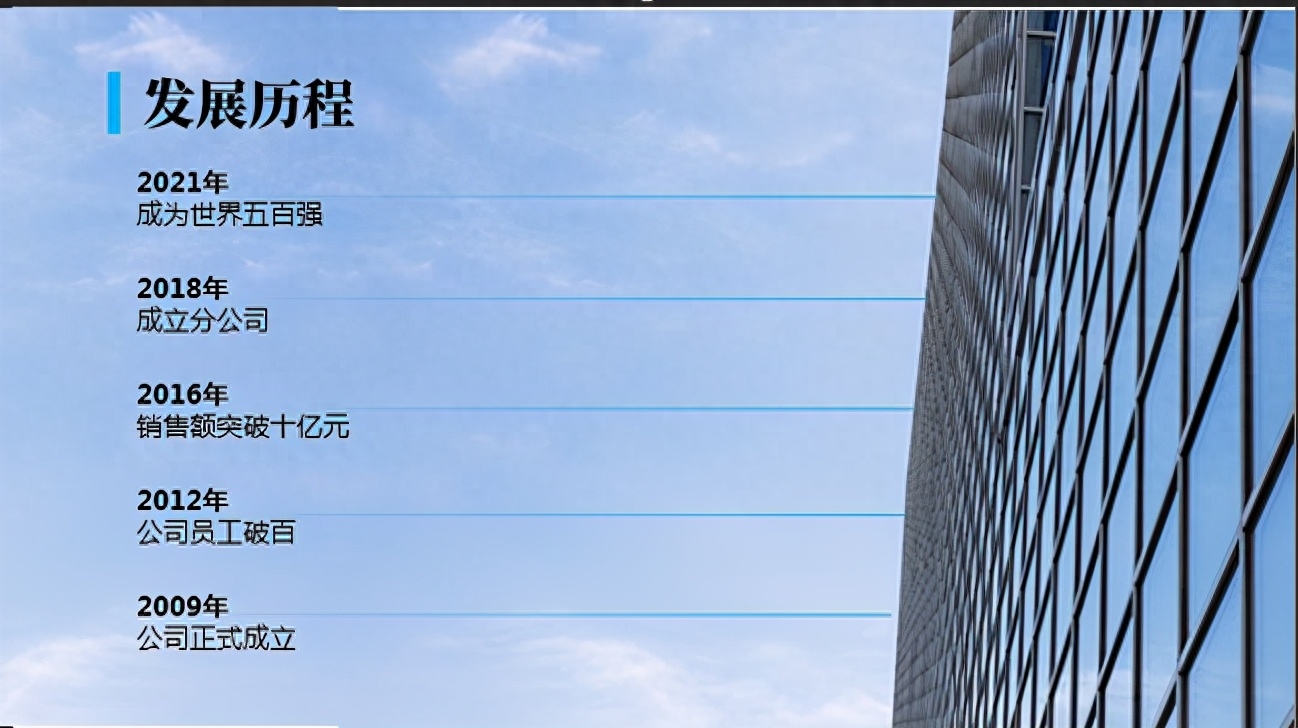
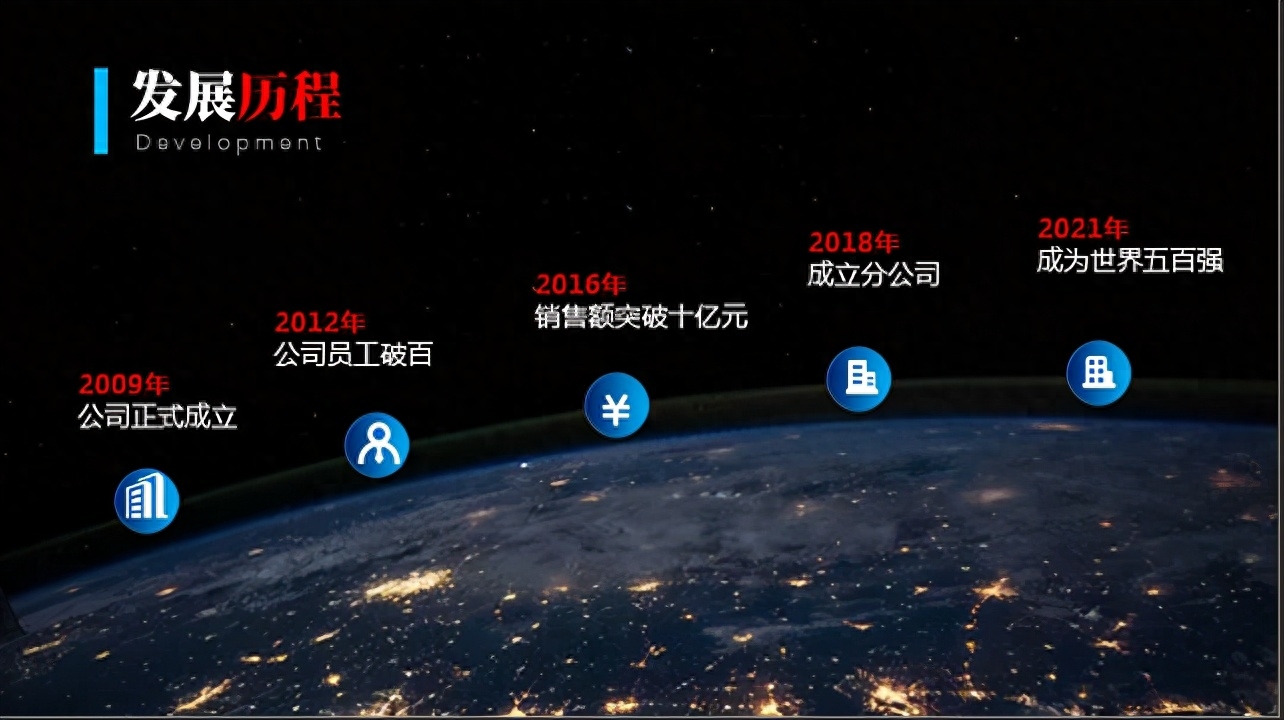
You can also try using photos such as bridges and mountain peaks.
3. Smooth switching
In fact, in general work, if you master the above two methods, you can basically meet the needs of daily work. But if you repeat it often, you will always feel visual fatigue over time. Is there a different production method? Of course there is. If your computer has Office365 or Office2019 installed, you can choose this approach. (Smooth switching is only applicable to Office365 or Office2019. If you don’t have it, you can also take a look at the production process)
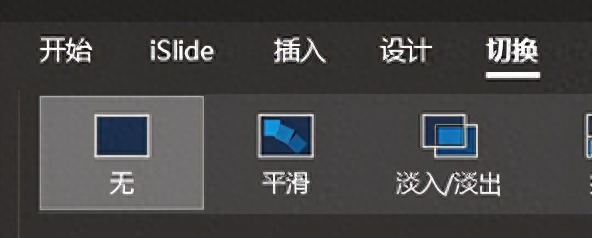
Let’s look at the effect first this time to relieve everyone’s visual fatigue.

First of all, let me explain smooth switching to everyone: smooth switching is the conversion between different slides and the same object, including changes in shape, size, etc.
The operation is actually very simple. When making it, we first arrange the objects, then adjust the desired positions of the objects between different slides, and finally select "Switch-Smooth" and it's done.
Okay, that’s it for today. I hope it will be helpful to your work. If you have any questions, please leave a message in the comment area and the editor will answer it for you. If you like it, please give it a like.
Articles are uploaded by users and are for non-commercial browsing only. Posted by: Lomu, please indicate the source: https://www.daogebangong.com/en/articles/detail/zhi-zuo-jing-mei-di-PPT-shi-jian-zhou-qi-shi-ni-zhi-cha-le-3-ge-fang-fa.html

 支付宝扫一扫
支付宝扫一扫 
评论列表(196条)
测试