

Note: In order to make these word arts smoothly, it is best to do it in a powerpoint or wps presentation.











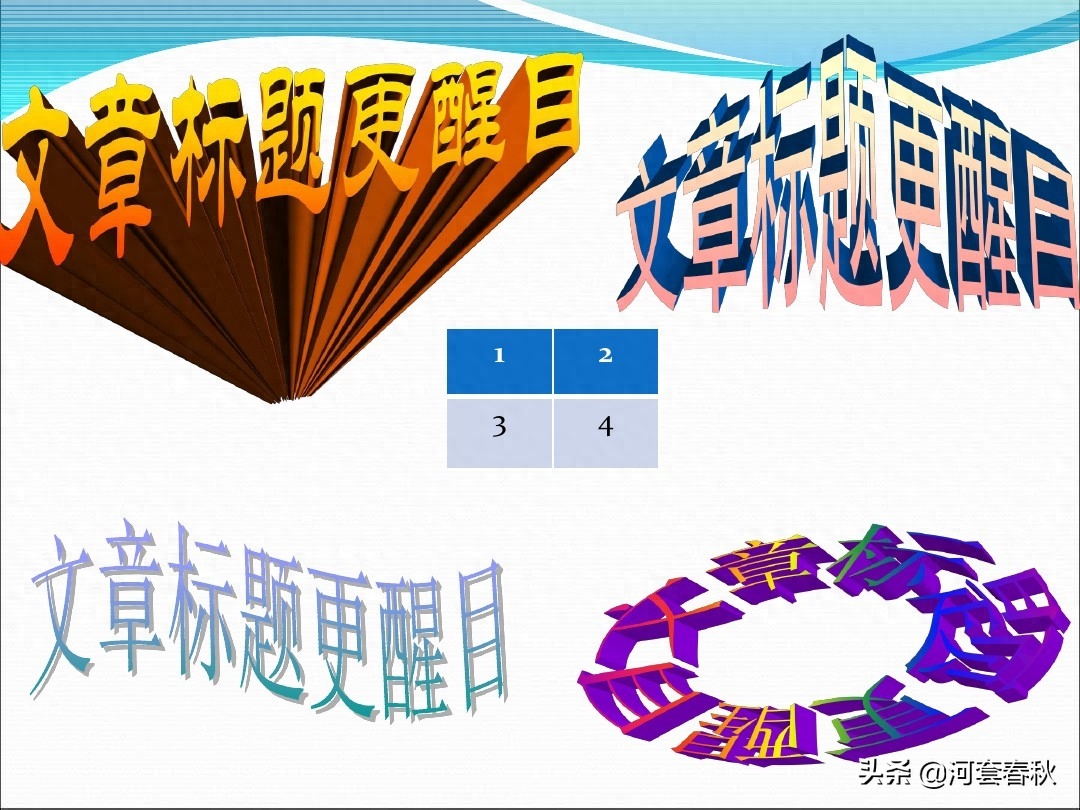













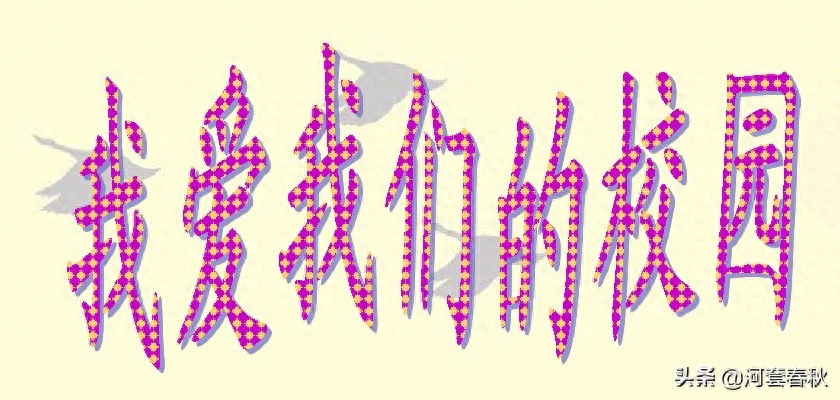

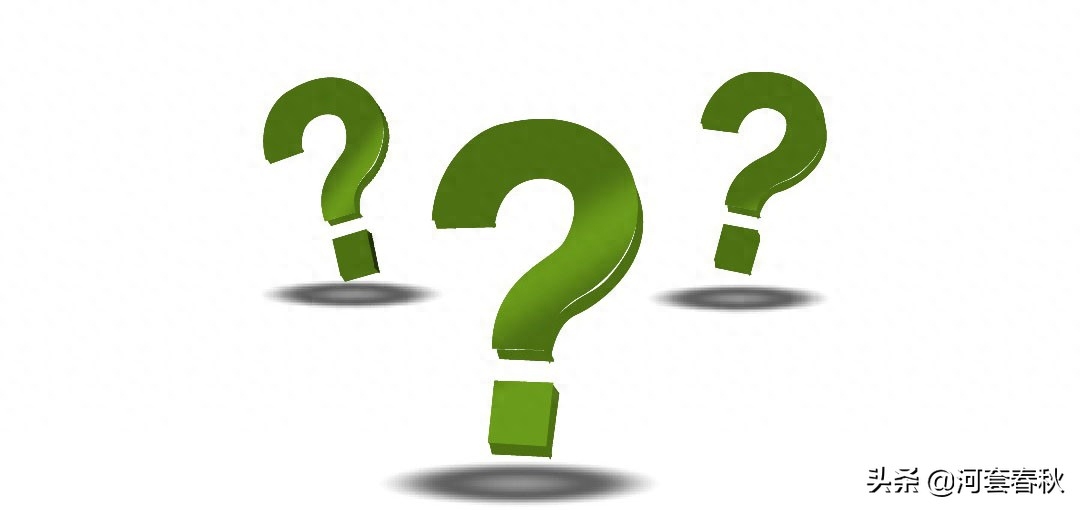







Everyone knows that using large-scale image processing software such as PhotoShop and CorelDRAW, you can create many wonderful and strange special effects word art. However, the operation of these software is difficult for some beginners to accept. In the process of using WORD, I found that I can also use a relatively simple method to create some relatively simple and beautiful word art in WORD. Here are some examples:
1. Reverse white text
Create a new text box, enter the words "Inverse White", right-click the text box, select "Format Text Box", and fill in the "Color and Settings" box Set the color to black, press "OK", select the entered text in the text box, press the "Font Color" button, set the color to white, and adjust the font and text box size until you are satisfied.
2. "Reflection in Water"
Press the "Insert WordArt" button, select the first setting, enter "Water Reflection" in the pop-up text input box, then select a suitable font, and press "OK" to exit. Select the newly created WordArt, right-click it, select "Format WordArt", set its fill color to black, and press "OK" to exit. Press the "Shadow" button, select Shadow Style 20, and in the Shadow Settings set the Shadow Color to white. Draw a rectangle on the shadow of the word art, right-click the rectangle, select "Format AutoShape", set the fill color of the rectangle to white and blue gradient up and down; set the line style to "no line style", and press OK to exit. Then right-click the rectangle, select "Place below text" in "Stacking Order", and adjust the size and position of the word art and rectangle until they are full.
3. shadow gradient word
The way I achieve the shadow gradient effect in WORD is mainly through the overlapping of two word arts. The following are the specific production steps:
Press the "Insert WordArt" button, select the first setting, enter "Shadow Gradient" in the pop-up text input box, then select a suitable font, and press "OK" to exit. Select the newly created WordArt, right-click it, select "Format WordArt", set its fill color to blue, and confirm to exit. Then select the word art and press "CTRL+D" to quickly copy. Select the newly copied WordArt, set the WordArt format again, set the fill color to black and white gradient, and set the line color to colorless. Then right-click the WordArt and select "Send to Back" in "Stacking Order" . Move the word art to the original word art, and then use the control points of the word art to adjust its position, size and inclination until you are satisfied.
4. black and white letters
I found that through some clever operations, black and white special effect words can also be made in WORD. (Note: The colors can be customized. In addition, the same can be done through the text box of WORD. This effect has been introduced in many books outside, so I won’t go into details here).
First create a new vertical word art with the text "black and white", and then set the word art format. Set the fill color to black, draw a rectangle with white fill color and no line color, move it to the word art, and use it to cover half of the word art. Hold down the SHIFT key, select the word art and the rectangle, right-click it, and select the combination in the group. In this way, the word art and the rectangle become a unified object. Select it, press "Copy", minimize WORD, open the drawing software in the attachment, paste the copied object and save it. Go back to WORD, insert the picture you just saved, and then use the picture cropping function to cut off the white part. Select the originally grouped objects, ungroup them, select the white rectangle, move it to the other side of the WordArt, then set its fill color to black and place it at the bottom, then select the WordArt and fill it Set the color to white and recombine them. Move the picture you just cropped up and you're done. The font used in the word art in my document comes from the Founder font library.
Articles are uploaded by users and are for non-commercial browsing only. Posted by: Lomu, please indicate the source: https://www.daogebangong.com/en/articles/detail/yong-word-huo-zhe-ppt-chuang-jian-yi-shu-zi-ju-li.html

 支付宝扫一扫
支付宝扫一扫 
评论列表(196条)
测试