When making PPT, we may encounter a problem: the more text is entered in the text box, the font size seems to become smaller and smaller. HH?
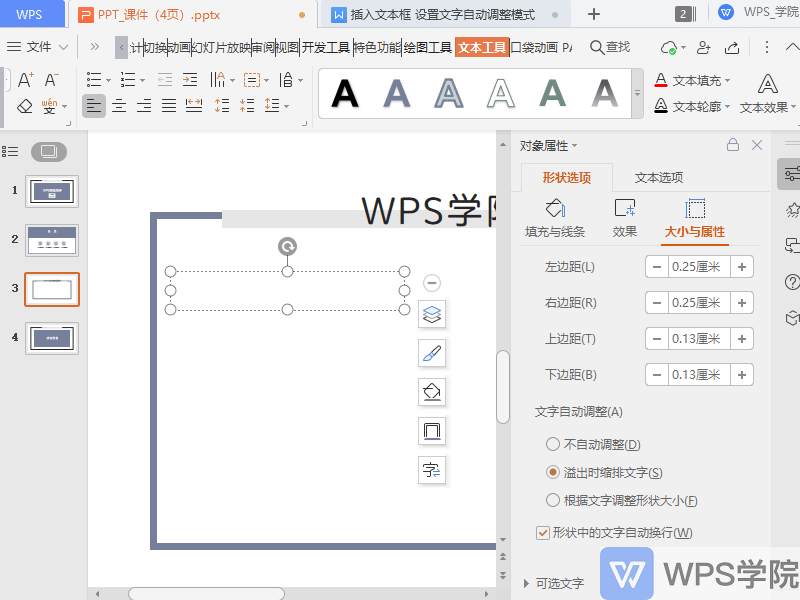
To solve this problem, we can follow these steps:
First, you can insert a horizontal or vertical text box through "Home" - "Text Box" or "Insert" - "Text Box". WPS Rice Husk provides many design text box styles, which can be used for free after becoming a member.
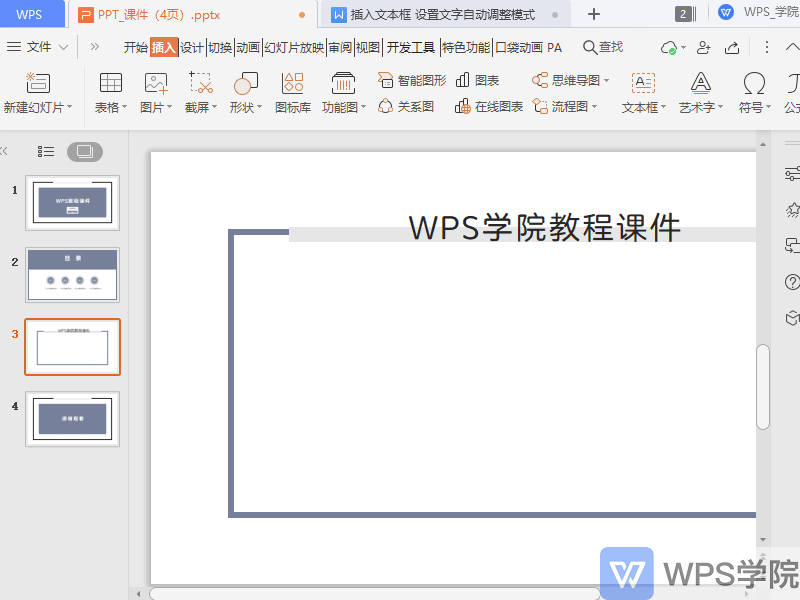
Next, double-click the text box to pop up the object properties sidebar. Or click "Text Tool" in the upper menu bar, and then click the "Format Text Effect: Text Box" button in the lower right corner of "Text Effect" to bring up the object properties sidebar and text options.
In "Text Options" - "Text Box" - "Text Automatic Adjustment", we can see three setting options:
- No automatic adjustment: The text input in the text box will not automatically adjust.
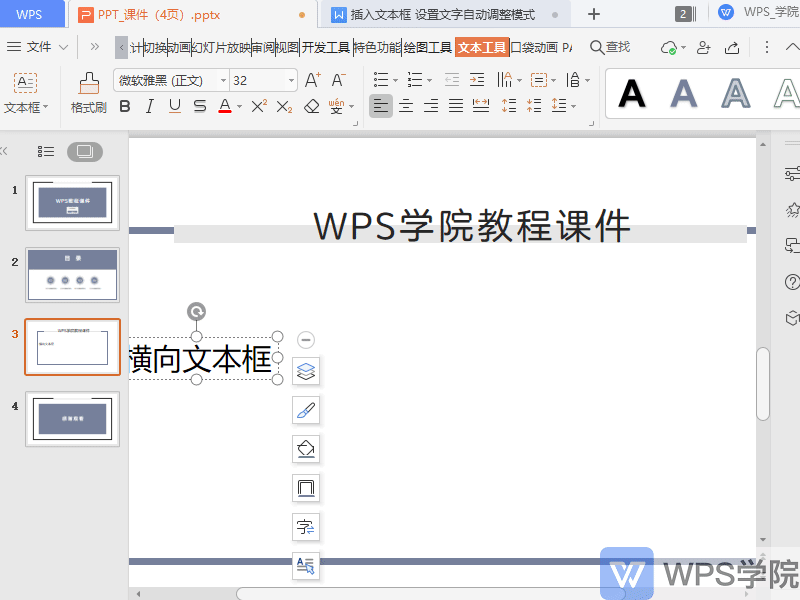
- Indent text when overflowing: When the text in the text box exceeds the capacity, the font size will be automatically reduced.
- Adjust shape size based on text: The text box will automatically adjust its shape size based on the number of words entered.
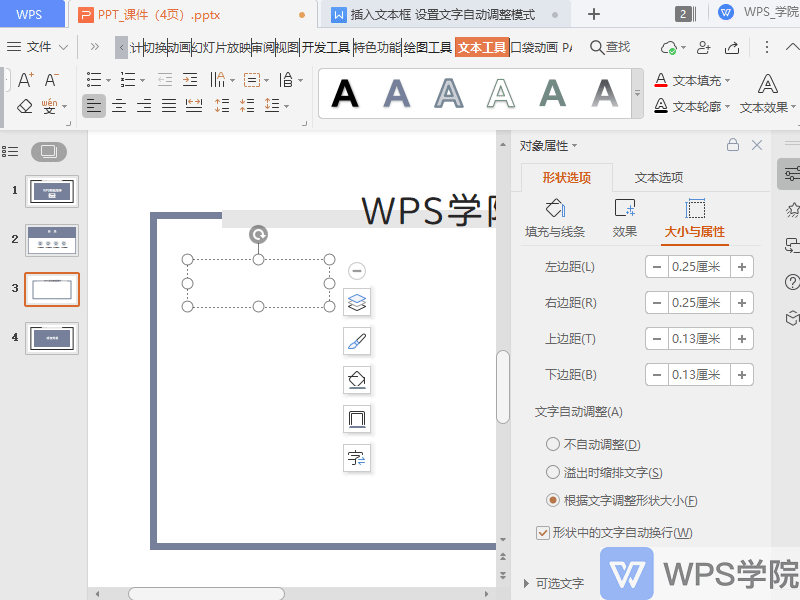
In addition, we can also set "Wrap text in shapes":
- After checking this option, when the number of words in the text box exceeds the capacity, the text will automatically wrap.
- Uncheck this option and the text will not wrap automatically.
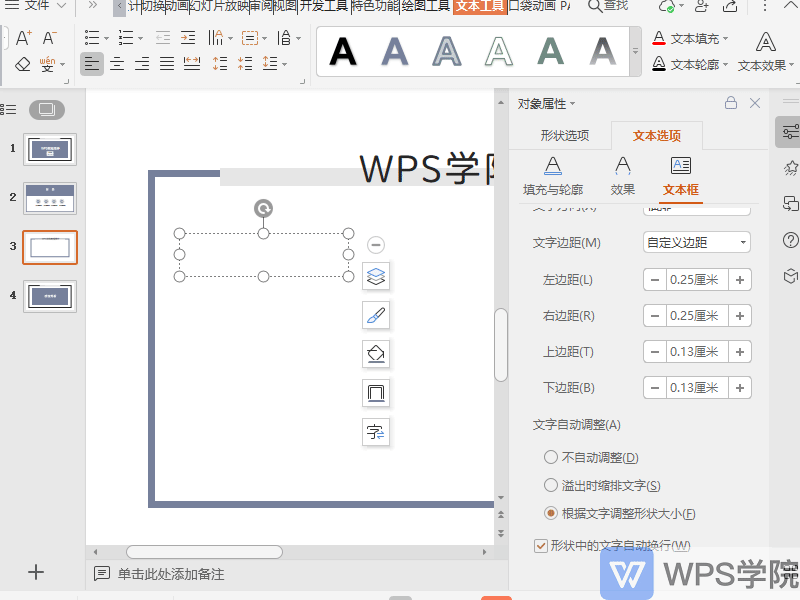
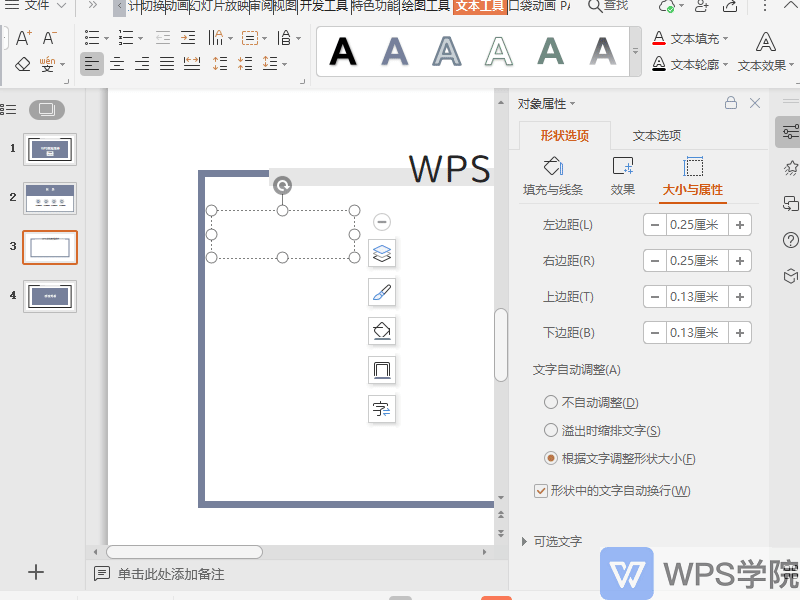
Have you mastered this practical tip?
```Please note that I have appropriately simplified the HTML tags in the original text and retained the link address of the image. If you need the complete HTML code (including `
 支付宝扫一扫
支付宝扫一扫 
评论列表(196条)
测试