When we make PPT, sometimes we need to add music and videos to make the content more interesting and attractive. The following will introduce the specific steps on how to add music and video to PPT.
Step 1: Prepare music and video files
First, we need to prepare the music and video files to be added. Make sure these files are within the legal scope and do not involve copyright issues.
Step 2: Open the PPT and select the slide to which you want to add music and video
Open the PPT software and select the slide to which you want to add music and video. It can be a blank slide or an existing slide, choose according to your needs.
Step 3: Add music
Click the "Insert" option on the "PPT" menu bar, then select "Audio - Embed Audio", and then select "Audio File". In the pop-up dialog box, find and select the music file you want to add, and click the "Insert" button to add the music file to the slide.
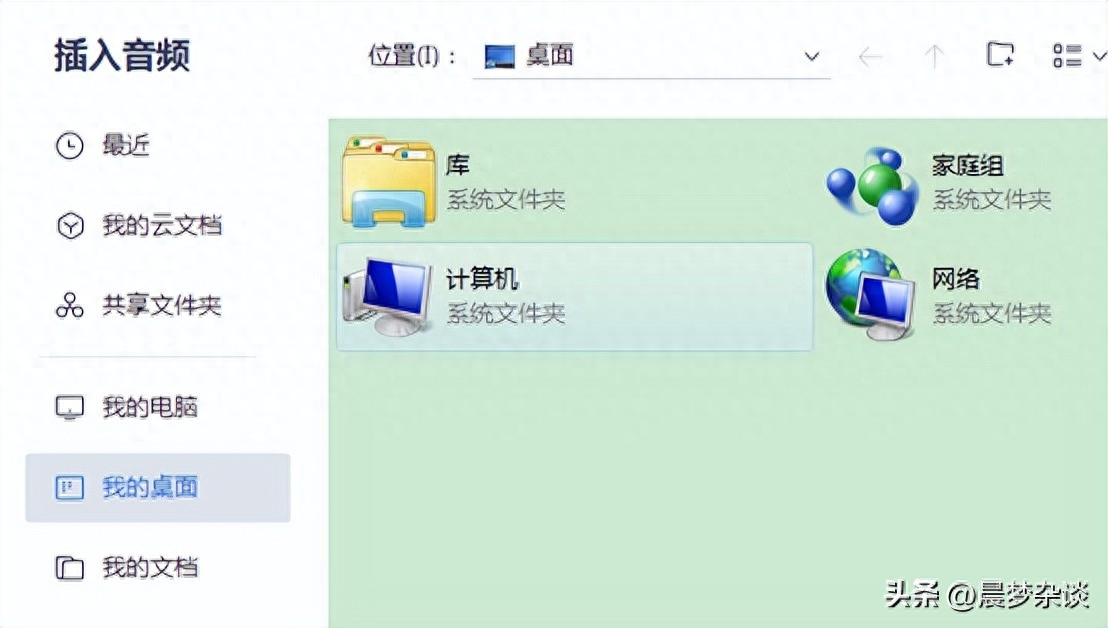
Step 4: Adjust music settings
Select the added music file and click the "Audio Tools" tab in the toolbar to make some adjustments. For example, you can choose whether the music plays automatically, whether to loop, whether to hide the icon, etc. Set it up according to your needs.
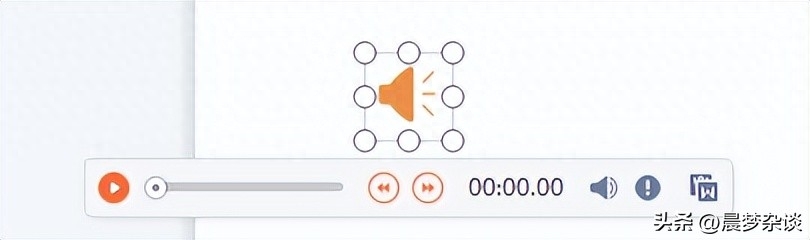
Step 5: Adjust how the music plays
Click the "Animation Effect" option on the "Animation" menu bar, and then select a suitable effect, such as fade in, slide in from the left, etc. In this way, when playing the slideshow, the music will start playing according to the effect you set.
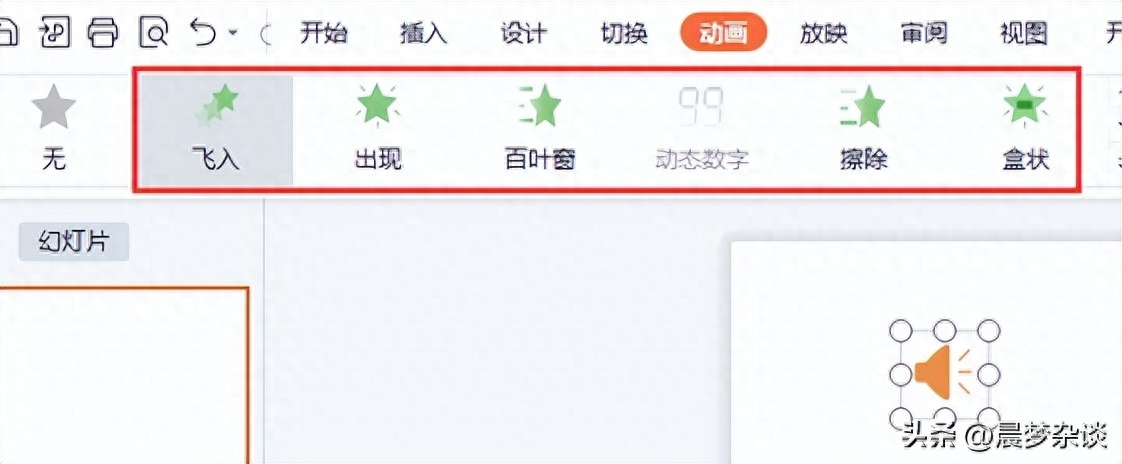
Step 6: Add video
Click the "Insert" option on the "PPT" menu bar, then select "Video - Embed Video", and then select "Video File". In the pop-up dialog box, find and select the video file you want to add, and click the "Insert" button to add the video file to the slide.
Step 7: Adjust video settings
Select the added video file and click the "Video Tools" tab in the toolbar to make some adjustments. For example, you can set whether the video automatically plays, whether to loop, whether to hide the icon, etc. Set it up according to your needs.
Step 8: Adjust how the video plays
Click the "Animation Effect" option on the "Animation" menu bar, and then select a suitable effect, such as fade in, slide in from the left, etc. In this way, when playing the slideshow, the video will start playing according to the effect you set.
Step 9: Preview and Play
Click "Slideshow" on the "PPT" menu bar, and then select "Start show from current slide" to preview and play the slideshow. When played, music and videos will play the way you set them.
Through the above steps, you can add music and videos to PPT. Remember to abide by the relevant laws and regulations when using music and videos to ensure that you do not infringe on the copyrights of others. When making PPT, reasonable use of music and video can improve the quality of the slides, attract the audience's attention, and make them more vivid and interesting.
Articles are uploaded by users and are for non-commercial browsing only. Posted by: Lomu, please indicate the source: https://www.daogebangong.com/en/articles/detail/ru-he-zai-PPT-zhong-tian-jia-yin-yue-he-shi-pin.html

 支付宝扫一扫
支付宝扫一扫 
评论列表(196条)
测试