- Picture and text skills
This tutorial is applicable to the version: WPS Office 2019 PC version Click here to download
In personnel work, it is often necessary to make attendance sheets to facilitate counting employee attendance.
Let me teach you how to use WPS forms to create an attendance sheet that automatically updates on a monthly basis.

■The first step is to create a header that is updated monthly.
Place the cursor in cell A2, enter the current month, and select the cells you want to merge to merge and center.
Place the cursor in cell A1, enter the formula =A2, and select the cells you want to merge to merge and center.
Right-click and select Set Cell Format - Customize, and enter a company's attendance registration form for the year yyyy and the month m in the type.
In this way, the first row will be displayed as "A company's attendance registration form for a certain year and month". If the time title of the second row is modified, the header of the first row will be updated accordingly.
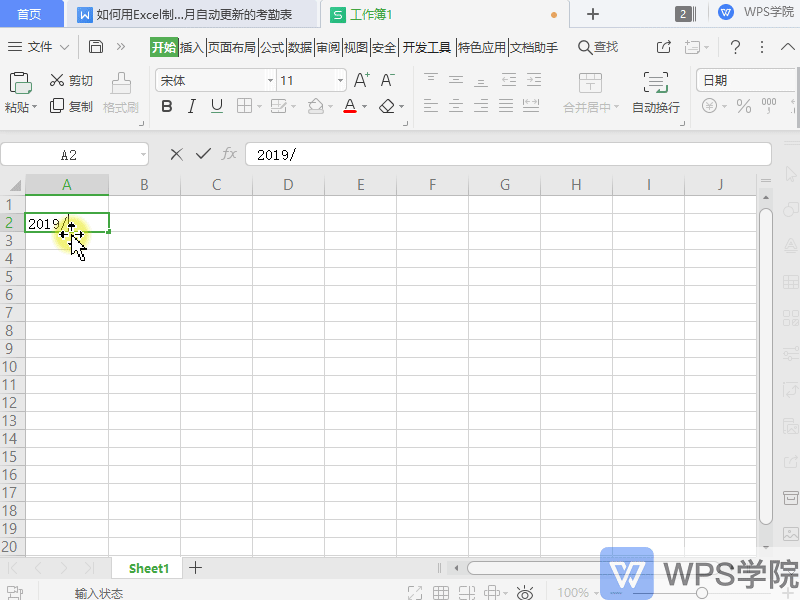
■The second step is to set the table sample.
This includes serial number, name, date, working day, etc. Here you can use the Document Assistant to set a slash header.
For example, to merge cells B4 and B5, click Featured Application on the upper menu bar - Document Assistant - Cell Processing - Insert Slash Header.
Enter the date in the row title, enter the name in the column title, and click OK to quickly create a slash header.
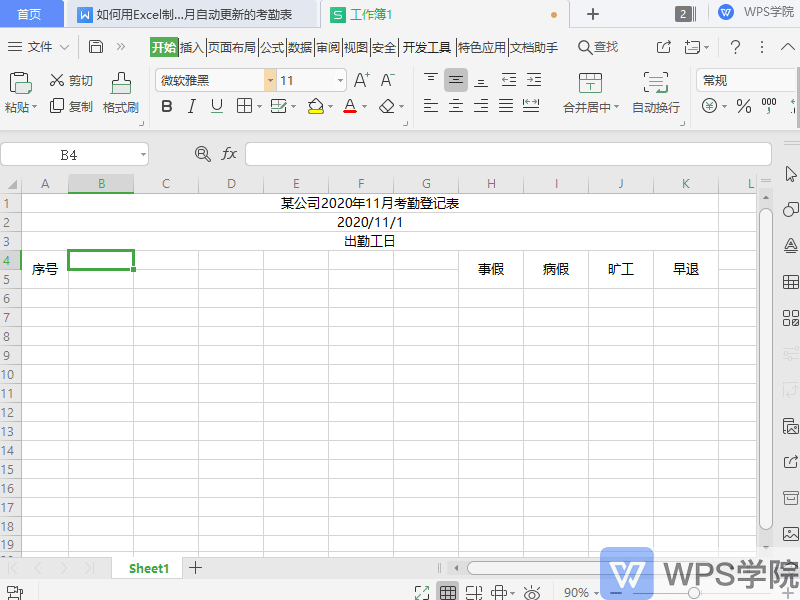
■The third step is to design the working day formula.
Enter the formula =DATE(YEAR(A2),MONTH(A2),1) at C4. This is the first day of this month.
Enter the formula =IF(C4=,,CHOOSE(WEEKDAY(C4,2),one,two,three,four,five,six,day)) at D4.
To get the day of the week, enter the formula =C4+1 at C5, which is the date of the next day.
Use the shortcut key Ctrl+shift+→ to quickly select cells, and use the shortcut key Ctrl+R to quickly fill cells to the right.
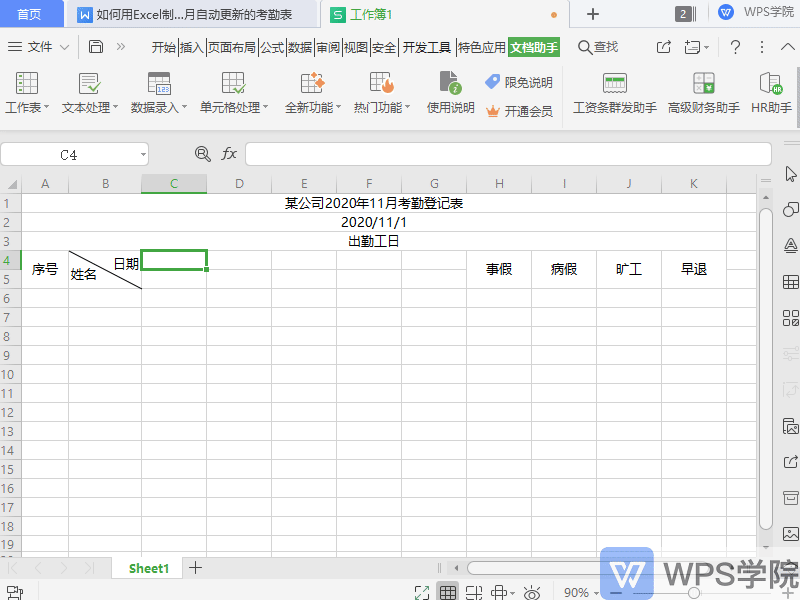
■The fourth step is to set attendance symbol standards.
Set the attendance symbol standard outside the table. You can set it yourself as needed.
Select the attendance sheet, click Data-Validity, and set the validity condition to allow the input of the set attendance symbol standard area in the "sequence" source.
Click OK, so you can choose to enter the attendance symbol.
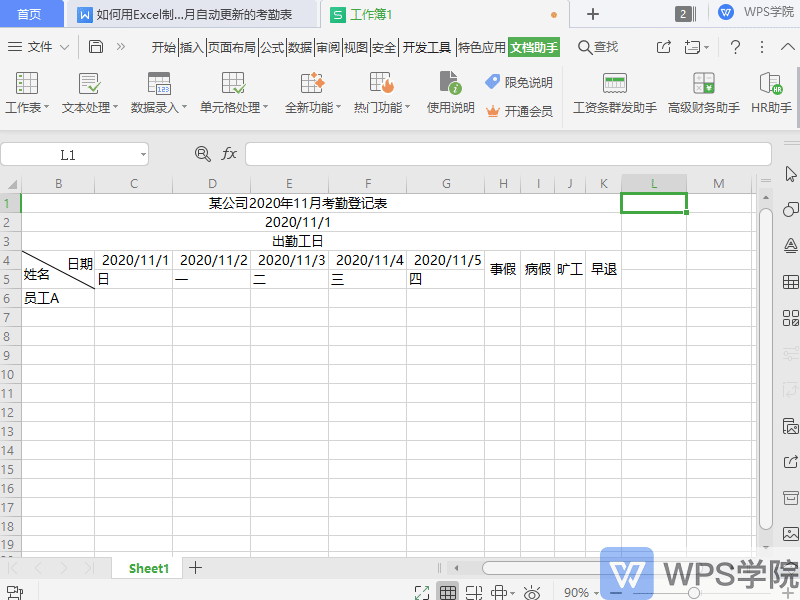
■The last step is to use the Countif function to count attendance.
Taking this table as an example, suppose we want to count the sick leave of employee A.
Place the cursor in the sick leave cell corresponding to employee A's attendance status, and enter the function =Countif (attendance day area, "sick").
It should be noted that the punctuation here needs to be entered in half-width English.
Press Enter to confirm, and the number of sick leave days of employee A can be calculated, and a basic attendance sheet is completed.
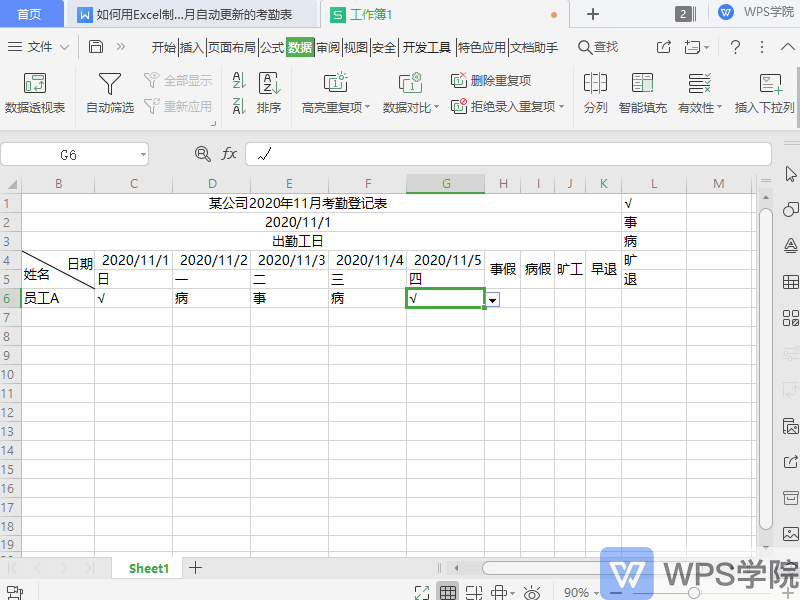
Articles are uploaded by users and are for non-commercial browsing only. Posted by: Lomu, please indicate the source: https://www.daogebangong.com/en/articles/detail/ren-shi-xing-zheng-ji-qiao-ru-he-zhi-zuo-an-yue-zi-dong-geng-xin-de-kao-qin-biao.html

 支付宝扫一扫
支付宝扫一扫 
评论列表(196条)
测试