First, open PS, create a new canvas, the size of the canvas, Resolution, background color, etc. can be set by yourself. After the canvas is built, find the left toolbar, find the text tool, right-click the mouse, click on the branch, and left-click the mouse to select the horizontal text tool.
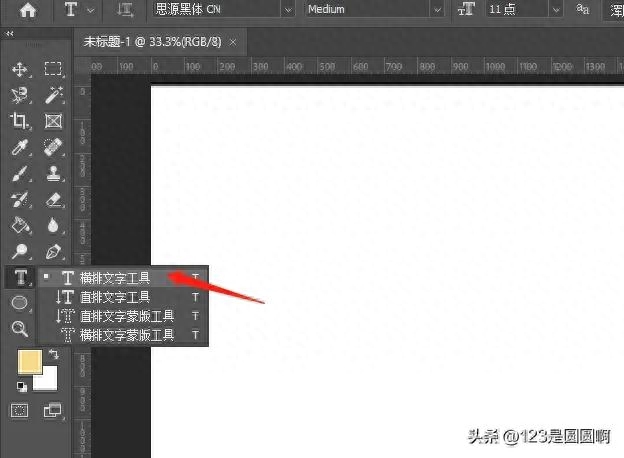
Release the mouse, move the mouse to the canvas, and place it at the appropriate location. Left-click the mouse on the canvas to start inputting text.
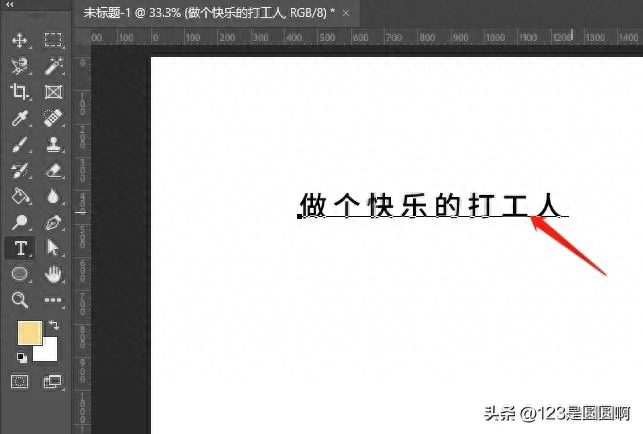
If you want to change the color of the text, place the mouse at the starting point or end point of the text and select all the text. If you only want to change part of the text, you only need to select the text that needs to change the color. .
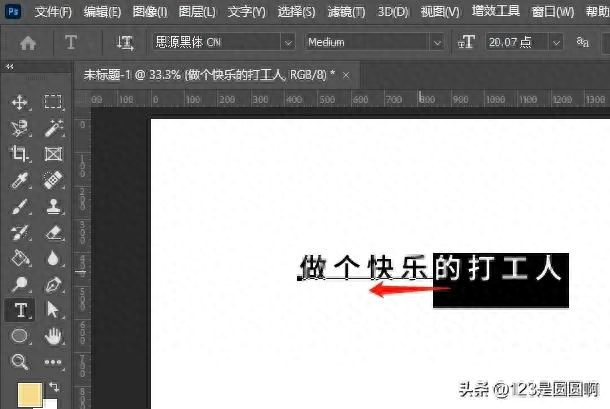
Then find the color in the horizontal workspace, double-click with the left mouse button to open the color picker, select the color you want to change, and click OK.
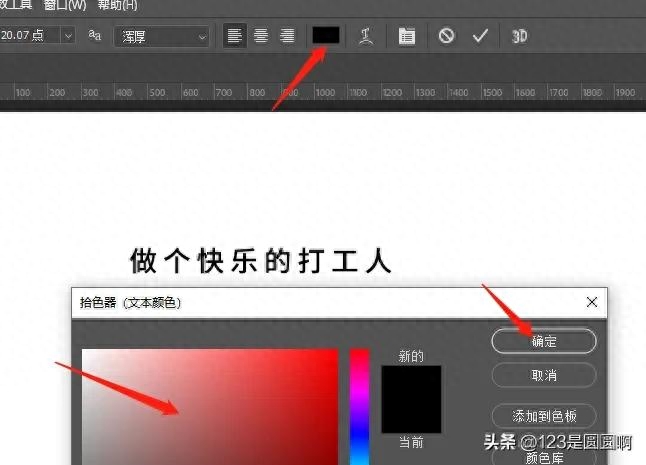
If you want to change the font, select the font and find the character area in the properties in the workspace on the right to select the font you want to use. If you can't find it in the workspace on the right, you can use the tools at the top Find the window in the column, select the attribute character in it, and it will appear in the work area on the right.
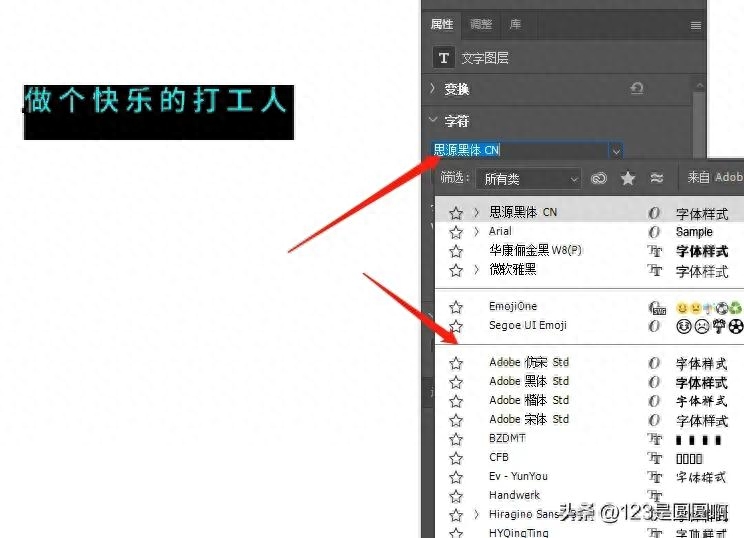
When we enter a paragraph of text, we find that the line spacing between the text is too large or too small. Select the text that needs to be adjusted and find the attribute characters in the work area on the right. You will see icons with up and down arrows on the left side of the two A's. Left-click to open the value window and select the value in it or fill in the value yourself. Or you can directly use the shortcut keys Alt+up and down keys, Alt+up key, to reduce the line spacing, and Alt+down key to reduce the line spacing. widen.
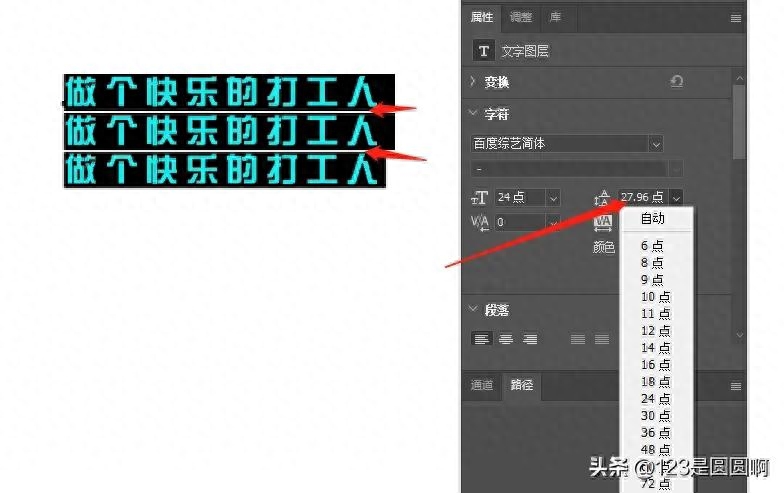
When we enter a paragraph of text, we find that the kerning between the text is too large or too small. Select the text that needs to be adjusted and find the properties in the workspace on the right. Characters, you will see icons with left and right arrows under VA. Left-click to open the value window, select the value in it or fill in the value yourself, or directly use the shortcut keys Alt+left and right keys, Alt+left key, the character spacing will be reduced, and Alt+right key will change the character spacing. Width.
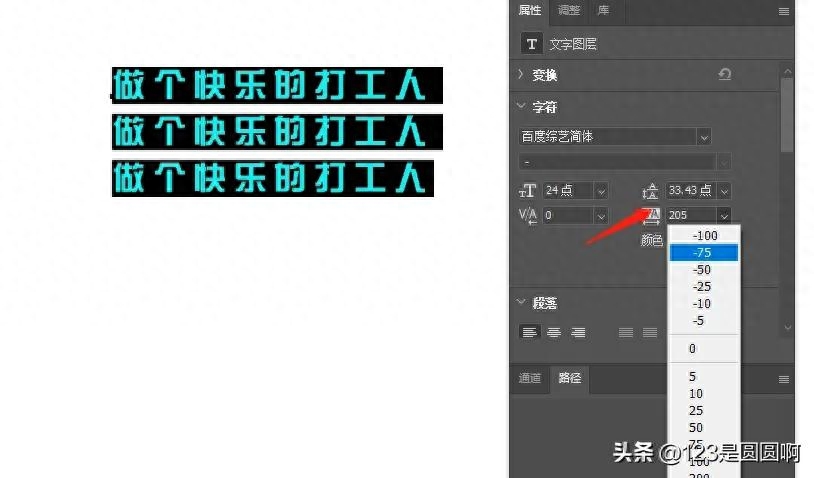
If you want to change the transparency of the entered text or the percentage of the fill color, just find the layer in the right workspace. There are opacity and fill windows above, and just change the value directly.
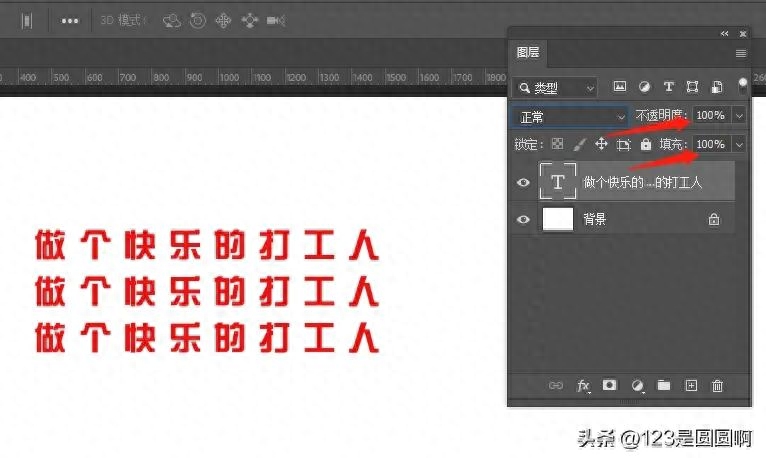
If you want to add some effects to the text, find the layer window in the right workspace, then find the layer where the text is located in the layer window, select the layer, and click the left mouse button Double-click to open the layer style, click Bevel and Emboss, adjust the style, method, depth, size, softening, angle, direction, height and other values according to your own requirements and click OK.
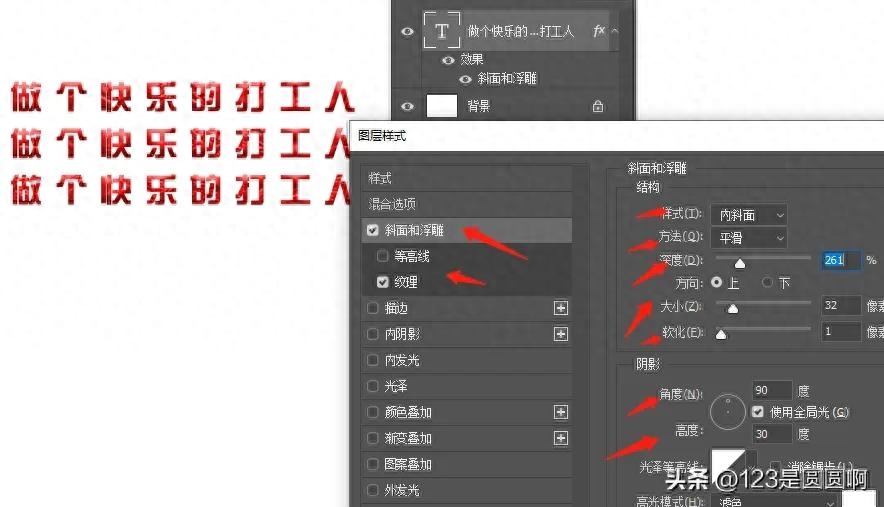
If you want to turn the color into a gradient, directly check Gradient Overlay in the layer style, adjust the gradient color, gradient style, gradient angle, opacity, blending mode, scaling and other values, and then Just click OK.
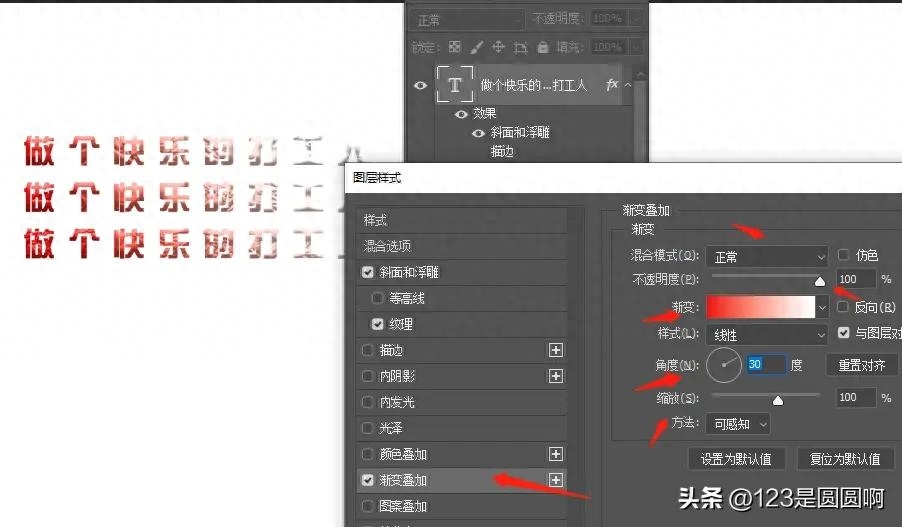
If you want to overlay colors, directly check Color Overlay in the layer style, change the color in the blending mode, change the transparency, modify it according to your own requirements, and click OK after modification. .
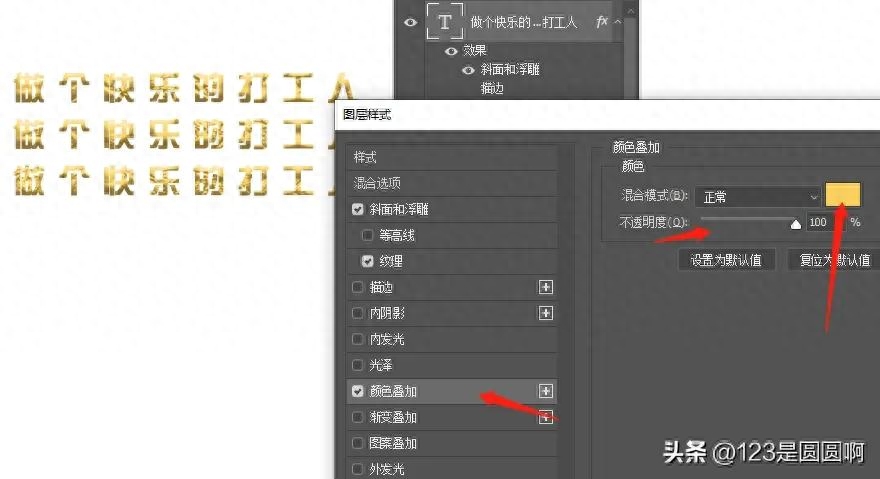
If you want to add a shadow to the text to make the text look layered, find the drop shadow in the layer style and check it, and change the values of transparency, size, distance, expansion, and angle. Until you are satisfied, then click OK.
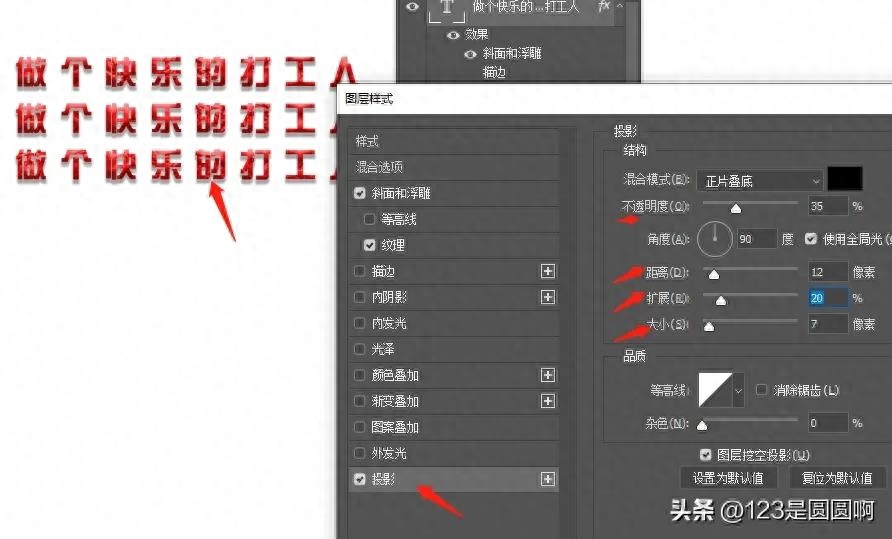
If you want to overlay some good-looking patterns on the text, find Pattern Overlay in the layer style and check it. Open the pattern window and select your favorite pattern. If you want to change the transparency, move the transparency slider. Just click the block and click OK after you get the desired pattern.
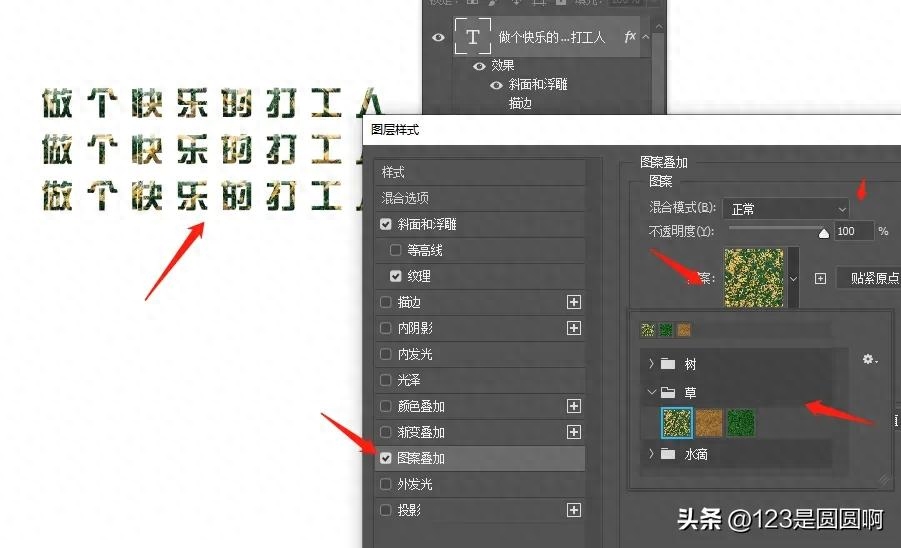
That’s it for today’s sharing of text tools. Thank you for watching. Have you learned it? I hope it can be helpful to you. If you like it, you can click and follow. We will share other practical applications in the future. Fuck the content.
Articles are uploaded by users and are for non-commercial browsing only. Posted by: Lomu, please indicate the source: https://www.daogebangong.com/en/articles/detail/qing-song-xue-hui-shi-yong-PS-wen-zi-gong-ju.html

 支付宝扫一扫
支付宝扫一扫 
评论列表(196条)
测试