
The PPT skills you need to learn in the workplace are not necessarily for beauty and coolness, but more for efficiency and time-saving.
The secret to standing out in the workplace may not be that troublesome. If someone else takes one hour to complete the same thing, but you can complete it in one minute, you are a super talent.
Today, I have summarized 10 large-batch processing techniques in PPT for you to improve your production efficiency!
01 Quick text batch typesetting: text to SmartArt
As we all know, SmartArt is a relatively efficient tool in PPT, but this tool is classified under "Insert". In the past, many people usually inserted a SmartArt graphic first and then typed in it.
Sometimes there may already be a section of text. Most people click to insert a required SmartArt graphic first, and then copy the text section by section.
In fact, text can be directly converted to SmartArt!
Just right-click inside the text box and select [Convert to SmartArt] to convert with one click.
For example, this text:

If you want to add a color block to the title of the text, place the mouse cursor directly in the text, then right-click, select [Convert to SmartArt], and directly select a SmartArt corresponding to the logical level of your text:
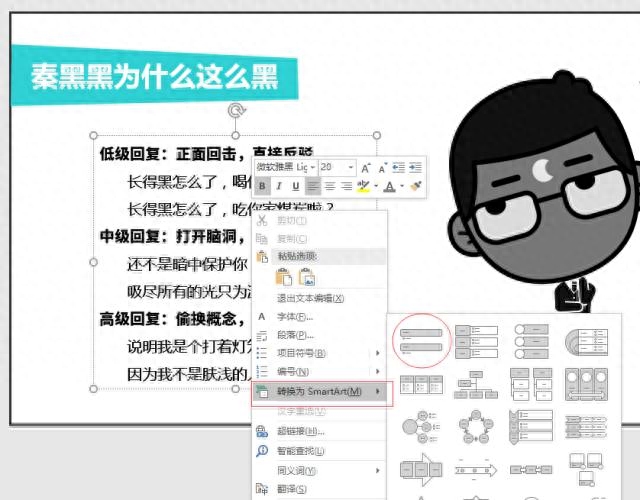
That's right, just! this! Sample! one! step! At once! Do! over! Got it!

If you are not satisfied with the shape, you can also select the color block first, right-click, and select the shape you need in [Change Shape].
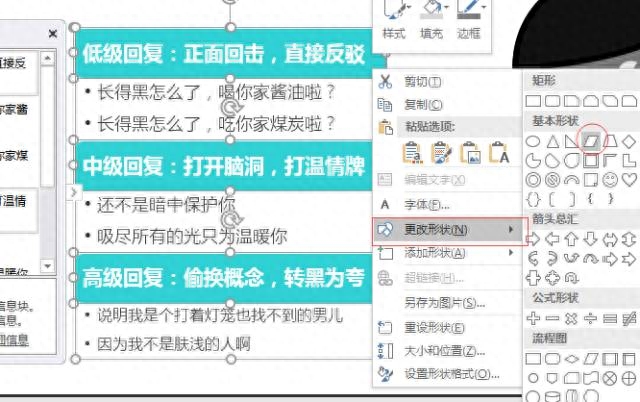
For example, after clicking on the parallelogram, it will look like this:

02 Quick typesetting of images in batches: Convert images to SmartArt
Did you learn the previous trick and thought that only text can be converted with one click?
Pictures are OK too!
For example, if you want to display a set of Q version avatar designs of Xiao Hei, drag all the pictures directly into the PPT, select all the pictures, then click [Picture Tools - Format] and find [Picture] in [Picture Style] Layout], choose a suitable layout:
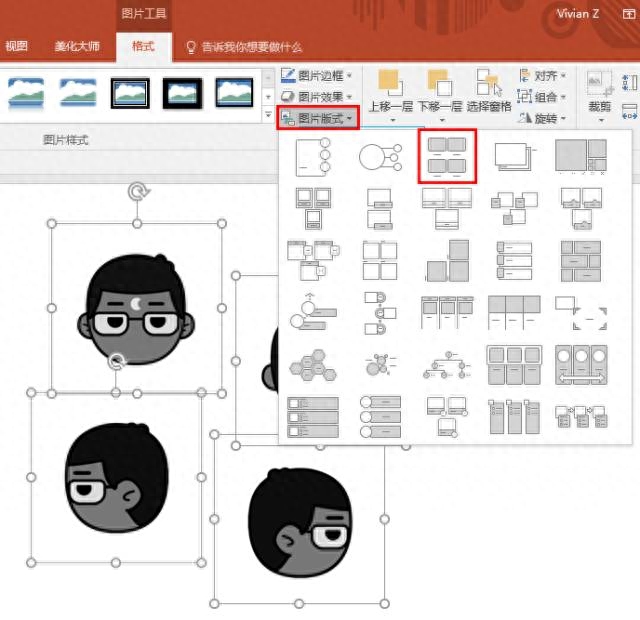
Then the 4 pictures were arranged in just one step!
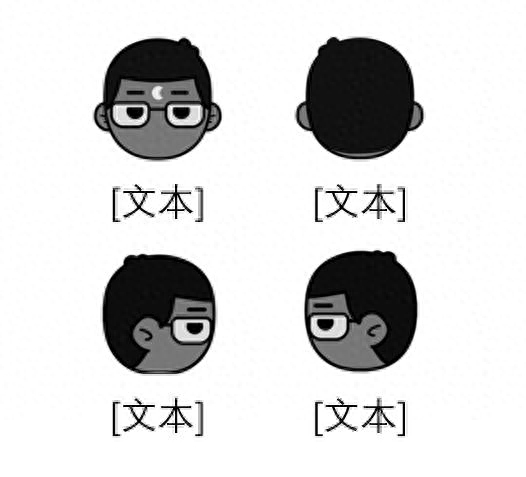
Is not it simple?
Think about it again, now your team introduction, department introduction, expert introduction, school introduction...all kinds of annoying multi-picture layout are all saved?
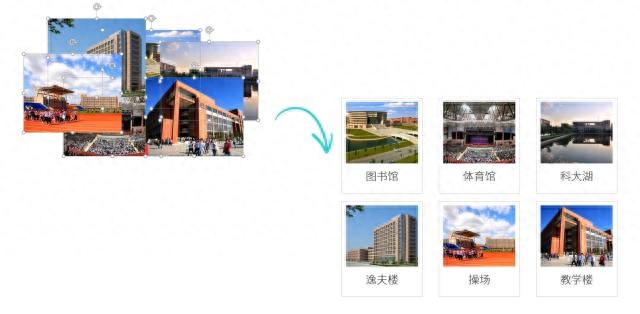
03 Quick font batch replacement: replace fonts
People in the workplace often need to modify the font, such as changing the Song Dynasty in a PPT made by a colleague to Microsoft Yahei.
When you are a beginner, you will modify text one text at a time. Some people know that format brushing can make it faster, but it is still very tedious.
Compared with the [Replace] in Word, the [Replace] in the [Start] menu bar in PPT has an additional [Replace Font].
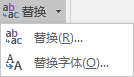
So one font changes to another, all in one step!
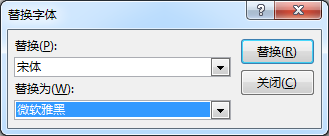
04 Quick batch modification of font size: Beautification Master plug-in
Why do we need to specifically talk about font size?
If you do a lot of PPT, you should know that reducing the font size will make the layout look more refined.
But this is also wishful thinking. When you send the PPT to your boss or client, you will get a reply saying that the font size is too small to see clearly, so you can enlarge it all!
no! No matter how big it is!
No matter how big it is!
Well, it’s over, no matter how small it is!
No matter how small!
Well, that's almost it...
Damn, I have to spend an entire night every time because of a single font size...

There is also a special situation. Sometimes, due to insufficient estimation of the size of the venue, the font size is set too small and the audience in the back row cannot see it clearly. When the audience shouts "Can't see clearly!" or simply lowers their head to play with their mobile phones, your heart must be broken...
Therefore, I often prepare several different versions to cope with different venues, not to mention how sad it is...
We just learned [Replace], but we can only replace fonts. How can we change the font size in batches? ? ?
PPT itself doesn't have it, but there are plug-ins that can do it.
For example, use the plug-in [Beautification Master] and click [Replace Font].
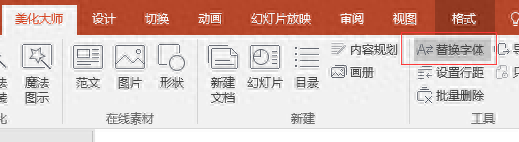
A page will pop up, and you can see the option of [Font Size]. Set the size to be adjusted in [Increase or Decrease Font Size] to batch change the font size of the slides.
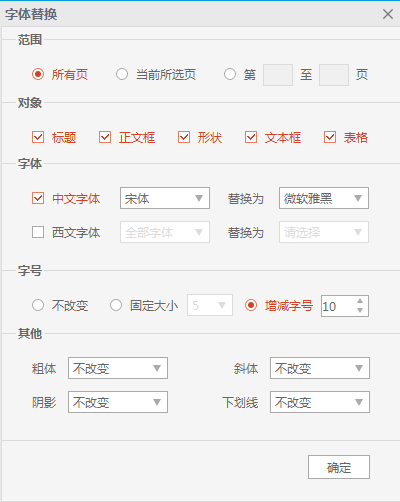
In [Object], you can select the object to be replaced. For example, if you only want to change the size of the title, you can just check [Title]. In [Scope], you can select which pages you want to modify.
You should be able to understand it by looking at the interface. Checking different combinations will have different results, so I won’t go into details here.
05 Quick batch addition and deletion of logos: slide master
How to add logo to PPT?
First click [Insert] on the first page to insert the company logo, place it at the desired location, then select the logo to copy, then turn to page 2, and paste; turn to page 3, paste... turn to page 108, and paste …
The scariest thing is that after you paste it like this, your boss says that this position is not good and you need to adjust it. You need to turn to the first page and delete it; turn to the second page and delete it... Turn to page 108 , delete...Click [Insert] to insert the logo, put it where the boss wants, copy, then turn to the second page, paste... Hey, it's already dark...

You spend a whole day just adding a logo to a PPT and you still have to work overtime. Do you still think your salary is low?
In fact, when you open [Master], you only need to add or move the logo in the master...
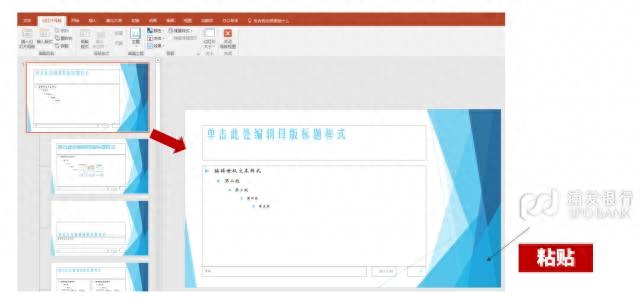
You can directly modify the logo on the entire slide in batches, in one step!

06 Quick deletion of animations in batches: no animations during playback
When I first learned PPT, I always felt that only cool animations could show my awesomeness. So I often add various duang~duang special effects to the slides...
However, due to insufficient presentation time or other factors, animation effects need to be removed and static slides used.
At the beginning, I just did it stupidly. I turned to the first page, clicked on the animation pane, deleted the animation, clicked on the second page, deleted the animation, clicked on the third page, deleted the animation... I kept clicking until my hand was broken.

Later I found out... In [Set up slide show], check "Do not add animation during show", and you can get it right in one step!
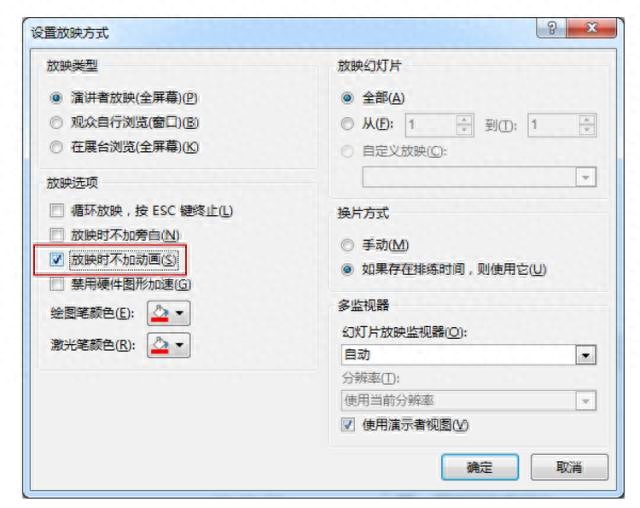
When you need to use animation, just uncheck it.
07 Quickly import pictures in batches: Import photo album
I came back from a trip with friends, or the company department organized a team building, or organized an event, and left a lot of photos.
Now the leader requires the photos to be made into a PPT album for displaying the photos, or to hold an annual meeting at the end of the year. He wants to use the photo album to review every bit of the whole year. How would you make this PPT?
What else could be done? Open PPT, create a new PPT, insert pictures, create a new PPT, insert pictures...
But if pictures have to be inserted into PPT one by one, is there no way to save time and effort? There are several G photos...

In fact, you can create a photo album with just one click!
Find [Album] in [Insert] of PPT and click [New Album] in the drop-down menu.
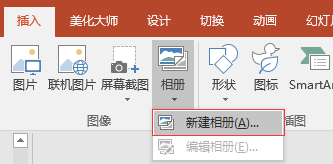
Then select the source of the inserted picture from [File/Disk] in the pop-up dialog box, then select the picture you want to insert and click [Insert].
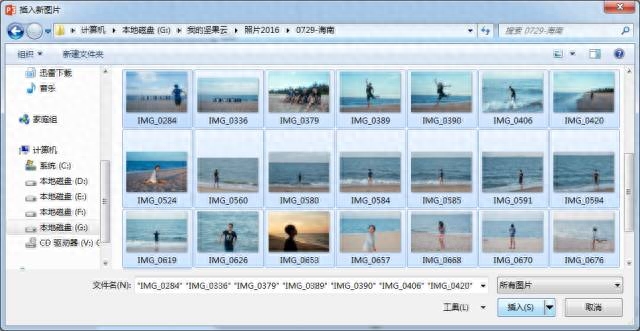
Then click [Create] picture in the album dialog box——
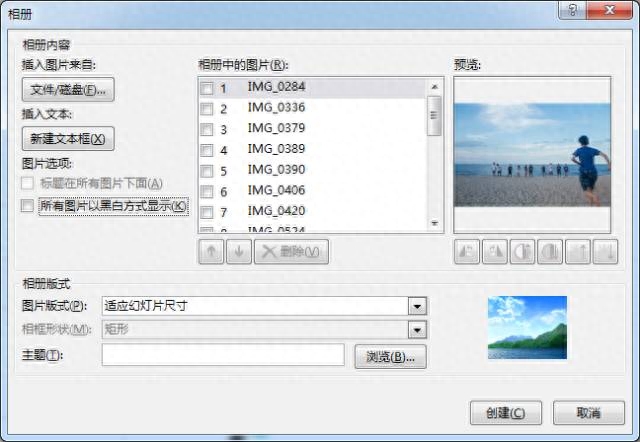
You can import everything into PPT at once!
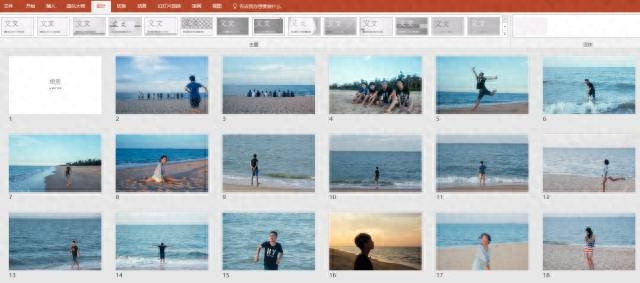
Look, is it much more efficient to import images like this? Then add a page switching animation and you're done~
In addition, on the album dialog box, there are operations such as [Insert text] [Display all pictures in black and white], etc. You can choose according to your needs or preferences.
08 Quickly export PPT images in batches: save as images
Contrary to the previous section, what should you do if you want to export a PPT file into pictures?
It’s not difficult either. Just select [Save As] in [File] and select [jpg] or [png] format as the format.
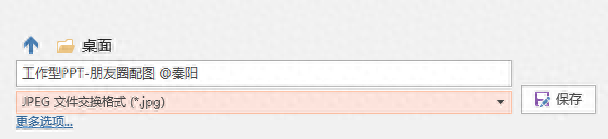
In the pop-up dialog box, select [All Slides] or [Current Slide Only] according to your needs.
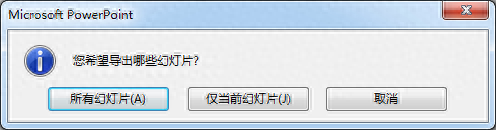
Select [All Slides] here to automatically save all slides as pictures and package them in a folder.
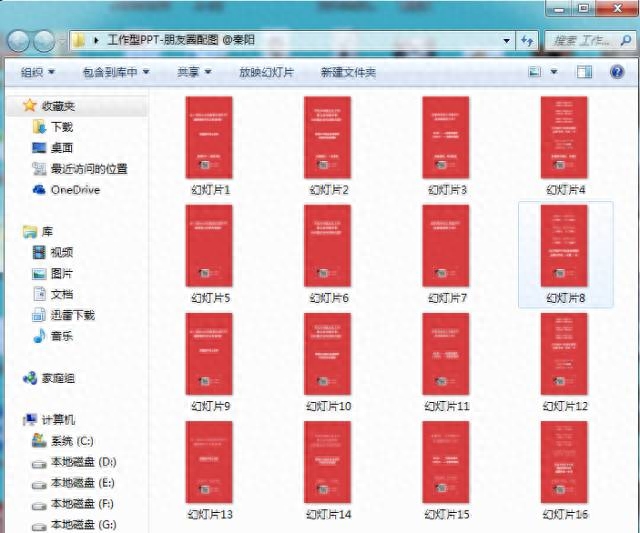
If you want to import your PPT into a picture version, you can import the PPT through [Import Album] after saving all as pictures.
If you want to save trouble, you can use a plug-in, such as [Export] in "Beautification Master" to [Full Image PPT].
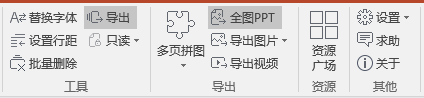
09 Quick image batch extraction: modify file suffix
There are many photos or pictures in a PPT that need to be used in other places. How to extract these pictures from the PPT file?
Select one by one, then [Save as] respectively, and name them respectively...
Teach you a trick: directly change the suffix format of the PPT file to ".rar", and then use decompression software to decompress it. Then you will see that all the pictures in the PPT are quietly lying in the folder. Got it!
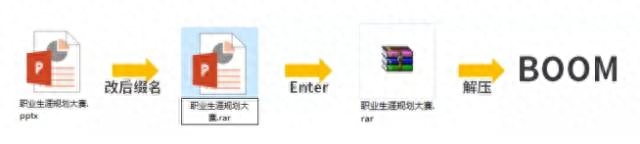
10 Quick template batch application: theme application
I used the PPT whiteboard to write some PPT content. How can I quickly apply the template to create a PPT?
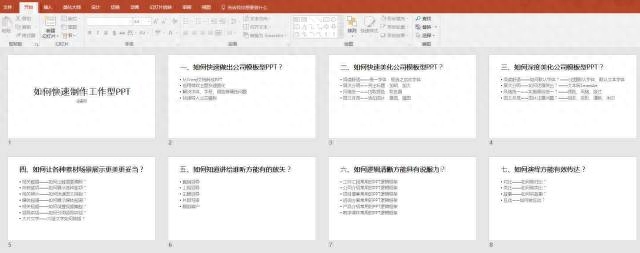
Click [Theme] directly in [Design] and select a theme that comes with Office——
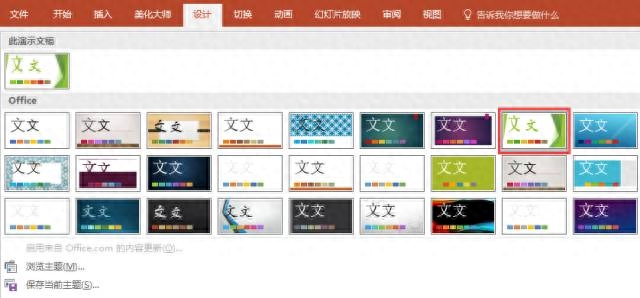
So it can become like this in one second——

So what should I do if I think these built-in templates are not good-looking or cannot be used and want to use another template?
If you look carefully, there is actually an option under these themes called "Browse Themes"——
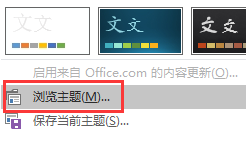
Click [Browse Themes] to select any PPT template:
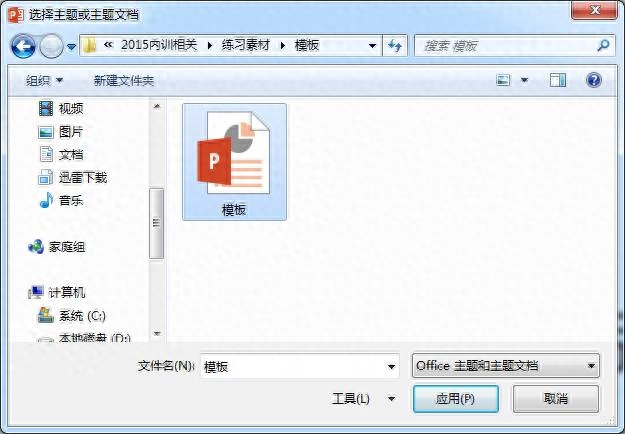
Then click [Apply], and in an instant, this template will be applied to this PPT! Perfect!
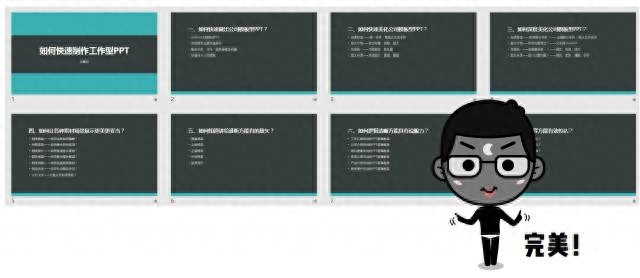
How about today, have you learned all 10 batch processes?
- Quick typesetting in batches of text: Convert text to SmartArt
- Quick typesetting in batches of pictures: Convert pictures to SmartArt
- Quick replacement of fonts in batches: Replace fonts
- Quickly modify font sizes in batches: Beautify Master plug-in
- Quickly add and delete logos in batches: Slide Master
- Quickly delete animations in batches: No animation is added during the show
- Quickly import pictures in batches: import photo albums
- Quickly import pictures in batches from PPT: save as pictures
- Quickly extract pictures in batches: change file suffix < li>Quick application of templates in batches: theme application
In fact, the above skills are just the tip of the iceberg in PPT skills!
Want to systematically learn more efficient PPT production techniques like this? You can purchase the column below for more comprehensive and in-depth study~
Articles are uploaded by users and are for non-commercial browsing only. Posted by: Lomu, please indicate the source: https://www.daogebangong.com/en/articles/detail/ni-xiang-yao-de-nei-xie-yi-jian-gao-ding-de-PPT-ji-qiao-quan-zai-zhe-li-shou-cang-xue-xi-bu-jia-ban.html

 支付宝扫一扫
支付宝扫一扫 
评论列表(196条)
测试