How to solve the problem of blurry fonts in Win10 system on Mechanic i9 Sugon 16?
Win10 system fonts are blurry, how to solve them? (Take my I9 version Dawn 16 as an example)
Many computer users will encounter blurry fonts when using computers. Today our tutorial will solve this problem. This tutorial is based on the daily exchanges between mechanics fans; this tutorial is suitable for use on multiple brands and models.
Option 1: Adjust the display resolution
Many computer friends have new computers or after reinstalling the system, the problem is caused by the graphics card driver.
So how do we know if it is a problem with the graphics card driver?
Step 1: Right-click on the desktop and select Graphics Card Settings in the pop-up option bar.
(Sorry, Youwei is using a virtual machine. I tried simulating the fault but failed)
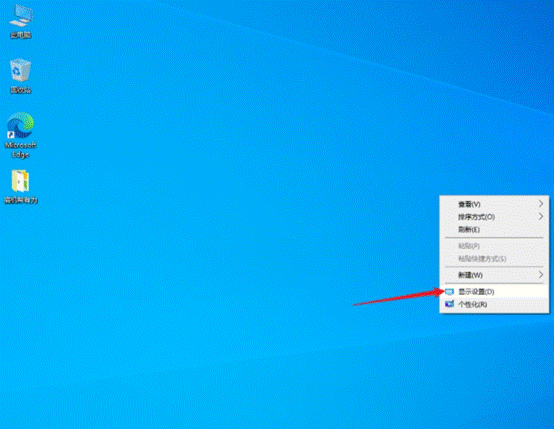
Step 2: It is found in the pop-up window that the display resolution does not match the actual monitor resolution.
(For example, if you have a 1080 monitor, the resolution of this display is not 1920×1080)
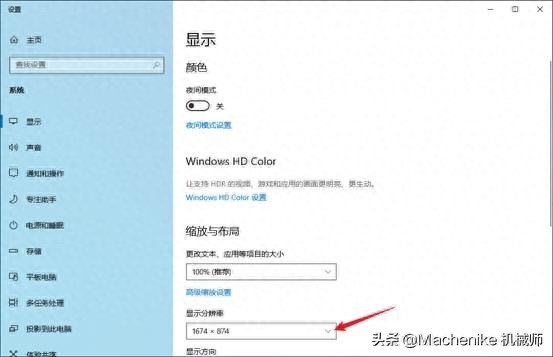
Step 3: The resolution mismatch is found through the previous step. At this time, update the driver through the NVIDIA official website or system update to fix it.
Blurred fonts caused by the graphics card driver.
Option 2: Adjust scaling and layout ratio
The second situation is caused by unreasonable automatic settings of the high-resolution screen system.
Step one: Still right-click on the desktop, and then select the graphics card driver in the pop-up option bar.
(Sorry, Youwei is using a virtual machine. I tried simulating the fault but failed)
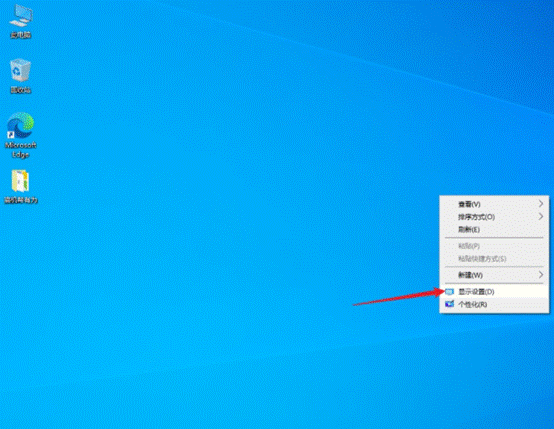
Step 2: In the pop-up setting window, change the original 125% automatically set by the system to 100%
Don’t rush to close the setting page after setting, minimize the setting interface and compare it.
(Machine friends can adjust according to their own preferences. Since there are only these two virtual machine options, the demonstration cannot be complete)
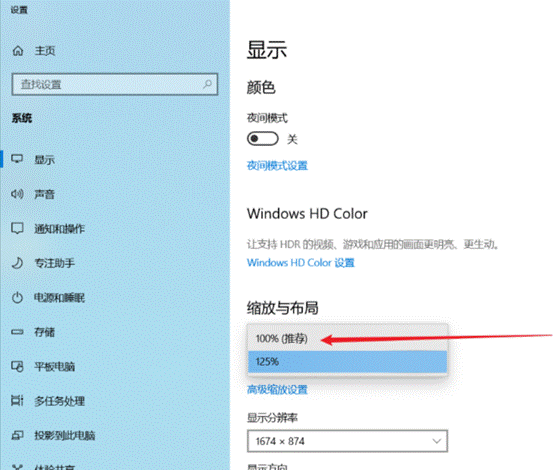
Step 3: After modification, click Advanced Zoom Settings
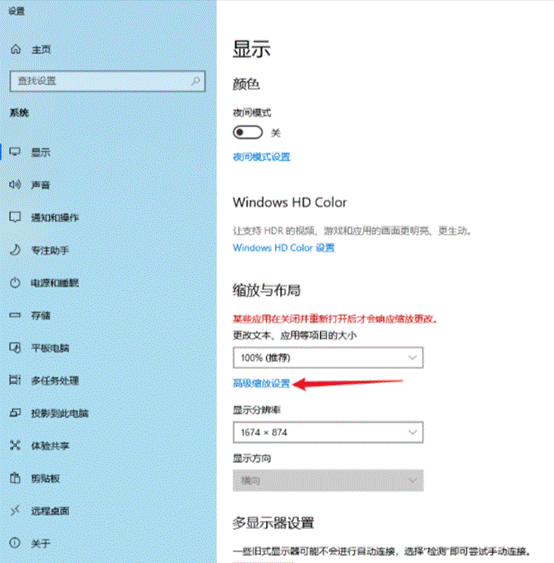
Step 4: Windows will be allowed to try to repair the application so that it does not open blurry. After opening, log off the system or restart the system to solve the problem of blurred fonts.
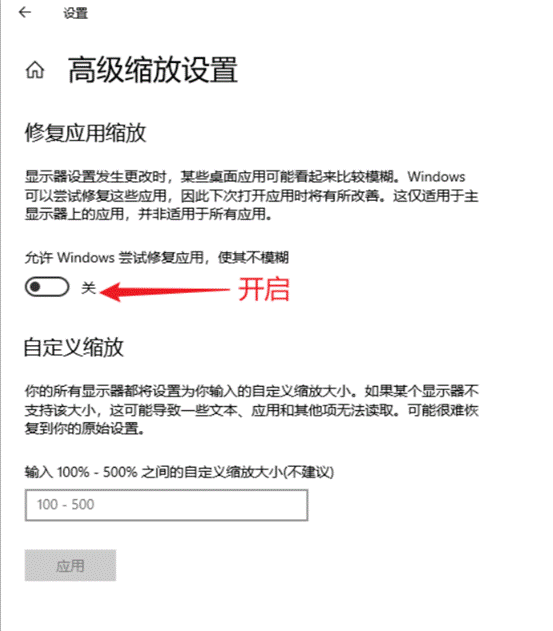
The above two methods can basically solve most of the font blur situations. If the problem is not solved by the above methods, you can try the following two solutions.
Option 3: Adjust system settings and performance options
It may also be caused by improper system visual settings.
Step 1: Right-click ‘This Computer’ > ‘Properties’
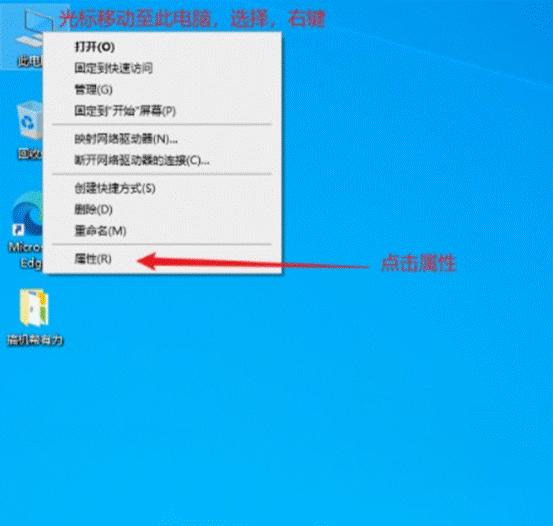
Step 2: Open advanced system settings on the pop-up settings window, open advanced, open performance settings
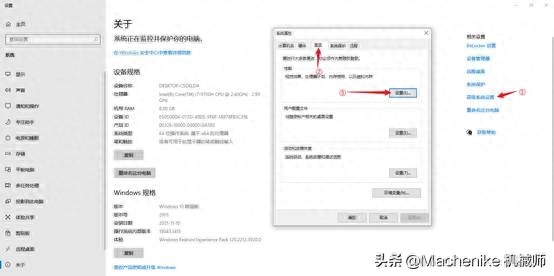
Step 3: Adjust the visual effects for optimal performance in the performance selection that opens.
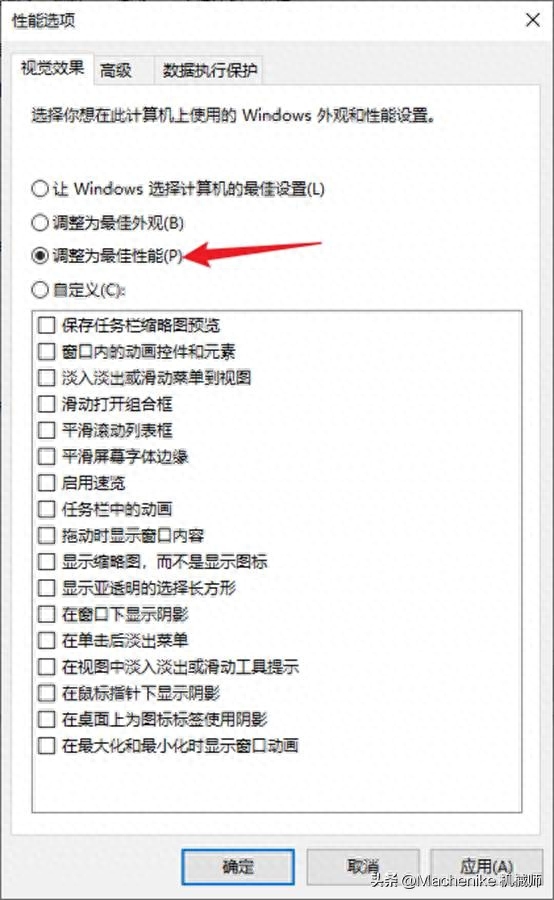
Option 4: Adjust text display
Step 1: Right-click on the desktop and select Personalize in the pop-up options bar

Step 2: Select the font in the settings window, choose to adjust the ClearType text, and make adjustments according to its guidance. After completion, log out of the system or restart the system.
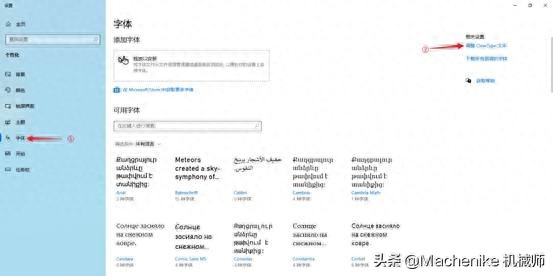
The above four solutions are used to solve the font blur phenomenon in the global interface of the system. For some software, the font blur phenomenon can mostly be solved through the settings of the software. Friends who have encountered it can also look for the font blur solution tutorial for the corresponding software.
Articles are uploaded by users and are for non-commercial browsing only. Posted by: Lomu, please indicate the source: https://www.daogebangong.com/en/articles/detail/ji-xie-shi-i9-kuan-shu-guang-16-ru-he-jie-jue-Win10-xi-tong-zi-ti-mo-hu.html

 支付宝扫一扫
支付宝扫一扫 
评论列表(196条)
测试