At work, we often need to make some red header files. Different work units may have different requirements for red header files, but the styles of red header files are similar, and it is actually very simple to make them by yourself. Today I will teach you how to use Word. Make a red-headed document. Once you learn it, you can use it everywhere. You can apply it no matter which unit you go to!
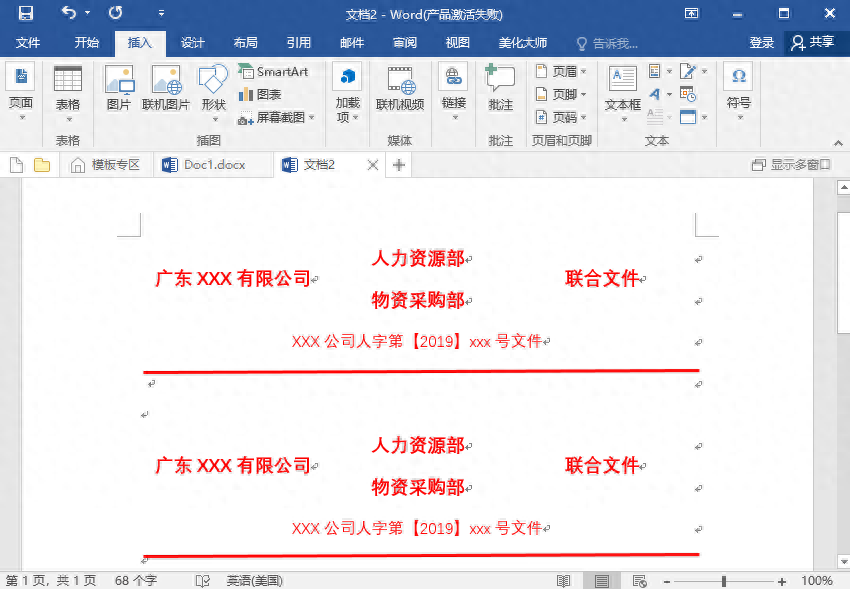
1. Table and text settings
1. Insert table
First, we insert a 3x3 table in Word, and then merge some cells in it. Many friends don't know to insert tables first when making red-head documents, which makes it very troublesome to adjust the layout later, especially the alignment, which is difficult to get right. Using tables will make the layout much easier! The specific operations are as follows:
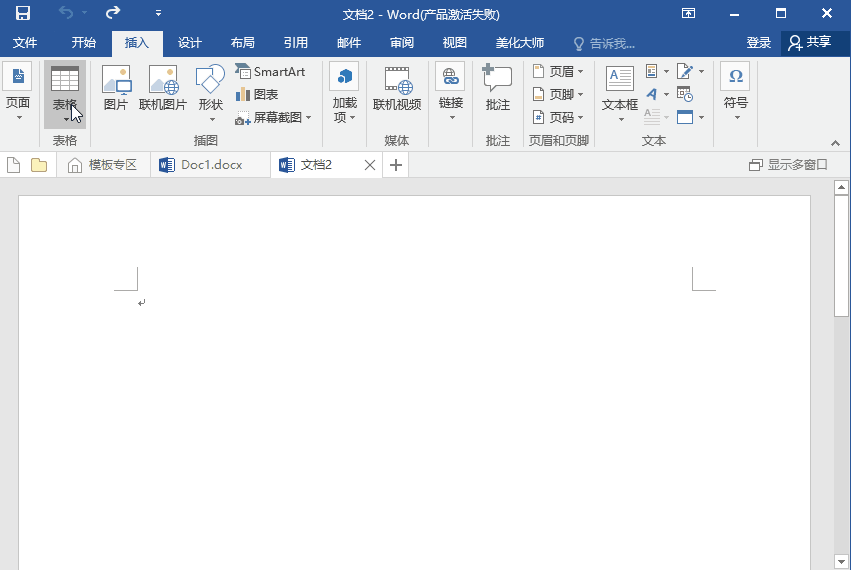
2. Adjust text
Then we enter text content in the table, adjust the text to red, select the table text, select Center, and adjust the size< of the text appropriately as needed. /strong>~
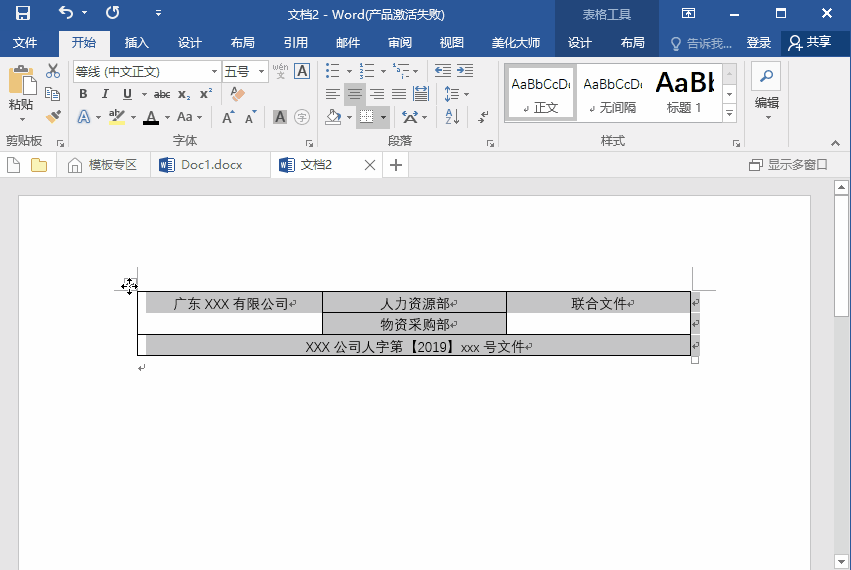
3. Adjust the table
After the overall font is set, we right-click the table and select [Table Properties]-[Cell]-[Center] in the menu. After the text is centered, select the table and select [ on the toolbar. Select [No Frame Line] from Border] and that’s it~
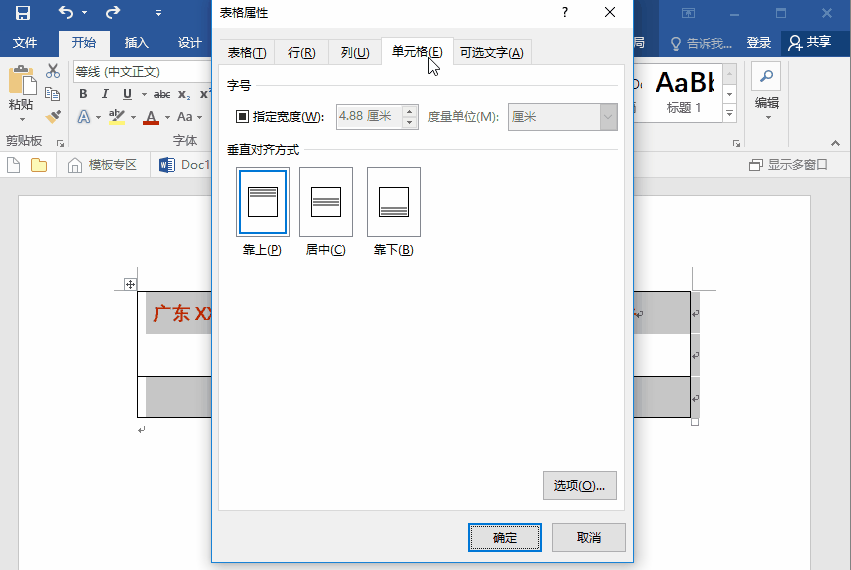
2. Shape settings
1. Insert lines
Our header text has been initially formed. Next, we click [Insert]-[Shape]-[Line]-[Straight Line], and then draw a horizontal straight line at the appropriate position below the text. , then select [Shape Outline]-[Red] in the toolbar, and then select the appropriate point size in [Thickness].
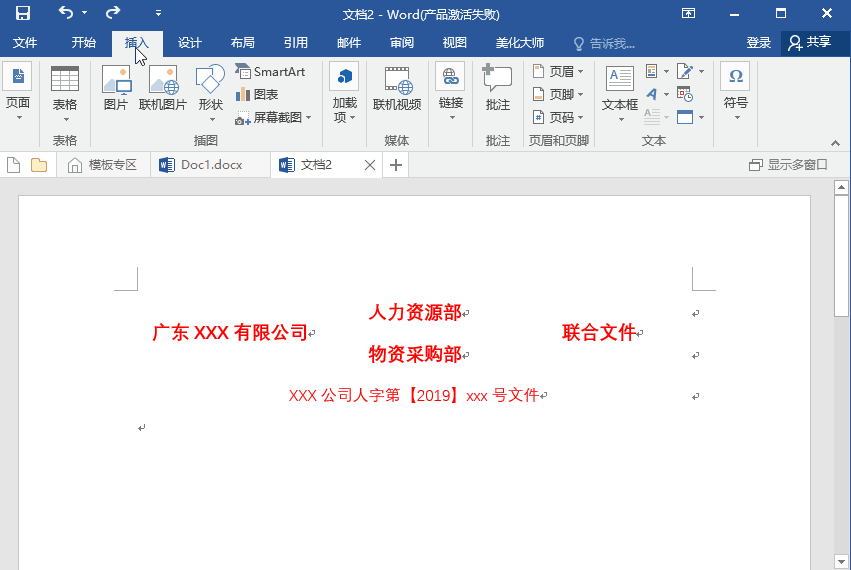
2. Effect display
We select all the content and click [Text]-[Browse File Part]-[AutoText]-[Save selected content to AutoText library]-[New Building Block] , enter a name, such as [red header file], and click OK. In this way, every time we need a red header file in the future, we only need to enter [red header file] in Word, then press Enter, and it will come out!
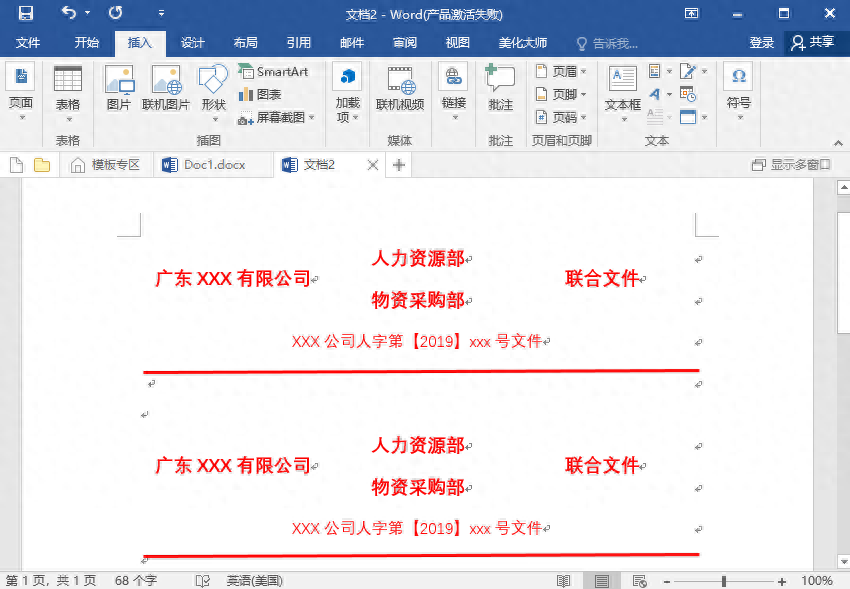
Have you learned such a simple method? Hurry up and make one yourself! Once done, just apply it directly if you want to use it later! Very convenient!
Articles are uploaded by users and are for non-commercial browsing only. Posted by: Lomu, please indicate the source: https://www.daogebangong.com/en/articles/detail/Word-ru-he-zhi-zuo-hong-tou-wen-jian-wen-zi-zong-shi-dui-bu-qi-zen-me-ban-qiao-yong-biao-ge-miao-dui-qi.html

 支付宝扫一扫
支付宝扫一扫 
评论列表(196条)
测试