Many friends know that there is a function in PPT—[SmartArt], but most people think that this function is ugly to use, and it seems that they don’t usually use it. I thought the same way as you did at first, but now others talk about SmartArt Not working, me: ? ? ?
Do you want to know what changed my mind about SmartArt? Maybe it smells really good after you read it~

1. Quick typesetting with SmartArt
1. Organization Chart
People are drifting in the workplace, how can anyone who has never done PPT, if the boss suddenly needs you to make a company organizational chart and list the responsibilities of each position, what should you do? In fact, using the SmartArt function, you can make several in one minute. Enter the text content, add the number, use [Shift+Alt+→], downgrade, then select [Format]-[Convert to SmartArt], select a suitable process style and it is OK.

2. Generate a catalog page with one click
Need to make a catalog? It can also be done by using the SmartArt function in PPT. Similarly, first select the directory, then right-click and select [Convert to SmartArt], and then select the SmartArt graphic you like.
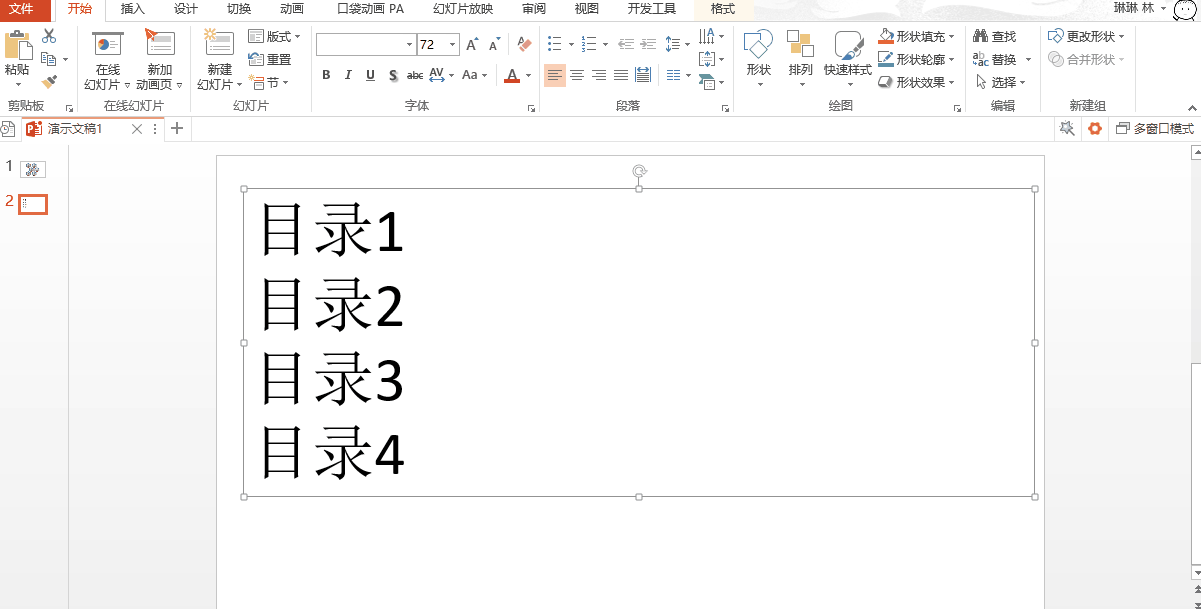
2. SmartArt processing pictures
1. Multi-image layout
SmartArt can also assist us to process pictures. If there are multiple pictures in the PPT and the pictures are of different sizes, how can we quickly typeset them? Get it done with one click with SmartArt!
[Ctrl+A] Select all the pictures, then click [Format]--[Picture Layout] under the picture tool, select the SmartArt graphic layout you like, and you can see that all the pictures are in the same size, arranged neatly, and done~
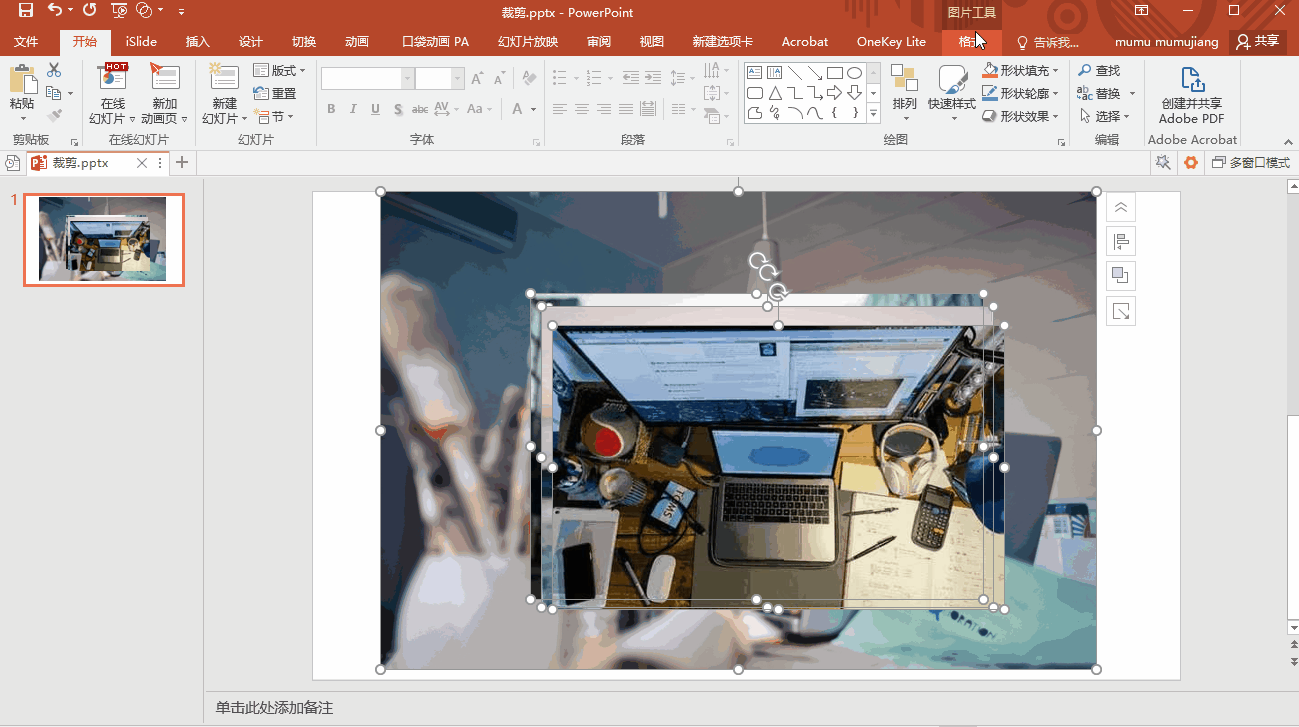
2. Image filling
Select [Insert]--[SmartArt] in PPT, select [Hexagonal Cluster] in [Picture], and right-click the small hexagonal shape as needed [Add Shape] to add shapes appropriately.
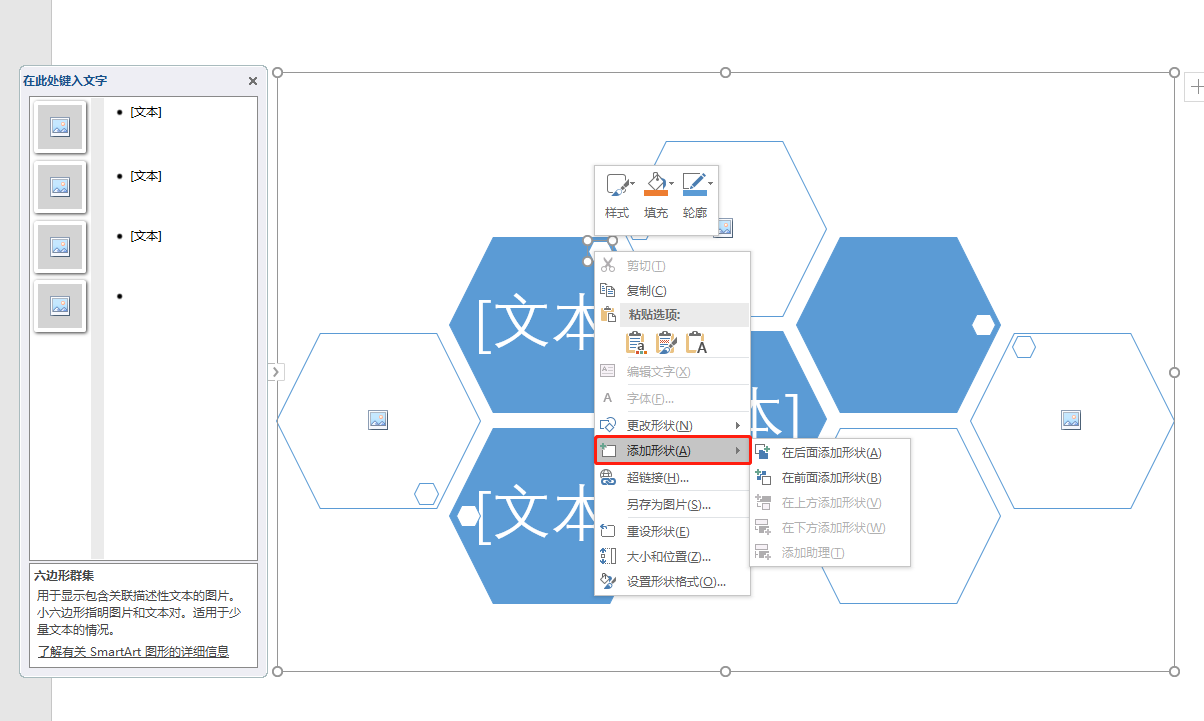
Then select [Design] - [Convert] - [Convert to Shape] to convert the selected SmartArt graphic into a shape, and then delete unnecessary parts (small hexagons).
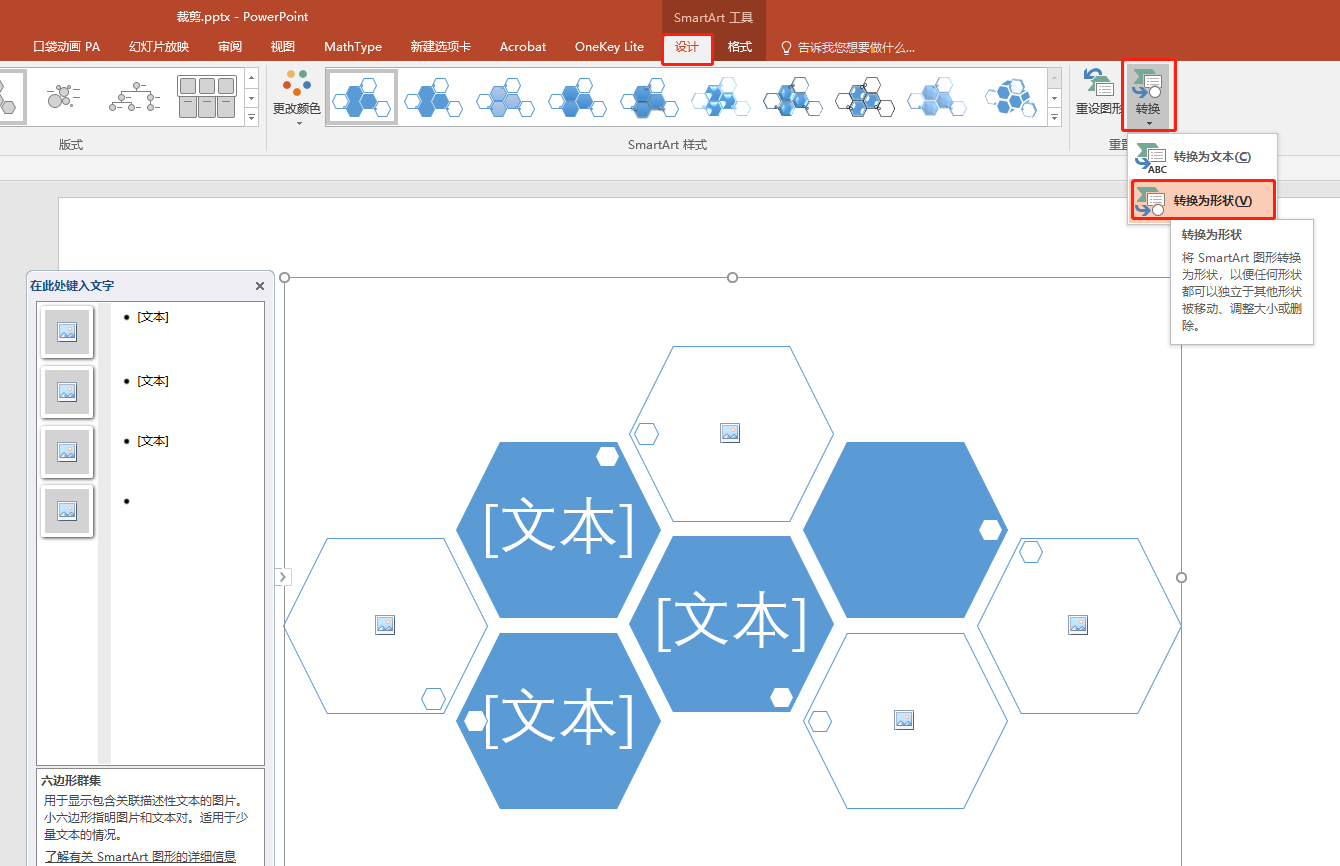
Finally, select the shape combination (do not select it as a frame), right-click [Set Shape Format]--[Fill]--[Picture or Texture Fill], select the fill image from [File], and then select [Line]-- 【No Fill】, it is OK to remove the shape stroke.
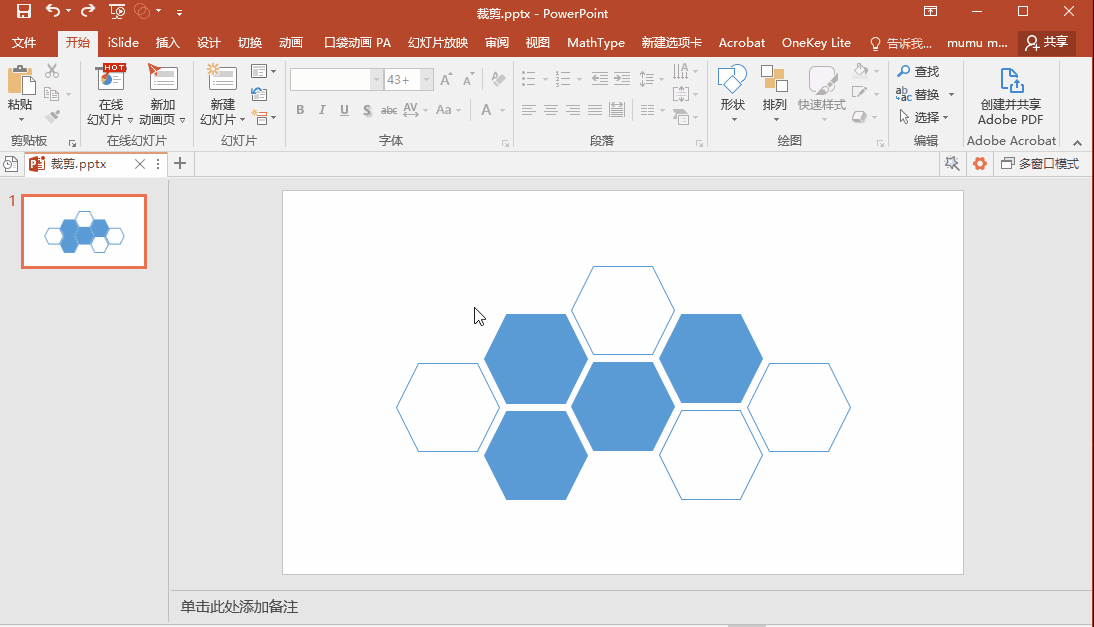
Does anyone know of any other tricks using SmartArt? See you in the comment section!

Articles are uploaded by users and are for non-commercial browsing only. Posted by: Lomu, please indicate the source: https://www.daogebangong.com/en/articles/detail/Why%20do%20you%20dislike%20the%20ugly%20SmartArt%20of%20PPT%20Its%20not%20because%20you%20cant%20use%20it%20Its%20a%20waste%20if%20you%20dont%20learn.html

 支付宝扫一扫
支付宝扫一扫 
评论列表(196条)
测试