- Graphic skills
We often need to add headers, footers, and page numbers to documents to provide additional information and facilitate reading. So, how to add these elements to PDF files?
WPS PDF membership provides simple "header, footer" and "page number" functions to help us easily achieve this need.
Taking the following PDF file as an example, first click the "Insert" option in the top menu, then select "Header and Footer" and click "Add Header and Footer".

In the pop-up dialog box, we can customize the content, position, font and margins of the header and footer. For example, we can place "WPS Academy Tutorial" in the middle of the header, add the date on the right side of the header, or insert specific text in the middle of the footer.
After adjusting the page margins, you can view the effect in the preview area below.
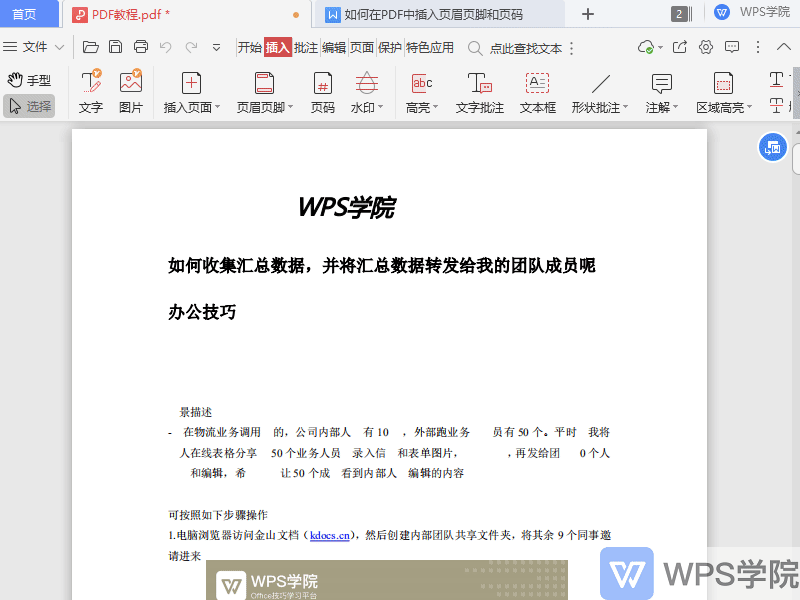
Next, click "Page Range Options" and select the page range to which the header and footer should be applied. For example, you can set it to "Partial pages" and specify "1 to 20 pages". After confirming it is correct, click "Confirm Add" to apply the header and footer.
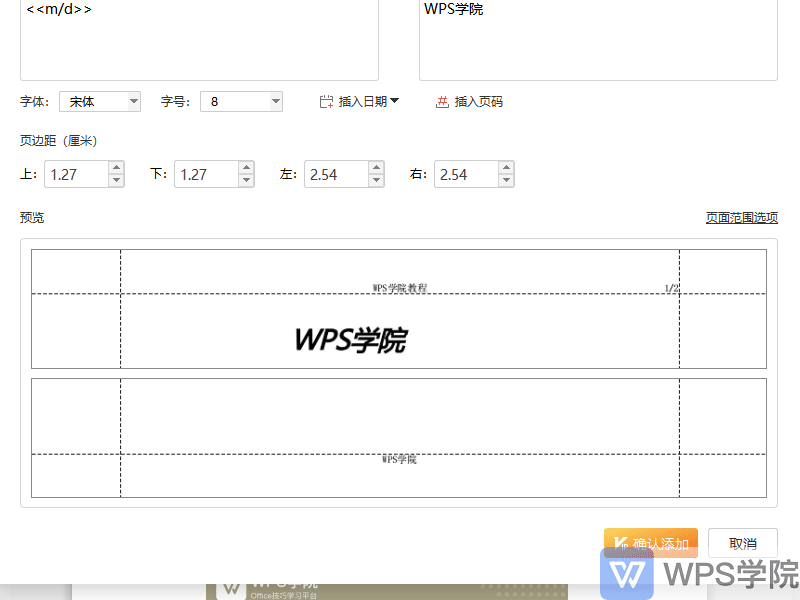
As for adding page numbers, also click the "Insert" option on the top menu and select "Page Number". In the pop-up "Add Page Number" dialog box, we can set the display range, style and position of the page number. For example, we can specify the page number to be displayed in "1 to 20 pages" and select the format of the page number, such as "Page 1 of X pages". You can preview the page number display below. After everything is set, click "OK" to add the page number.
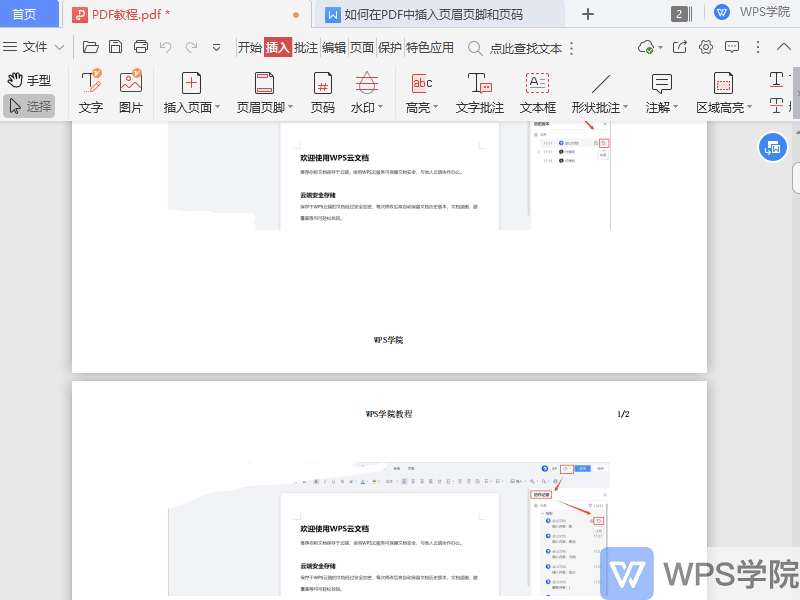
Articles are uploaded by users and are for non-commercial browsing only. Posted by: Lomu, please indicate the source: https://www.daogebangong.com/en/articles/detail/WPS-PDF-kuai-su-ru-men-qing-song-tian-jia-ye-mei-ye-jiao-yu-ye-ma-ji-qiao.html

 支付宝扫一扫
支付宝扫一扫 
评论列表(196条)
测试