Microsoft's Windows 10 system has been continuously updated and improved since it was developed and gradually adopted by the majority of users, and it is now relatively mature and stable. However, I always feel a little unsatisfactory about fonts. It is inconvenient to replace and there are always bugs. The latest version 1809 seems to have font replacement or pre-font rollback problems. I hope Microsoft will gradually fix these problems and continue to improve. Today we will talk about several simple methods of font setting.

1. How to install the downloaded fonts into the font library.
There are many websites about fonts on the Internet, search a lot, choose your favorite font and download it, it is usually a compressed package file,Unzip the file-right-click the file-right-click menu appears-click "Install" , the font is installed into the system font library.
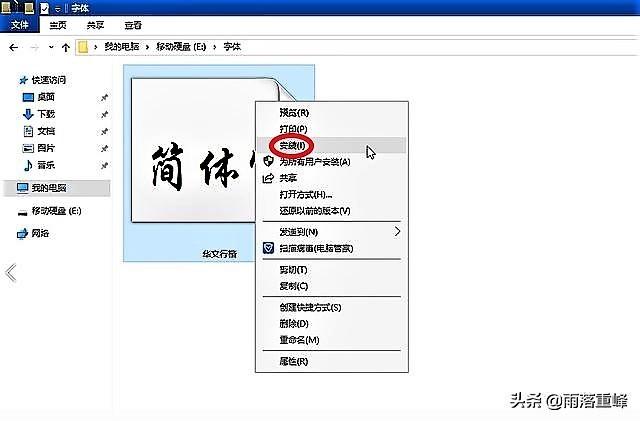
Right click on the file - a right-click menu appears - click "Install"
If you have downloaded a lot of fonts, it will be a bit troublesome to click "Install" individually at this time. We can load them into the font library together in batches. After decompressing all the font compression packages, select all-right-click menu-click " Copy"-click "Start Menu"-Windows System-Control Panel-Appearance and Personalization-Fonts-right-click menu in blank space-click "Paste", wait a moment, all fonts are installed into the font library.
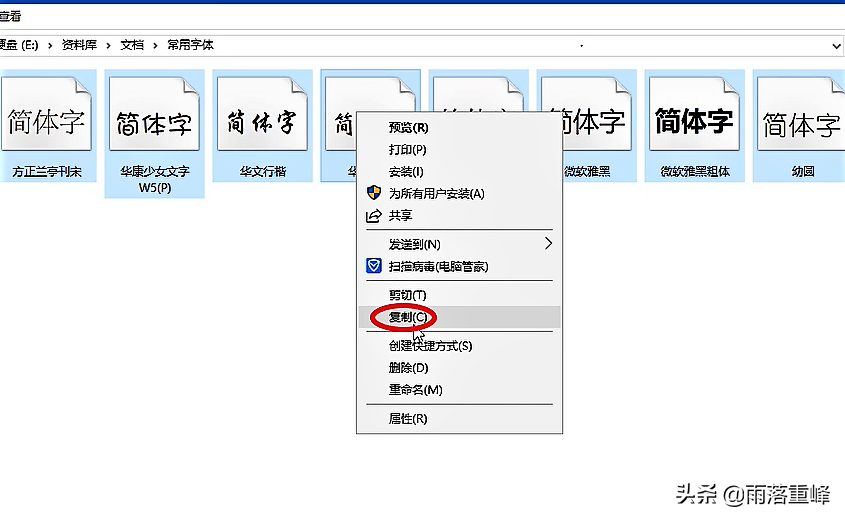
Select all - right click menu - click "Copy"
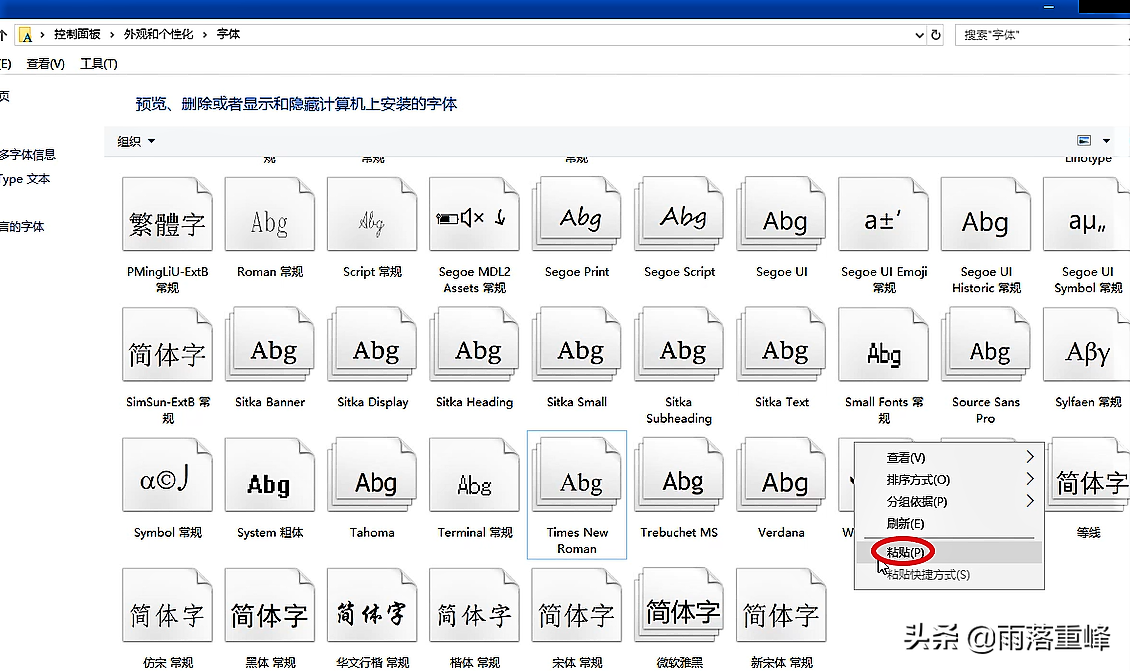
Right-click the blank space menu - click "Paste"
2. ClearType, a screen smoothing font tool, This is a tool designed by Microsoft mainly for LCD liquid crystal displays, used to improve the clarity of text and make Windows fonts more beautiful. In fact, it has already appeared in the XP era. After the popularization of LCD monitors, this function has been improved. Many people may be used to using it to make fonts look more comfortable, but there are still many people who do not know or are not used to using this function. Here To introduce, click "Start Menu"-Windows System-Control Panel-Appearance and Personalization-Fonts-click "Adjust ClearTyp Text" on the left, check "Enable ClearTyp" and then go all the way, You can adjust it according to the feeling of your eyes.

Fonts - Click "Adjust ClearTyp Text" on the left
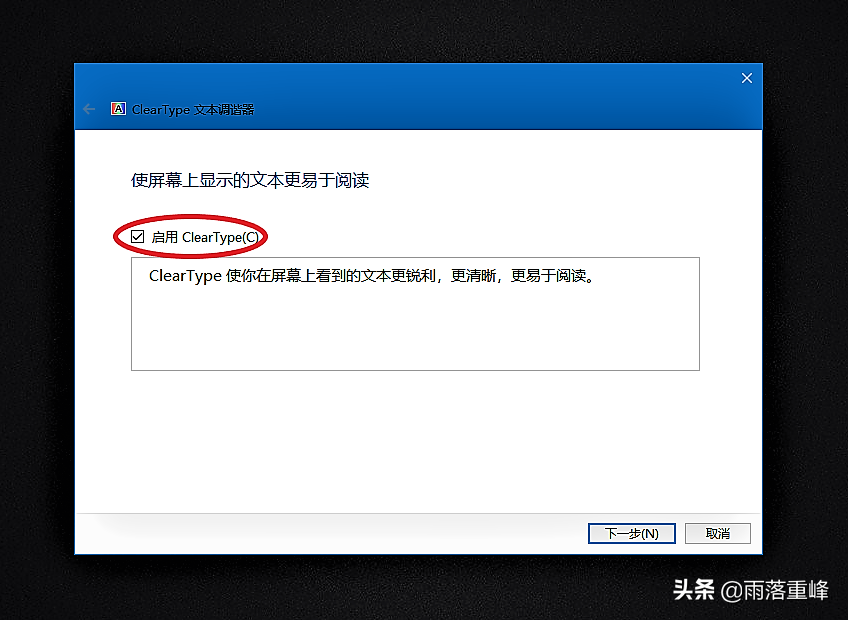
Check "Enable ClearTyp"
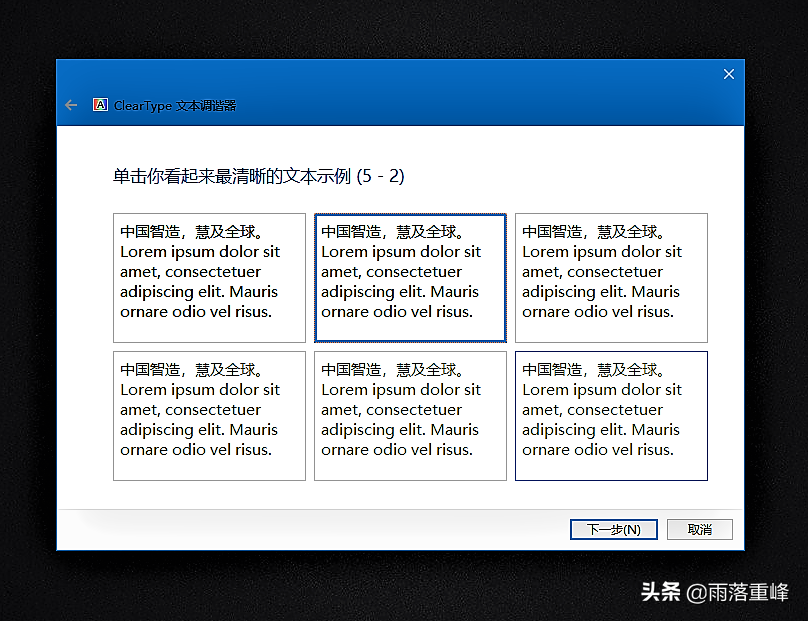
Adjust according to the feeling of your eyes
3. How to completely replace the Windows 10 system fonts.
I don't know why, but Microsoft has been very unsuccessful in changing fonts. I think that under normal circumstances, it should be in the font library, click the font you want to apply, right-click the menu, then "Apply", and then restart. However, the fact is not so simple. Here is how to change the system font.
First copy the name of the font to be replaced, click "Start Menu"-Windows System-Control Panel-Appearance and Personalization-Fonts-right-click menu of the font to be replaced-Properties-Open the name copy in the menu.

Font right-click menu-properties-open the name copy in the menu
Key combination "win+R" to open the "Run" menu, fill in the "regedi" command, press "OK" to open the "Registry Editor", find the computer\HKEY_LOCAL_MACHINE\SOFTWARE\Microsoft\Windows NT\CurrentVersion\Fonts registry key, and then in the right window of the registry editor, find Microsoft YaHei & Microsoft YaHei UI (TrueType) strong> and Microsoft YaHei Bold & Microsoft YaHei UI Bold(TrueType) These two items , are generally next to each other. Data" to fill in the font name you want to modify. Restart the computer and change the font.
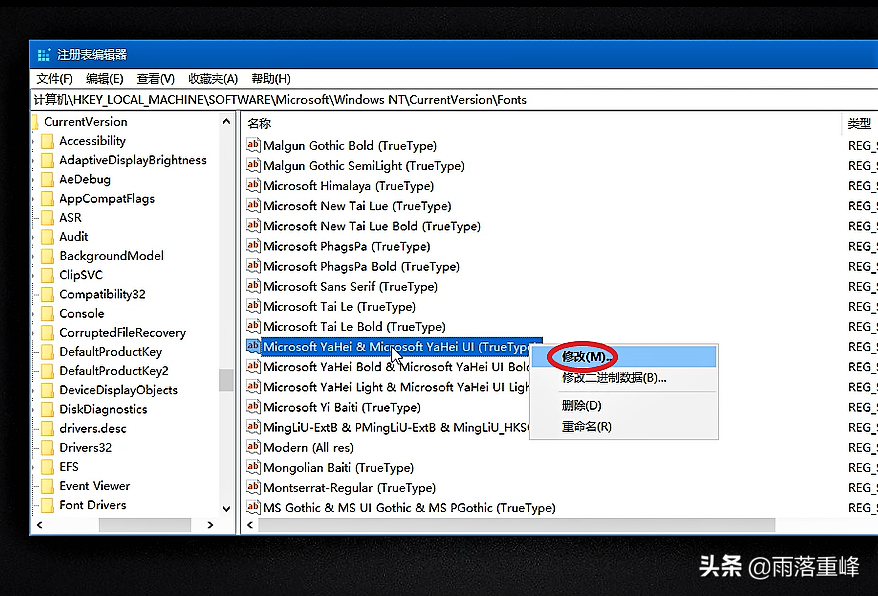
Right-click menu "Modify"
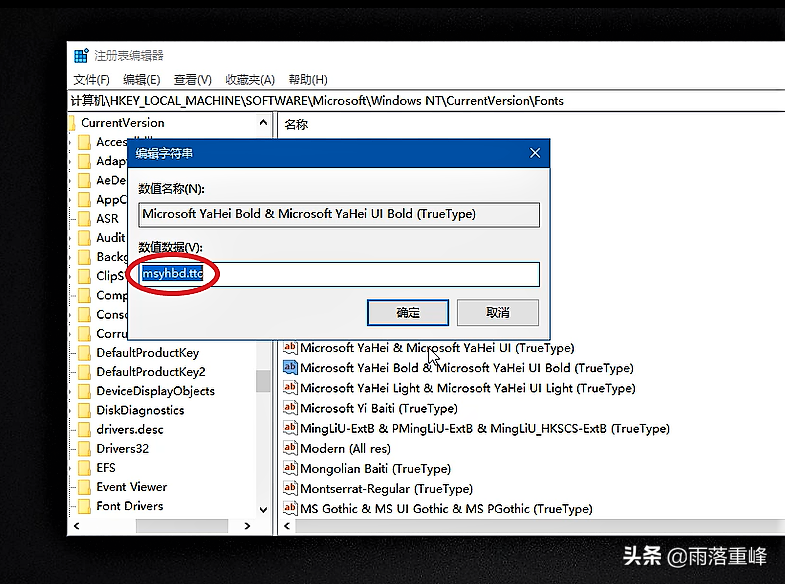
Fill in the name of the font you want to modify in "Value Data"
It is worth mentioning that for the fonts installed into the system later, the fonts whose names are displayed in Chinese in the properties often fail after copying. Repeated experiments sometimes succeed and sometimes fail, which is worth noting.
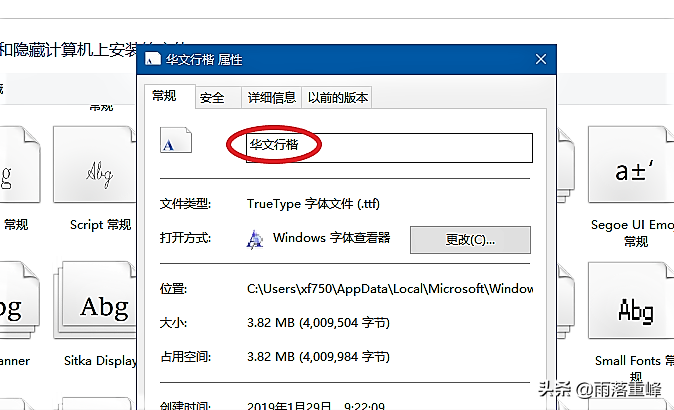
Sometimes the Chinese font name is not successful after copying and changing
Today, I will introduce several ways to set fonts in Windows 10 system. After setting, the fonts can be displayed more smoothly and clearly, which is more in line with our habits, protects eyesight, and makes our eyes more comfortable.
If you think this article can be helpful to you and others, please forward it to more friends. If you have better Windows application knowledge, please pay attention to the author and leave a message to discuss.
Articles are uploaded by users and are for non-commercial browsing only. Posted by: Lomu, please indicate the source: https://www.daogebangong.com/en/articles/detail/Very%20simple%20settings%20to%20make%20Windows%2010%20fonts%20look%20more%20comfortable.html

 支付宝扫一扫
支付宝扫一扫 
评论列表(196条)
测试