Today I will share with you how to use PPT to draw a fixed pulley. Let's open the PPT to see how to draw a fixed pulley. For more downloads, please click ppt home.
ppt template article recommendation:
How to make text flashing animation in PPT
How to use PPT to draw a ruler
How to draw a beautiful timeline in PPT
First click Insert - Shape - Select Line - draw a horizontal line as a fixed place.
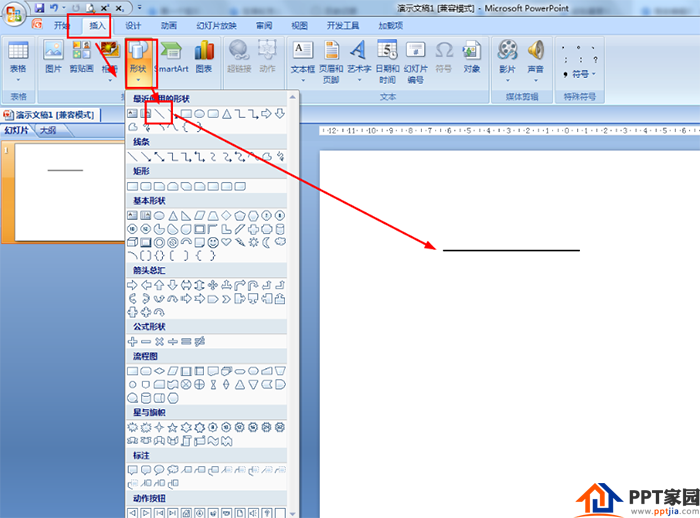
Then select the line in the shape as well - draw a left-sloping line on the horizontal line - and draw a vertical line below the middle.

Also click Insert - Shape - Select Ellipse - press the shift key to draw a circle below the vertical line, and the circle at this time is filled with blue by default.

Select the circle—click Format—Shape Fill Selection: No Fill Color—set the outline of the shape to black. In this way, the fixed fixed pulley is drawn.

Then select the circle in the shape and draw a black dot in the center of the large circle - then draw a vertical line tangent to the large circle - use the rectangle shape to draw a square with no fill color under the vertical line.
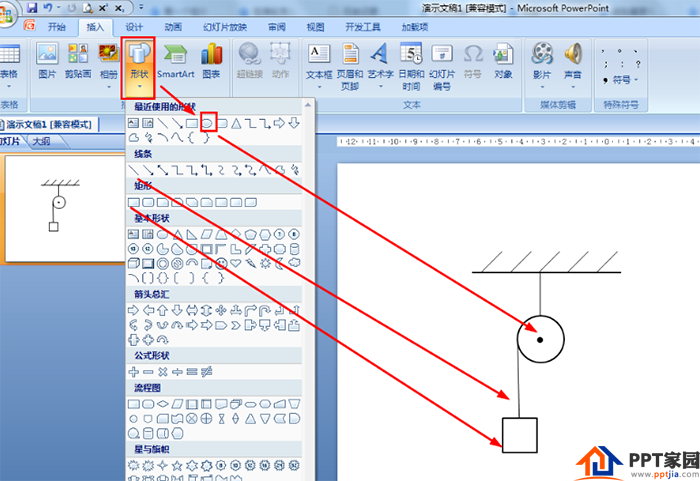
Finally, select Single Arrow Line under Shape - Line - draw a downward arrow line on the right side of the big circle and tangent to the big circle.

Articles are uploaded by users and are for non-commercial browsing only. Posted by: Lomu, please indicate the source: https://www.daogebangong.com/en/articles/detail/Using%20PPT%20to%20draw%20a%20pulley%20tutorial.html

 支付宝扫一扫
支付宝扫一扫 
评论列表(196条)
测试