Many people like to keep the slide background in the default pure white when making PPT, but this kind of PPT is compared with other PPT , there are no bright spots, and it cannot stand out from many PPTs, so how can we make the background of the slide show different?
1. Solid color fill
Solid color fill refers to fill the slide background with one color. For example, to fill the second slide of the "Telephone Etiquette Training" presentation with a solid color, the specific steps are as follows.
Step 01: Select Slide 2; click the [Set Background Format] button in the [Custom] group of the [Design] tab, as shown in the figure below.
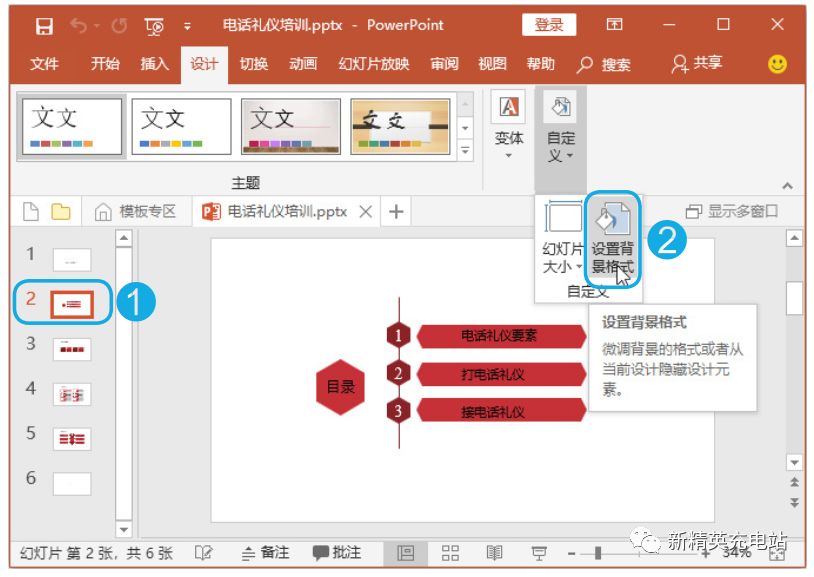
Step 02: Open [Set background format] task pane, keep selecting the [Solid color fill] radio button in the [Fill] column, click the [Fill color] drop-down button; select the desired fill color in the pop-up drop-down list, for example, select [Water Green, personality color 5, light color 40%] options, as shown in the figure below.

Step 03: ie You can set the background of the selected slide to water green, as shown in the figure below.

2. Gradient fill
Gradient fill refers to the fill with two or more colors. For example, to fill the third to fifth slides of the "Telephone Etiquette Training" presentation with a gradient, the specific steps are as follows.
Step 01: Select Slides 3 to 5; select the [Gradient Fill] radio button in the [Fill] column of the [Set Background Format] task pane; select the second gradient aperture in the [Gradient Aperture] column; click [Delete Gradient Aperture] button, as shown in Figure 10-13.
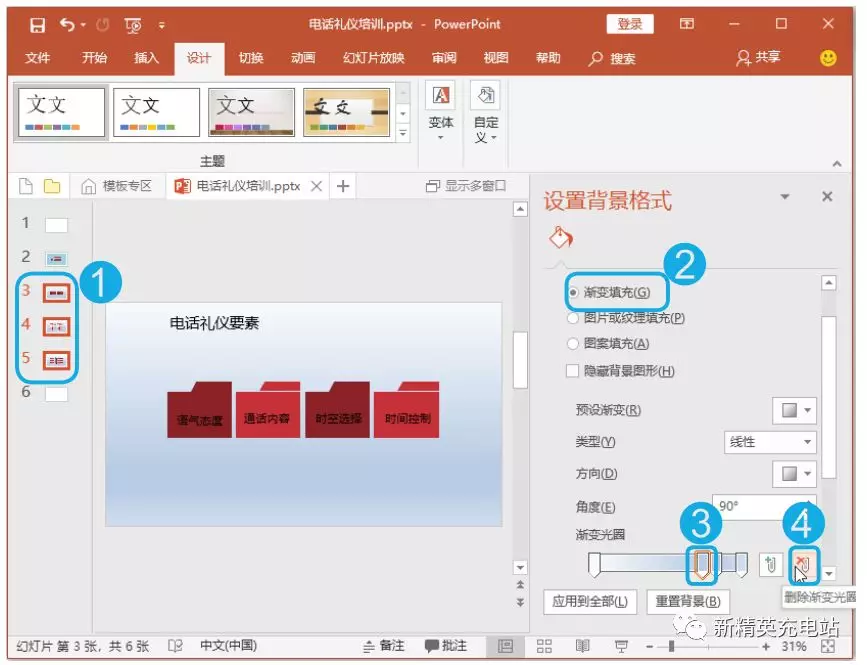
Step 02: ie You can delete the second aperture, and then use the same method to delete the fourth aperture, select the second aperture; click the [Color] drop-down button; select the required color in the pop-up drop-down list, such as [Orange, personality color] 6] option, as shown in the figure below.
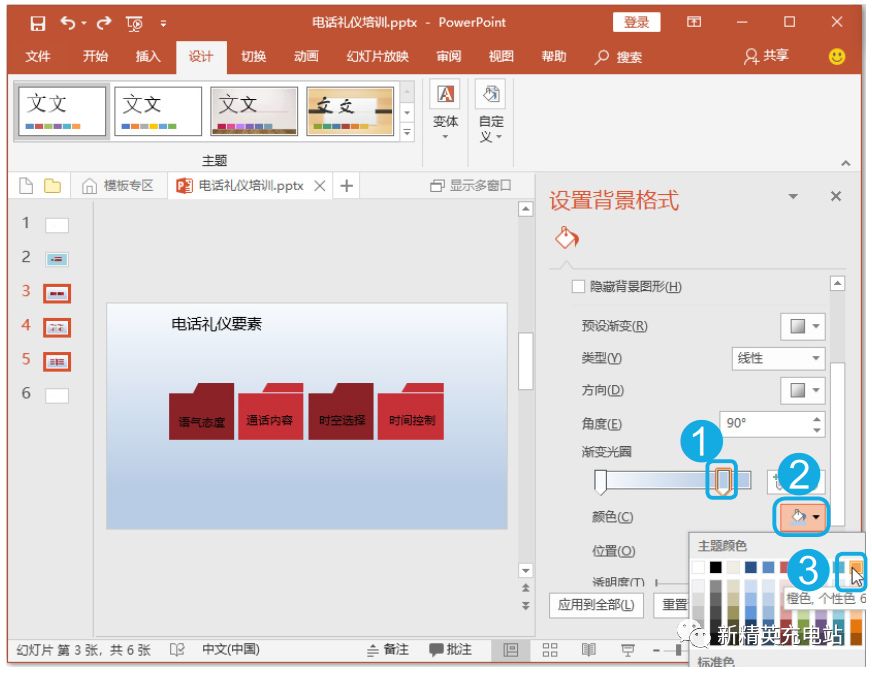
Step 03: All The background color of the selected 3 slides will be filled with a gradient from white to yellow, as shown in the figure below.

3. Image or texture fill
In addition to filling the slide background with solid color and gradient color, you can also fill the slide background with suitable pictures or texture styles provided by PowerPoint to make the slide effect more colorful. For example, to image fill Slide 1 of the "Phone Etiquette Training" presentation, follow these steps.
Step 01: Select Slide 1; in the [Fill] column of the [Format Background] task pane, select the [Image or Texture Fill] radio button; in the [Insert Image From] column, click the [File] button, as shown below Show.
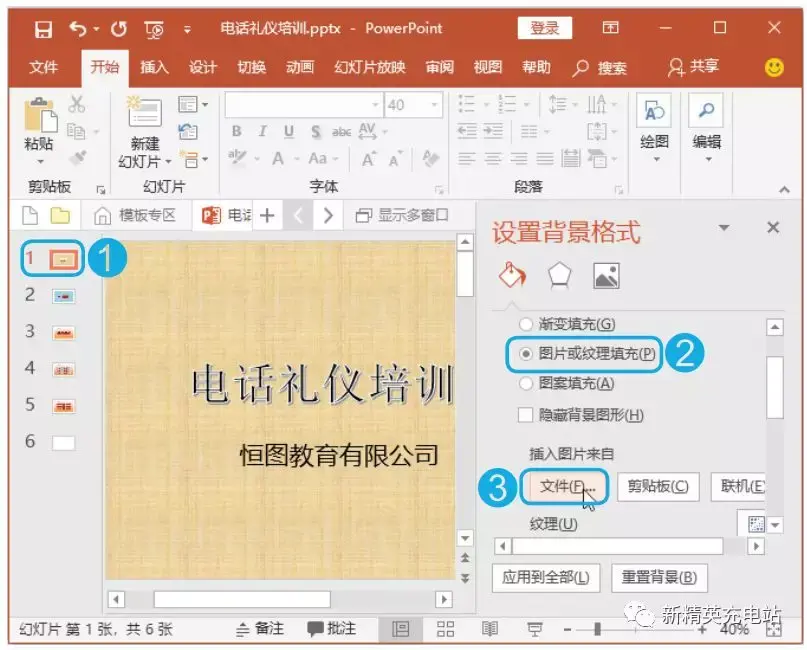
Step 02: Open [Insert Picture] dialog box, set the location where the picture is saved in the address bar; select the picture [Phone Background] to be inserted in the window; click the [Insert] button, as shown in the figure below.
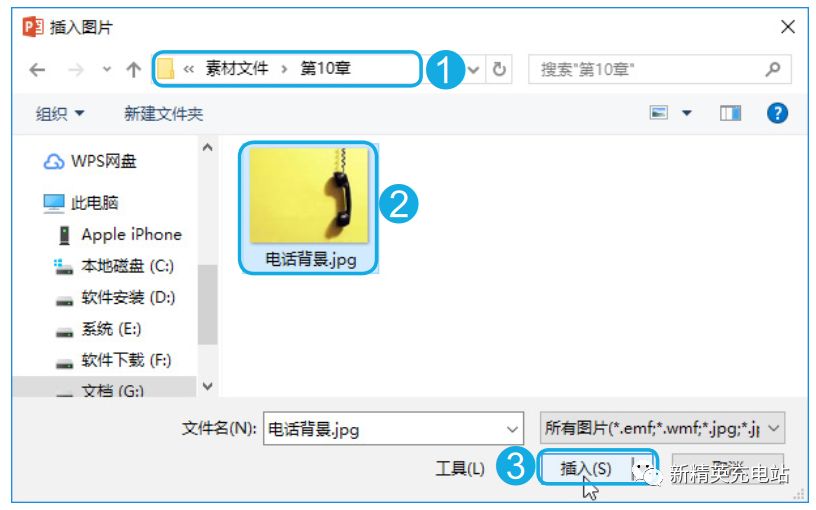
Step 03: ie The selected picture can be filled as the slide background, the effect is as shown in the figure below
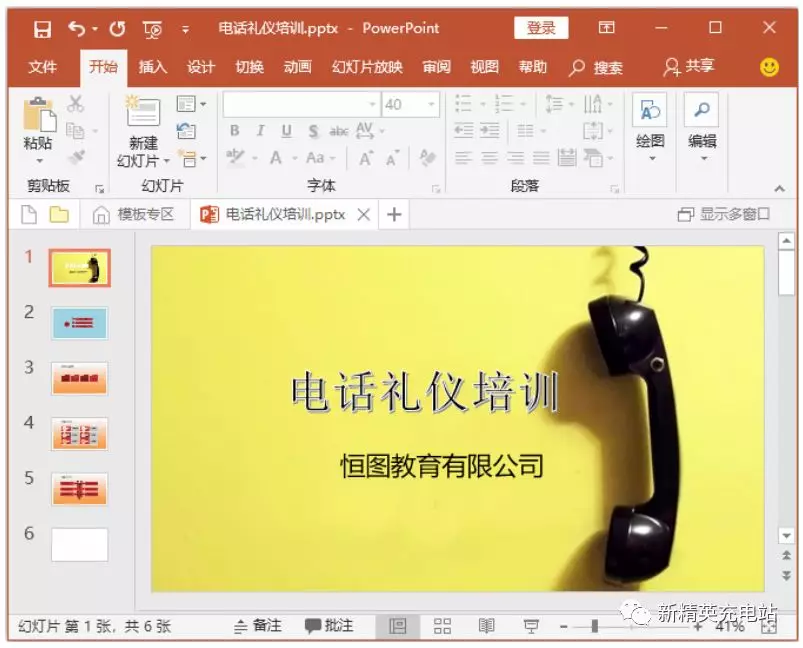
4. pattern fill
In addition to filling the slide background with gradient colors, pictures, textures, etc., you can also use patterns to fill it. For example, to pattern the last slide of the "Phone Etiquette Training" presentation, follow these steps.
S Step 01: Select slide 6 in the opened "Phone Etiquette Training" presentation; select the [Pattern Fill] radio button in the [Fill] column of the [Format Background] task pane; select the required option in the [Pattern] column pattern, such as selecting the [Scaffold] option, as shown in the figure below.

Step 02: ie You can set the pattern as the selected pattern, click the [Foreground] drop-down button; select the desired color in the pop-up list, for example, select the [Orange, Personality Color 6] option, as shown in the figure below.

Step 03: ie You can use the set pattern to fill the background of the slideshow, as shown in Figure 10-21.

Articles are uploaded by users and are for non-commercial browsing only. Posted by: Lomu, please indicate the source: https://www.daogebangong.com/en/articles/detail/Use%20these%20background%20filling%20methods%20to%20make%20your%20PPT%20background%20brilliant.html

 支付宝扫一扫
支付宝扫一扫 
评论列表(196条)
测试