Mac system has a lot of built-in software, and you may not have opened many of them. In fact, there are some very useful tools in it. In this video, I will share with you a few built-in software of macOS that I think are more practical.
Time Machine

Time Machine can help you fully backup your Mac to other places, such as mobile hard disk, NAS, or even another Mac. Whether it is the files, software or settings inside, it will be backed up.

Backing up your Mac with Time Machine is also easy. Open System Preferences and find Time Machine. Then choose a disk location to save each of your backups. You can also click "Options" to exclude certain file locations that do not need to be backed up, such as ignoring the "Download Folder". This saves backup time and backup disk space capacity.
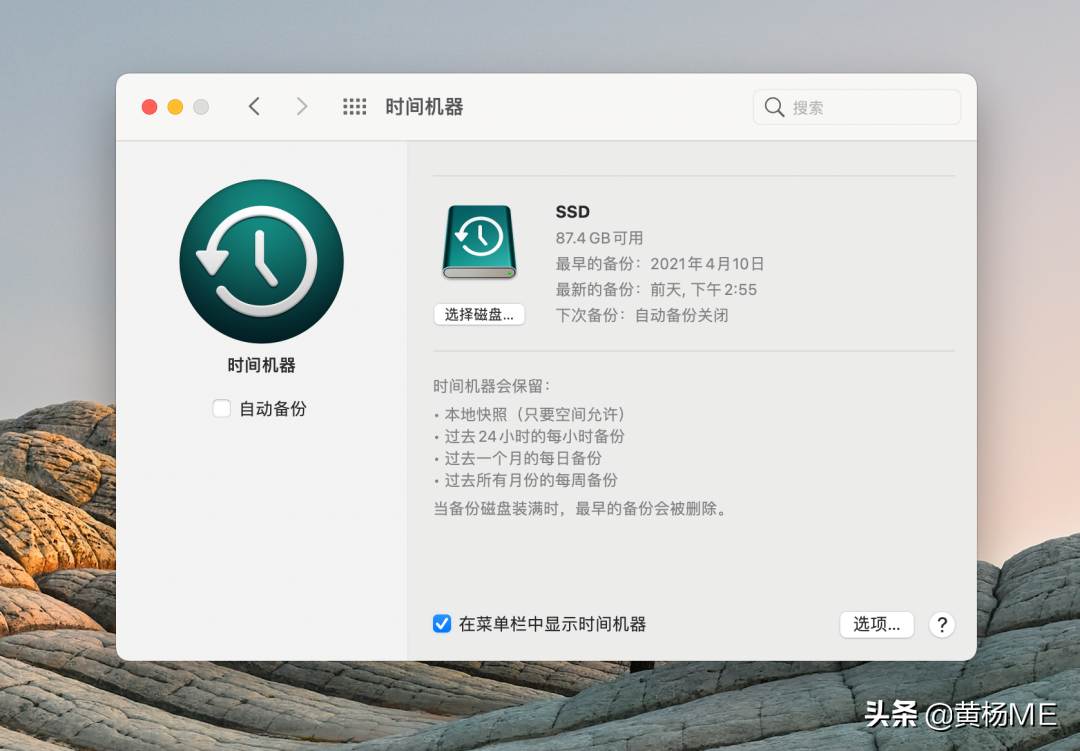
In addition to manual backup every time, you can also set automatic backup.
With Time Machine Backup, you can always restore any file that had a previous backup moment. Even if this file has been deleted and emptied the Trash can be retrieved.
Time Machine makes hourly backups of the past 24 hours on your Mac. Daily backups for the past month and weekly backups for all past months. Because the first backup is a full snapshot backup, the speed is slightly slower, and only the modified part will be backed up each time thereafter. The backup speed is also related to the read and write speed of the backup disk.

When the backup disk is full, the oldest backup is automatically deleted.
If your Mac encounters a system crash and needs to reinstall the system, or you buy a new Mac, you can restore it to the latest backup state through the time machine backup. Even your Mac desktop wallpaper and file placement will be exactly the same as when it was backed up.
Calculator

Mac comes with a calculator software. The default display is relatively simple. But you can use the shortcut keys command-1, command-2, command-3 to switch to "Basic", "Scientific", "Programmer"Three calculator states.
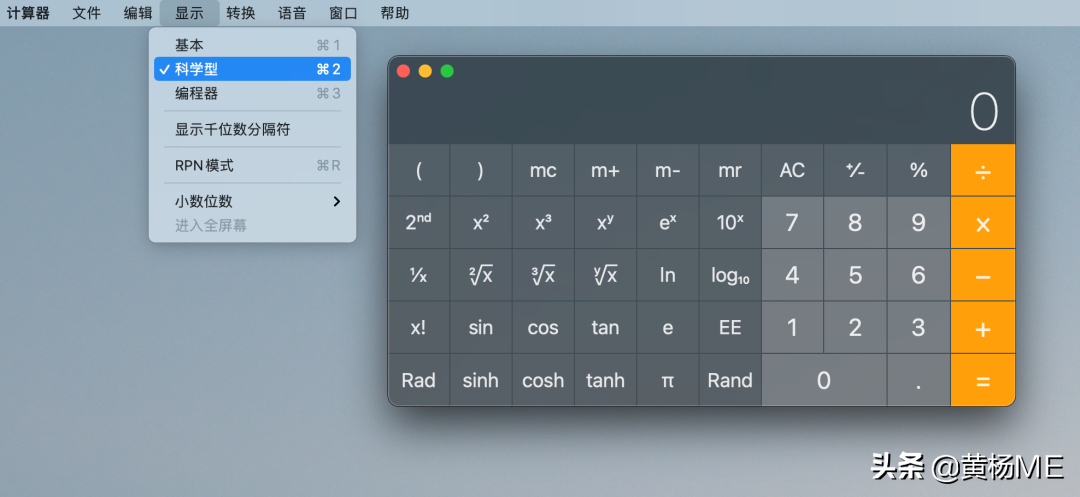
You can also usecalculator to convert units, for example, enter 100, and then select the conversion unit as "kilometers to nautical miles", the calculator will display the nautical miles corresponding to 100 kilometers result. There are 11 types of unit conversions inside.

In addition to using calculator software, in fact, in macOS, you can also use Focused search and direct input to calculate results or unit conversion. This is faster when doing some simple calculations. By the way, the shortcut key for calling the focused search box is command-space by default.
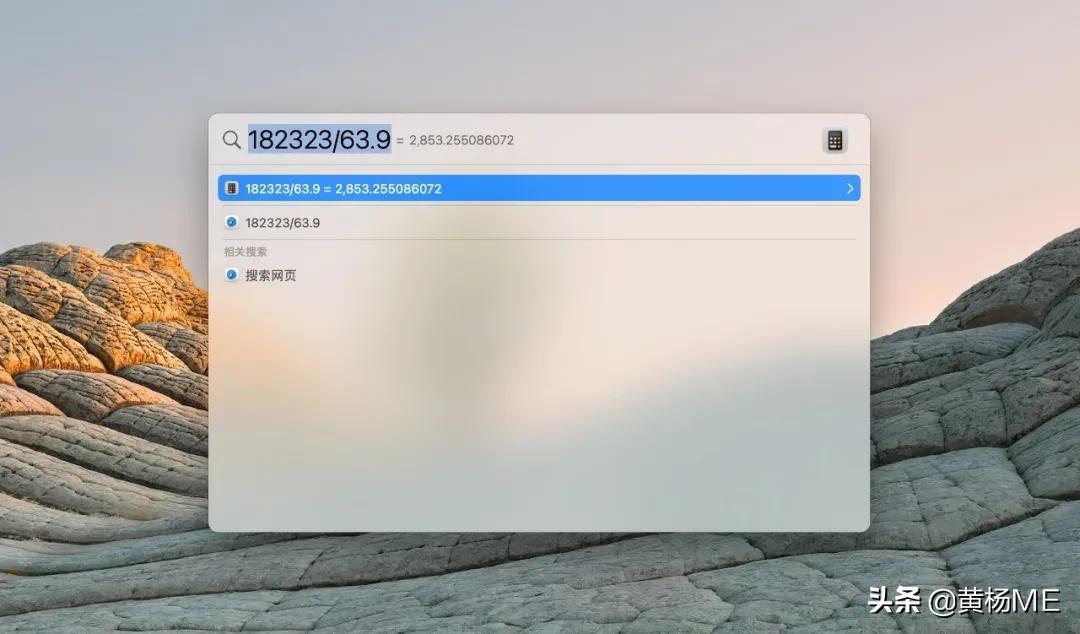
Disk Utility

If you want to modify the disk file system format such as U disk, SD card, mobile hard disk on Mac, it is what we often say "Format" disk . You need to use this "Disk Utility".
Insert the external memory, open Disk Utility, select the inserted disk, and click "Erase". Then you can set an erased disk name for the disk, select the erased format, such as APFS, ExFAT, etc., and then click "Erase" to format the disk.
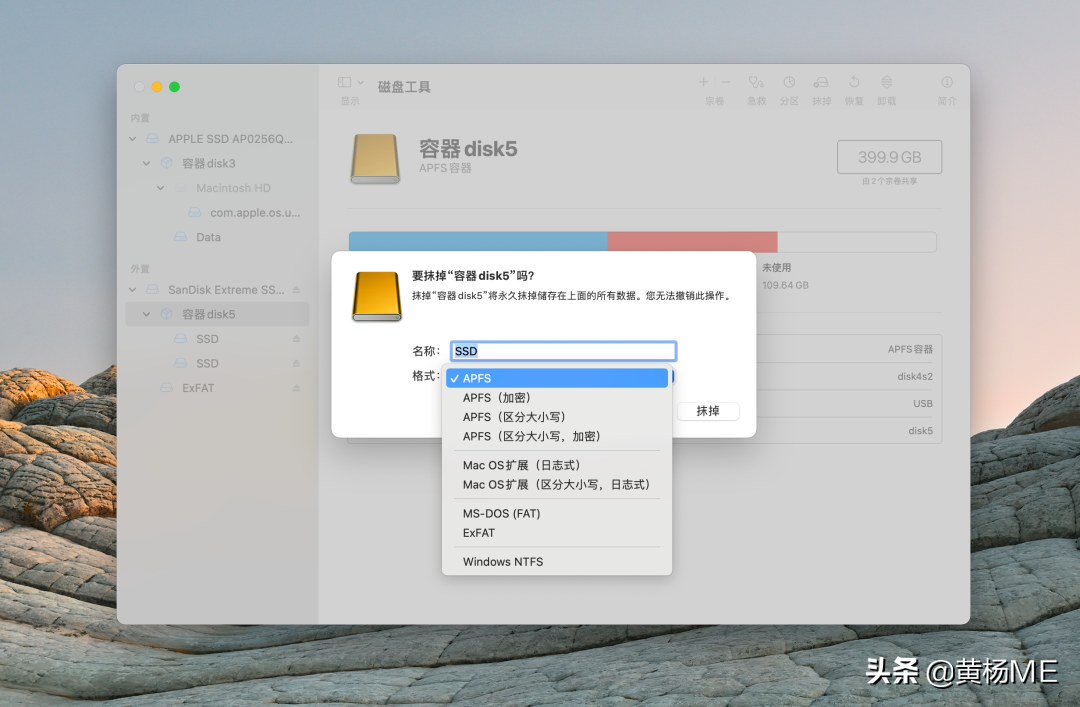
However, please note that erasing the disk will erase all files on the disk and cannot be recovered. When using this operation, make sure that there are no important data files on the disk.
If you want to partition the externaldisk partition, you can also click the "Partition" tool button. Then add one or more partitions, the size and format of each partition can be set independently. Finally, click "Apply" to partition the disk.
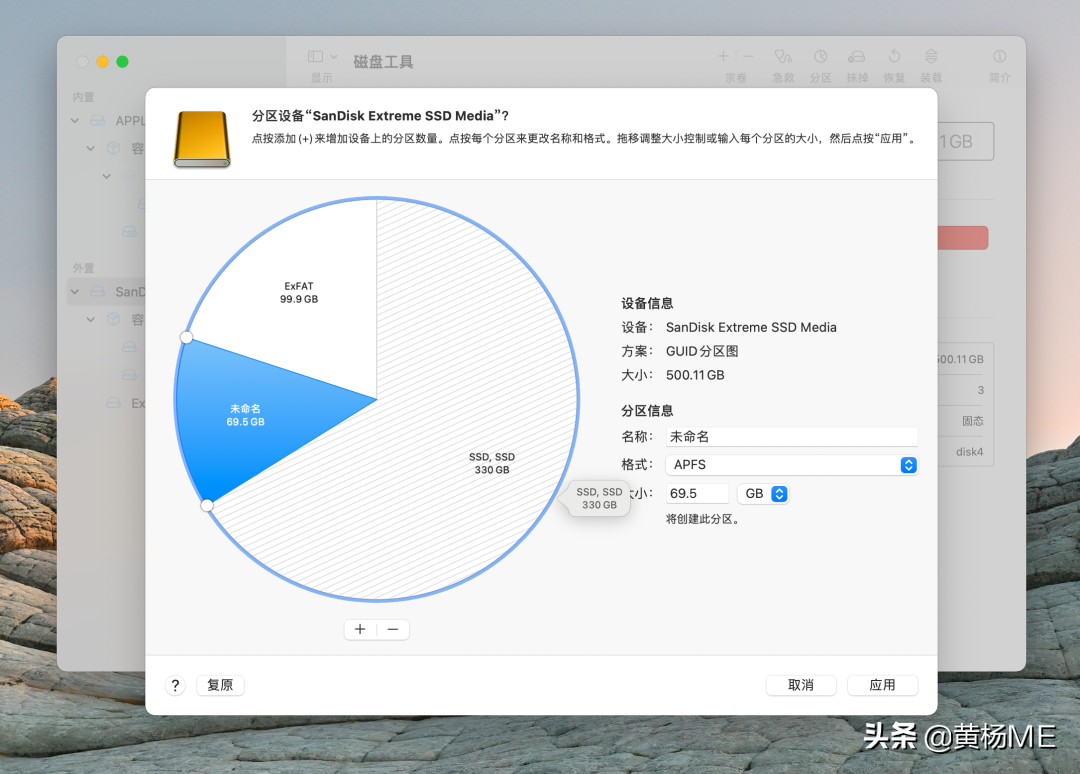
Image Capture

Listening to the name, it is hard to imagine what this software is for, and opening the software is almost blank. But as long as youconnect your phone or camera to your Mac with a data cable, it will See this device in "Devices" on the left. After clicking on the device, all the photos and videos in it will be displayed.
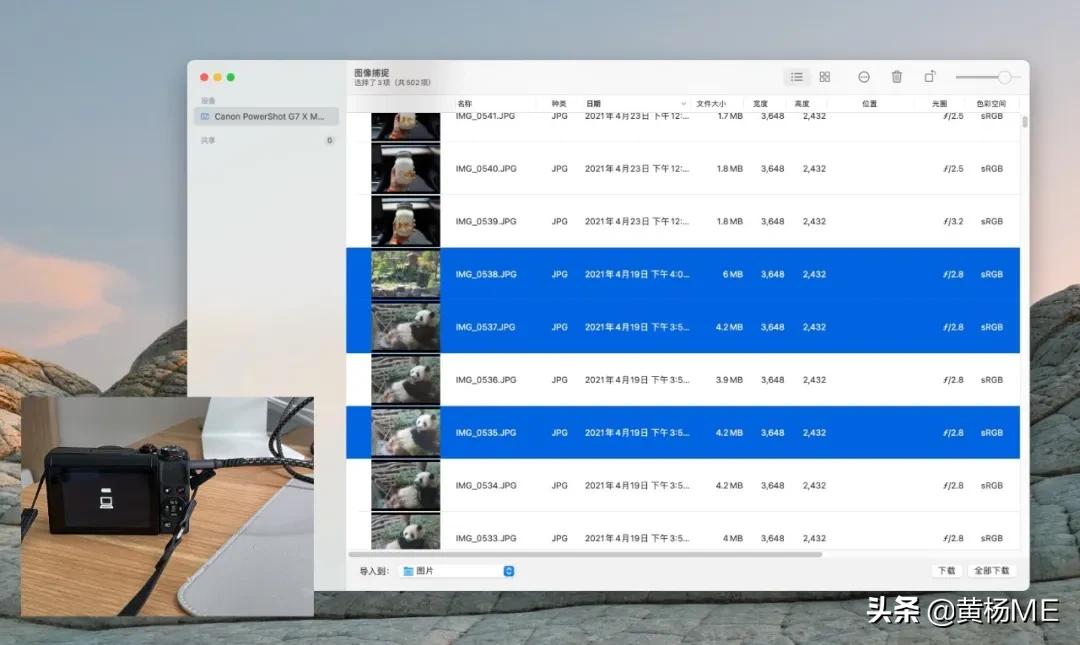
Use Image Capture to view and export photos and videos from your camera
You can see the size, location, shutter, shooting equipment and other information of each photo and video.
You can also select one or more or all photos and videos, and export them to a folder in Mac. Or on a mobile hard drive.
Activity Monitor

If you have used Windows, you may have opened the "Task Manager" on Windows. The "Activity Monitor" on macOS is also a similar software.
Open "Activity Monitor", you can see the current CPU, memory, battery power consumption, disk read and write, network occupancy and usage of this Mac in real time, etc.
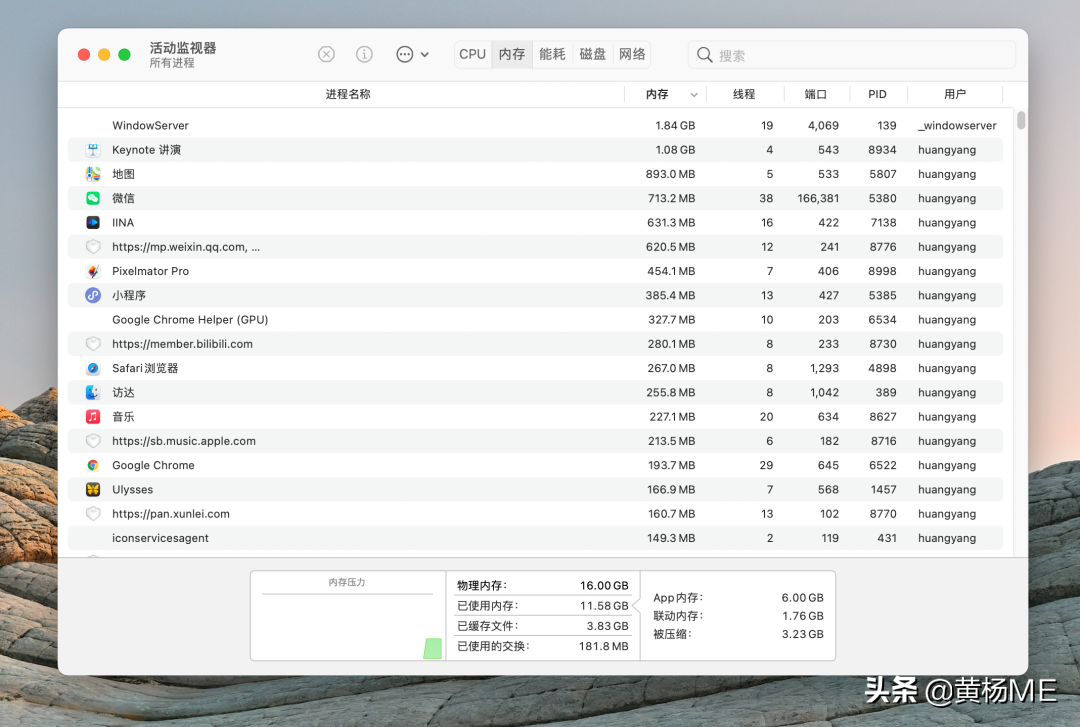
For example, you can switch to CPU, and then sort by the occupied size, you can clearly see which software or processes are occupying a large amount of the CPU of this Mac. You can also force stop certain software programs here to reduce the load on your Mac hardware.
For example, energy consumption Here you can see which software uses the most energy consumption within 12 hours. If your Mac notebook is running on battery power, you can see and stop some software processes that are not in use but consume a lot of energy here.
For example, "disk" here, when your Mac inserts an external disk and imports or exports files, you can see the real-time read and write speed here.
System Information

We click the icon in the upper left corner of the desktop, and then select "About This Mac", and we can view the model, year, CPU, memory size, serial number, storage space and other information of this Mac.
If you want to see more detailed information about your Mac, you can click "System Report" or open "System Information". Here you can see software, hardware, and network information for your Mac.
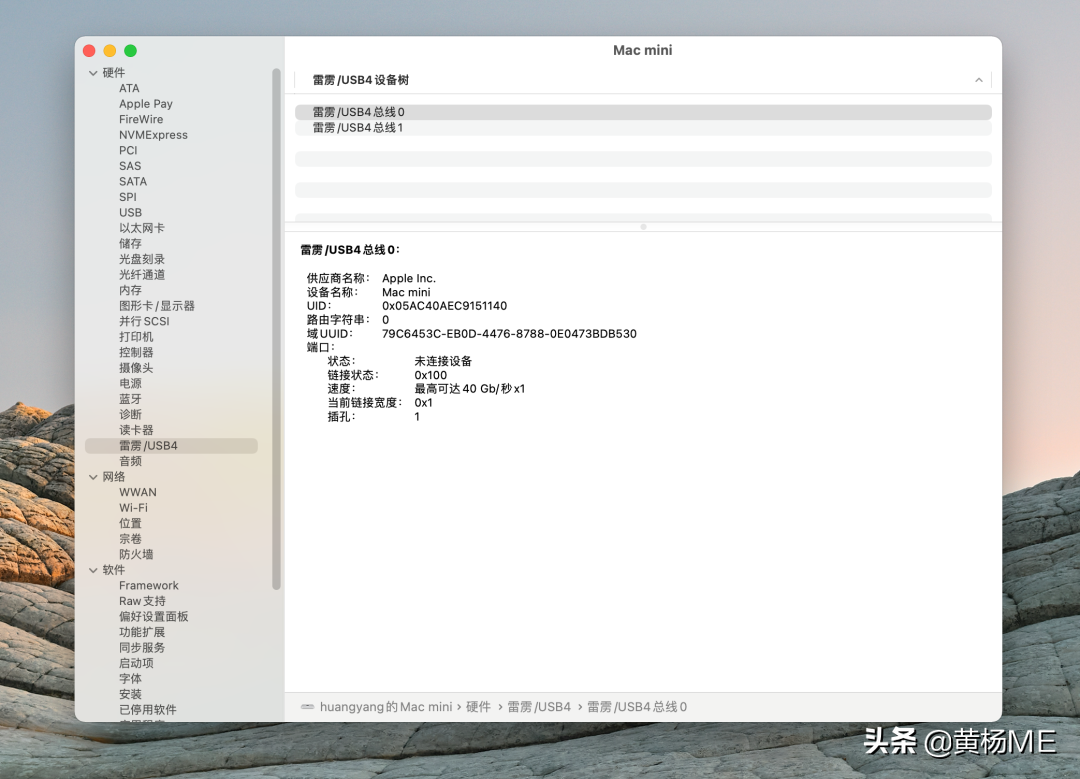
For example, you can check the memory type and slot number, interface type and speed, battery health and cycle times, Bluetooth specification version, etc.
"System Information" and the "Activity Monitor" above, both static and dynamic, the two can give you a clearer understanding of your Mac.
Boot Conversion Assistant

"Boot Camp Assistant" is to help you install Windows on this Mac. It is commonly known as "dual system". Yes, Apple officially supports running Windows on Mac.

Installing Windows is very easy with Boot Camp Assistant. First you need to download a Windows 10 image file. Then open the boot conversion assistant, download the supporting software according to the prompts, allocate a partition for the Mac disk to install Windows, and then install it according to the guidance.
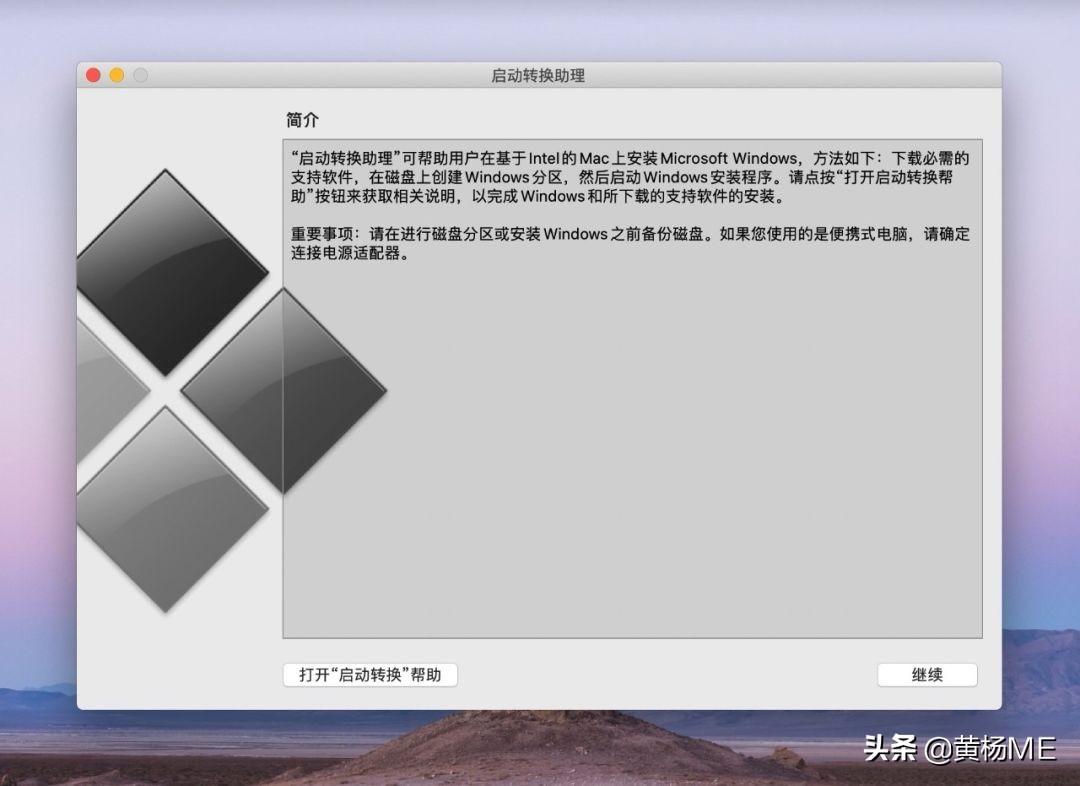
Note, if you are using a Mac with the M1 chip. It is currently not possible to install Windows with Boot Camp Assistant. However, it can be installed through a virtual machine. For details, please refer to my previous article.
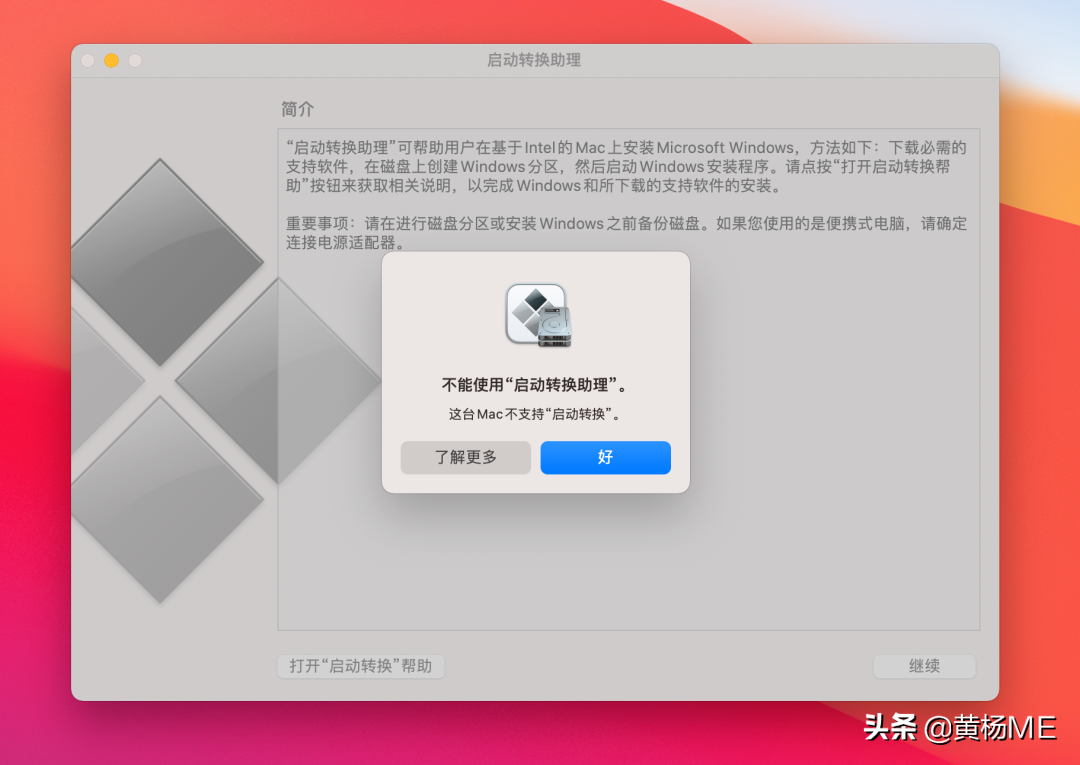
Digital Color Meter

This small tool is used to pick color on the screen. After opening, the color and color value of the pixel where the mouse arrow is located will be captured in real time.
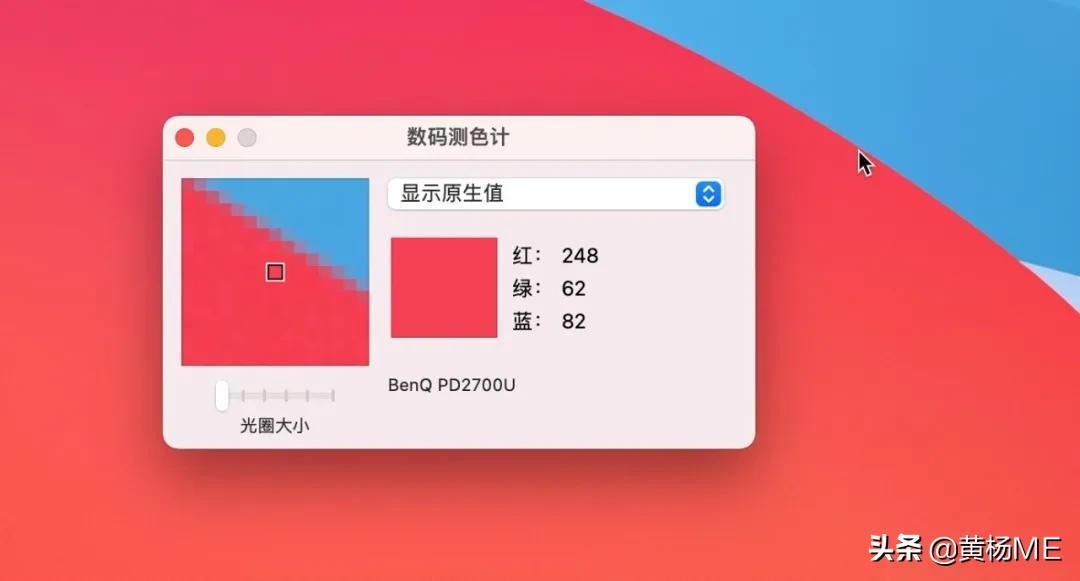
You can use shortcut keys to lock the position, or you can use shortcut keys to copy the currently captured color value.
Memo

The last introduced note (jiān) or called "note", "note", "sticky note", allows you to display multiple notes on the Mac desktop.
The color, size, placement, font size, etc. of the note can be adjusted according to your preferences.

You can also export the text of the note as a text file, or directly export it to the "Memo" that comes with the system.
If you like to use sticky notes on the desktop, you don't need to download third-party tools anymore.
There are many built-in software in the Mac system, such as the all-rounder "QuickTime Player", the "Automatic Operation" that can greatly improve efficiency when used well, and the "Migration Assistant" that transfers data from other computers to this Mac wait. Those who are interested can explore by themselves. I will also share it with you in a future video.
Articles are uploaded by users and are for non-commercial browsing only. Posted by: Lomu, please indicate the source: https://www.daogebangong.com/en/articles/detail/Those%20Mac%20system%20builtin%20tools%20that%20may%20be%20overlooked%20by%20you.html

 支付宝扫一扫
支付宝扫一扫 
评论列表(196条)
测试