If you look carefully, we can see a lot of use of text strokes in our daily life:

Propaganda map of socialist core values

E-commerce publicity map
Why do you want to add a stroke to the text?
When we need to display text on a colorful picture, the text is often not displayed clearly due to the change of the background color. Just like many early movies used pure white subtitles, when the brightness of the screen is too high, the subtitles are often unclear.

Unlined subtitle
At this time, we need the effect of text stroke, which can highlight the text

Add stroked letters
Let me show you a comparison case I found on Netease Cloud Music. The picture below shows the effect of not adding font strokes. Although the text shadow is added, the color of the text is similar to the background color, which still leads to a weak sense of text presence.

Schematic diagram without text stroke
When we add font strokes to the text, not only the text is clearly presented, but the beauty and design of the entire page are also improved.

The effect picture with text stroke
Comparing the two cases, I believe that everyone can clearly understand the role of highlighting text in text strokes.
Since such an important text stroke is how to make it?
Many friends think that such text effects must be made with professional design software such as Photoshop and Ai, but in fact, it can be easily made with the PPT we use every day!
So today, we will bring you a complete strategy of PPT stroke characters~

Before we start making stroked characters, we need to understand the properties of PPT Chinese characters that can be adjusted.
Insert a text box in PPT, after entering the text, click [Drawing Tools-Format] on the toolbar, and find the WordArt style in the lower functional area
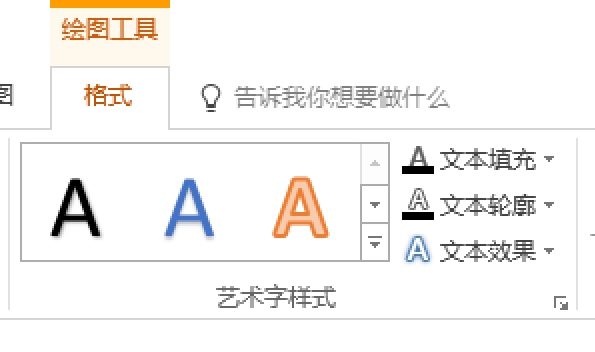
[WordArt Style] We can directly select the effect of WordArt with parameters set;
[Text filling] Set the filling effect of the text, and you can choose solid color, gradient color, picture, texture and other filling modes;
[Text outline] Set the color, thickness, line type, etc. of the text border
[Text Effect] Set the shadow, glow, reflection and three-dimensional format of the text.
This time we take the following picture as the original case, starting from the text format, from simple to complex, from a single text to the entire text box, to give you a comprehensive analysis of the production of PPT text strokes

Original case
The first trick: simple and easy - apply artistic words
Select the text box, click [Shape Tool - Format] under [Art Word Style]
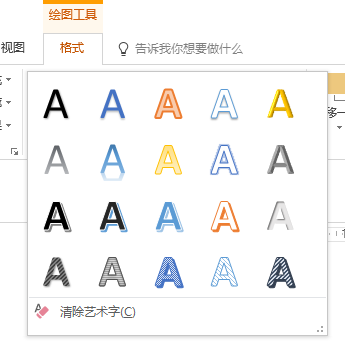
Fortunately, among these effects, there is just the effect of text stroke, we just click to apply
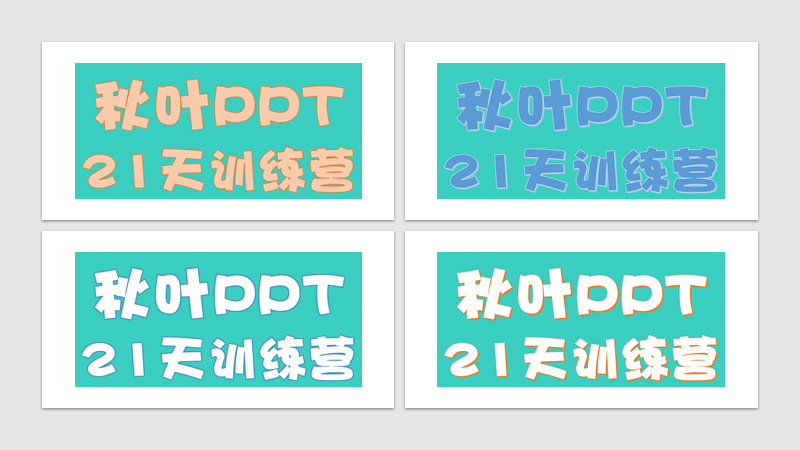
However, there is a disadvantage of directly applying WordArt, that is, there are few preset effects of WordArt, and we generally cannot find the effect we want, so is there a way for us to freely set the color of the text stroke?
Second method: straightforward - add a border
After selecting the text box, click [Text Outline], and select the color you want to set in the pop-up menu to add a color to the text.
corresponding frame

When the text size is too large, the default border outline effect will not be obvious. At this time, you need to adjust the thickness of the wireframe in [Text Outline]

Using this method, you can freely adjust the color and thickness of the text border, with a high degree of freedom.
If we want to make the text stroke effect more obvious, we can continue to increase the weight of the text outline, but we find that directly adjusting the thickness of the line will cause the main part of the text to be covered by the border, because the text border is centered on the text , bolded inwards.
At this time, we need to think about the problem from a different angle. Can I separate the text border from the text, with the border at the bottom and the text at the top?
The third trick: find another way - text overlay
Step 1: Duplicate the original text into two copies, one is used to make the text stroke, and the other is reserved as the text body

Step 2: Set the text border
Add a text frame to one of the texts, and continue to thicken the text frame so that the main body cannot be seen clearly

Step 3: Text Overlap
Select the lower text box, right-click, bring it to the front, and then overlap it with the upper text box

At this time, not only the main body of the text is not affected, but the stroke effect is also very good.
Advanced method 1: If we continue to increase the weight of the text border in the fourth trick, the text border will blend together, and then we will overlap the text body and the text border to get the following effect

In order to increase the sense of hierarchy, we add text shadows to the two text boxes

The above three tricks can produce very tough text stroke effects. If you want to create a soft border effect, what should you do?
The fourth measure: Strange brain hole - set the luminous effect
It is estimated that many people have never thought that the text border can be set with a glow effect.
Click [Drawing Tools] - [Text Effects] - [Glow] Here we can directly select the preset luminous effect, or choose the luminous color by ourselves, and perform further operations, such as setting the size and transparency of the luminous effect

Finally, we will compare the stroked words made by the glow effect and the text border
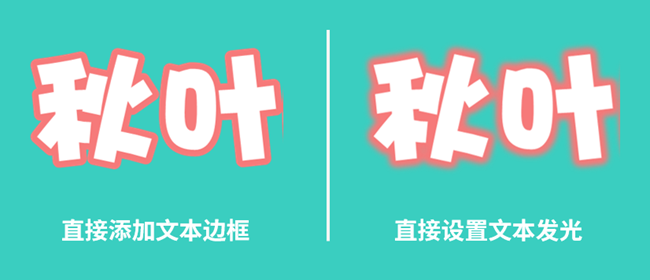
Through the above four methods, we found that only using the text tool of PPT can complete the production of font stroke effect. Is the function of PPT very powerful? A small function button can actually produce such an excellent effect.
Finally, I recommend some fonts that are more suitable for making strokes:

Do you have any other creative ways to play PPT stroke words?
Welcome to post your creative works on Weibo, add tags #和秋叶一些学PPT#, #秋叶PPT运动军#, and @三水啦啦啦, @晓阳_Timeline, we look forward to your works, wechat See you~
This article was originally created by the Autumn Leaf PPT team. For reprinting, please contact the Autumn Leaf PPT team.
I want to learn more about PPT learning methods with more friends. Welcome to continue to pay attention to "Autumn Leaf PPT Training Camp"~
The Autumn Leaf PPT team will work with you to make learning easy and fun!
Articles are uploaded by users and are for non-commercial browsing only. Posted by: Lomu, please indicate the source: https://www.daogebangong.com/en/articles/detail/This%20time%20satisfy%20your%20fantasy%20of%20making%20text%20strokes%20with%20PPT.html

 支付宝扫一扫
支付宝扫一扫 
评论列表(196条)
测试