When you create a new blank presentation, you can Enter the PPT title and subtitle in the title bar text box, and modify the font;
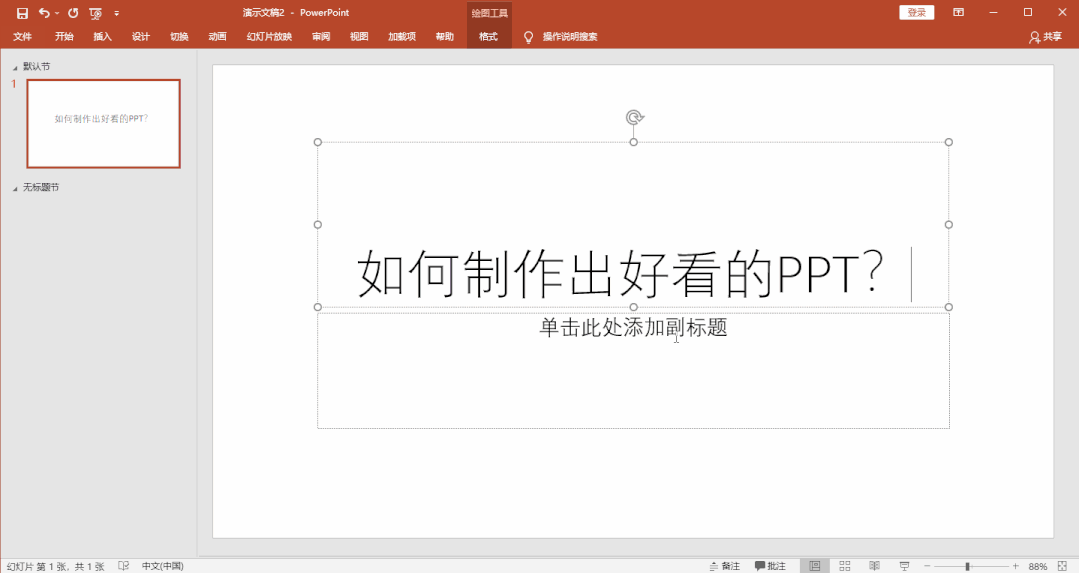
At this time, you may think that the black-and-white layout is too monotonous. Click the [Design] tab in the menu bar. PPT provides template themes, and there are different themes to choose from. Less, click [File] - [New], you can search for more online templates and themes;

After finishing the title slide, we can click the [Home] tab - "Slide" - "New Slide" command to create a second slide, select the theme according to the layout requirements, Here I select "Title and Content" in the pop-up office theme;
It contains a horizontal title and a single-column text box, click the left mouse button in the text box to start inputting text content;
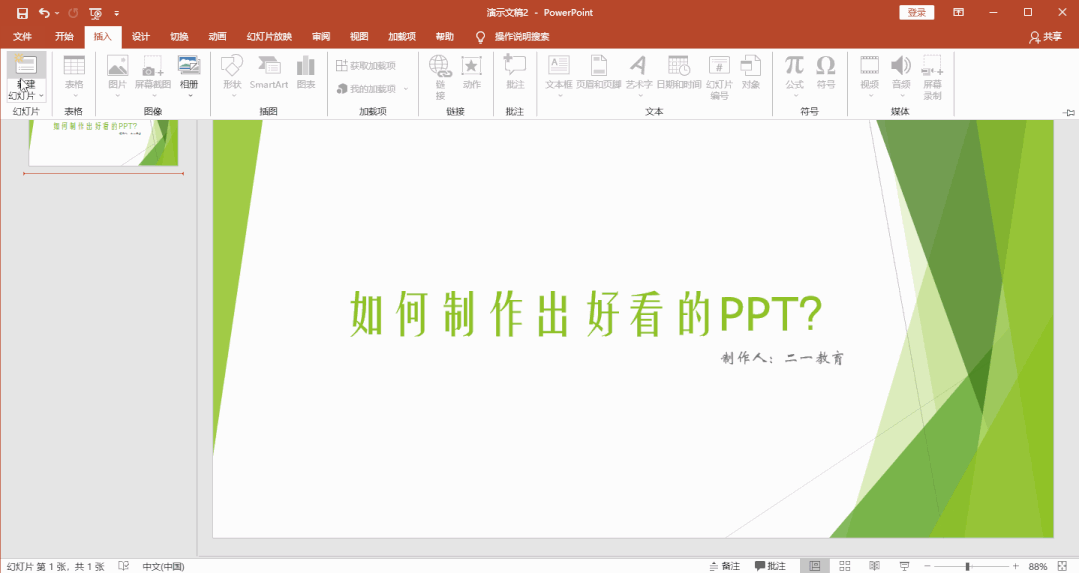
The layout adjustment of PPT is actually very flexible. Even if you have already entered the text, just click the "Layout" button to adjust the layout. For example, I changed the "two-column content" theme; in this way, I can click "Picture" in the text box on the right to insert a picture from the computer, or select "Online Picture" to search for pictures on the Internet;
Here I enter the keyword "thinking" to search, check the picture suitable for my PPT theme and click "Insert" and it will be OK; if there is no text box in the slide, we Click the left mouse button to select the text box, press the "delete" key to delete;

We can also adjust the position of pictures and text according to our preferences to achieve the final effect
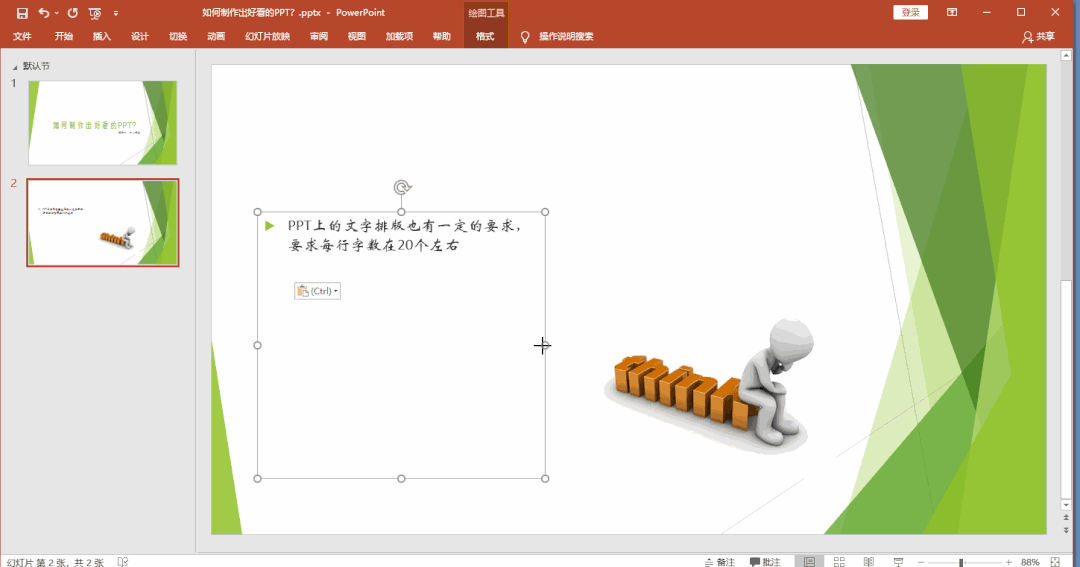
Next, we will add a third slide. When entering text, we only need to press enter to switch to the next line. If there are too many texts, we can adjust the text "Line spacing" makes the slide content easier to read. Here, we can use the "tab" key to format the text to highlight the title of the paragraph. If there is an accidental operation error, we can use the shortcut key "shift+ tab" key to pull it back, or the shortcut key "Ctrl+z" to restore to the previous step.
Okay, this is the end of this zero-basic PPT tutorial, babies remember to like and pay attention, see you next time for more exciting content!
Articles are uploaded by users and are for non-commercial browsing only. Posted by: Lomu, please indicate the source: https://www.daogebangong.com/en/articles/detail/The%20first%20lesson%20of%20PPT%20allround%20improvement%20%20learning%20to%20do%20PPT%20with%20zero%20foundation.html

 支付宝扫一扫
支付宝扫一扫 
评论列表(196条)
测试