AUTOCAD experience
Three basic aspects of use: clarity, accuracy, and efficiency
At present, the company's design documents, especially the drawings, are drawn with AUTOCAD software. However, there are still many people who are not very familiar with CAD, or they are not very handy in using it, so that the efficiency is not very high. It can be said that in the company, drawing the same drawing, the speed is fast and slow. Time may vary several times. At the same time, the drawings drawn by each person look and feel different. Some drawings look clear and beautiful at a glance, while some drawings are not only unclear, but can be described as horrible if they are too much.
What do you think is the most important thing when using CAD to draw? Everyone may understand this question differently, but in my opinion, the most important thing is to always remember what is the purpose of using CAD to draw.
When we carry out engineering design, no matter what major or stage it is, we actually need to express and reflect certain design ideas or design content on design documents. Drawings are an intuitive, accurate, eye-catching, and easy-to-communicate form of expression. Therefore, what we have completed (whether it is the final design document or the process document submitted to other professions as a condition) must be able to help us express our design ideas and design content.
With this premise, we should understand that good computer-generated drawings should have the following two characteristics: clarity and accuracy.
Clarity: what we want to express must be clear, and a good drawing looks clear at a glance. At a glance, you can tell which is the wall, which is the window, which is the hole, which is the pipeline, and which is the equipment; the dimensions, text descriptions, etc. are clear and do not overlap each other.... In addition to being clear when printed, the drawing must also be clear when displayed on a monitor. In addition to clearly expressing design ideas and design content, clear drawings are also the cornerstone of improving drawing speed.
Accurate: 200 wide walls cannot be drawn as 240;The size of the hole cannot be marked as 1000X2000, but the actual measurement is 1250X2100; the more common mistake is clearly 3000 The widest line is measured to be 2999.87. Accurate drawing is not only for good-looking, but more importantly, it can intuitively reflect some drawing problems, and it also has an important impact on improving the drawing speed, especially when the drawing is modified. When we use CAD drawing, we should keep the above two points in mind all the time. Only by doing these two points can it be said that the drawing has basically passed the level.
The drawing should be "clear" and "accurate". In the process of drawing, it is also important to be "efficient". Needless to say, the benefits of being able to draw efficiently, if everyone can increase the drawing efficiency by 20%, maybe every project manager and department head will not be able to laugh.
Clarity, accuracy and efficiency are the three basic points for using CAD software. In CAD software, in addition to some of the most basic drawing commands, other various editing commands and various setting definitions can be said to be organized around the three aspects of clarity, accuracy and efficiency. When we study various commands and various settings in CAD, we must think about what functions they can play in these three aspects; what should be paid attention to when using them; suitable.
AUTOCAD Experience 2
Received a task, ready to start drawing Now, I don't know what to do first step. There may be many people, just start drawing, but this is not correct. It should be a variety of settings, including layers, line styles, fonts, labels, and so on. It is very necessary to set up various aspects. Only when all the settings are reasonable can we lay a good foundation for our next drawing work, and it is possible to make the next "clear", "accurate" and "efficient".
First, let's talk about layers. It can be said that the definition of layers is the most critical setting of the entire AUTOCAD software, and I found that there are not many employees in our company who set clear regulations on layers. Sometimes when I open the DWG drawings of some colleagues, at first glance, there are dozens of layers, and when I look again, most of the graphics elements are on layer 0, and I can't help but laugh. As for what should be on a different layer, it is on one layer, and what should be on a layer is not on a layer, similar problems abound. What are the principles of layer settings?
First, the less you need, the better.
Regardless of the major and stage of the drawing, all the elements on the drawing can be organized according to certain rules. For example, architectural professional drawings, as far as the plan is concerned, can be divided into: columns, walls, axes, dimensioning, general marking, door and window viewing lines, furniture, etc. That is to say, for the floor plan of architectural majors, the layers are defined according to columns, walls, axes, dimensioning, general Chinese characters, door and window viewing lines, furniture, etc. The graphic element is placed in the corresponding layer.
As long as all the primitives in the drawing can be properly categorized, then the foundation of the layer setting is established. However, is the classification of primitives as fine as possible? wrong. For example, on the floor plan of a building, there are doors and windows, as well as many steps and stairs, so is it divided into door level, window level, step level, and stair level? wrong. If there are too many layers, it will cause inconvenience to us in the drawing process. Just like doors, windows, steps, and stairs, although they are not of the same type, they all belong to the viewing line, so they can be managed on the same layer.
Therefore, the first principle of layer setting is to use as little as possible. Two meanings, 1, enough; 2, streamlined. The situation of each major is different, and everyone can ponder for themselves, which is relatively the most reasonable.
Second, use of layer 0.
Many colleagues like to draw on layer 0, because layer 0 is the default layer, and white is the default color of layer 0. Therefore, sometimes it looks like white flowers on the display. It is absolutely not advisable to do so. Layer 0 cannot be used for drawing, so what is layer 0 used for? is used to define blocks. When defining a block, first set all graphic elements to layer 0 (except when there are special cases), and then define the block, so that when inserting a block, which layer it is when inserting, the block is that layer.
Third, the definition of layer color.
Layer settings have many properties, in addition to the picture name, there are also color, line shape, line width and so on. When we set the layer, we must define the corresponding color, line shape, and line width.
Now when many colleagues define the color of a layer, they use whatever color they like according to their own preferences, which is unreasonable.
There are two points to pay attention to when defining the color of a layer. One is that different layers generally use different colors. In this way, when we draw a picture, we can clearly distinguish the colors. If the two layers are the same color, it is difficult to determine which layer the primitive being operated is on when displaying.
The second point of layer color definition is that the choice of color should be based on the thickness of the line width when printing. When printing, the wider the line setting is, the brighter color should be used for the layer; on the contrary, if the line width is only 0.09mm when printing, then the color of the layer should be No. 8 or a similar color . why? In this way, the thickness of the line can be intuitively reflected on the screen. For example, please see attached picture. The column layer (ZU) and the wall layer (WA) are the thickest when printed, so one is yellow and the other is cyan. These two colors are relatively bright in AUTOCAD. Filling layer (h) and furniture layer (fur) are defined as 0.13mm line width when printing, then, when selecting colors, also use darker No. 8 and No. 83 colors. The benefits of doing this, everyone will gradually realize it while using it.
In addition, white belongs to layer 0 and DEFPOINTS layer, we do not allow other layers to use white.
Fourth, the setting of line shape and line width.
Before setting the line shape of the layer, first mention the LTSCALE command. Generally speaking, the setting value of LTSCALE should be set to 1, so that there will be no confusion when communicating drawings. There are three commonly used line shapes, one is Continuous continuous line, the other is ACAD_IS002W100 dotted line, and the third is ACAD_IS004W100 dotted line. Like the hidden and dot used in the 14th version of CAD, it is not recommended for everyone to use.
The setting of line width is more important. Whether a drawing is good-looking and clear, one of the most important factors is whether it has a clear hierarchy. In a picture, there are thin lines of 0.13, medium width lines of 0.25, and thick lines of 0.35, which are rich. The printed drawings, at a glance, can distinguish different types of primitives according to the thickness of the lines, where is the wall, where is the door and window, and where is the mark.
Therefore, when we set the line width, we must make the thickness clear. If a picture is all of one line width and can be described as sloppy, it can be said that the door and window lines are thicker than the wall lines.
There is another point that we should pay attention to. Now we have two specifications for drawing, one is to print according to the scale, at this time, our line width can use the thickness specification of 0.13.25.4. If we do not print the A3 size according to the proportion, the line width setting should be one size smaller than the proportioned one at this time, 0.09.15.3, so as to make the small picture look clear and distinct.
When setting layers, there are mainly the above aspects to pay attention to. In addition, when drawing a picture, there is another point to pay attention to, that is, the various attributes of all primitives should follow the layer as much as possible. Don't worry that this line is from the WA layer, but the color is yellow, and the line shape becomes a dotted line again. Try to keep the attribute of the primitive consistent with the layer, that is to say, the attributes of the primitive as much as possible are Bylayer. In this way, it helps to improve the clarity, accuracy and efficiency of our drawings.
AUTOCAD Experience 3 Fonts, label settings and CAD template files span>
In AUTOCAD software, there are two types of fonts that can be used. One type is stored in the Fonts under the AUTOCAD directory. The suffix of the font is shx. This type is a proprietary font for CAD. English letters and Chinese characters belong to different fonts. The second type is stored in the Fonts under the directory of WINNT or WINXP (depending on the operating system used by the system). The suffix of the font is ttf. This type is the general font of the windows system. Word, Excel and other software also use this font. Among them, the Chinese character fonts have included English letters.
When we define fonts in CAD, both fonts can be used, but they have their own characteristics, we have to use them differently. The first type of fonts with the suffix shx. The biggest feature of this type of fonts is that they occupy less system resources. Therefore, under normal circumstances, I recommend using this type of font. Our company provides three fonts, sceic.shx, sceie.shx, and sceist01.shx, among which sceic.shx is a Chinese character font, sceie.shx is an English font, and sceist01.shx is an English font with common structural professional symbols. I strongly suggest that all the drawings of our company use the three font files sceic.shx, sceie.shx, and sceist01.shx except for special cases, so that the drawings can be unified and formatted.
When will the font with the suffix ttf be adopted? There are two situations. One is that your drawing files need to be communicated with other companies. In this way, using font libraries such as Song Ti and Hei Ti can ensure that other companies will not have any problems when opening your files. The second situation is when making plans, covers, etc. Because there are so many font files of this type, with various styles and varieties, and they are more beautiful. Therefore, this type of font can be used when it is necessary to teach typefaces with beautiful effects. When we define fonts, there are still some things to pay attention to.
First of all, it is also the principle that the less the better. This should apply to all settings in CAD. Regardless of the type of settings, the more the CAD files are, the larger the CAD file will be, and it may also affect the calculation speed when running the software. More importantly, the more settings there are, the easier it is to make mistakes in the classification of primitives.
When I use CAD, in addition to the default Standard font, there are generally only two font definitions. One is a regular definition with a font width of 0.75. Generally, all Chinese characters and English characters use this font. The second type of font definition uses the same font as the first type, but the font width is 0.5. This font is the special font I use when dimensioning. Because, in most construction drawings, there are many small dimensions crammed together. At this time, if you use a narrower font, the labels will reduce a lot of overlapping situations. Dimension settings (Dimstyle).
There are a little more options in the annotation definition, but there are not many places to pay attention to. In general, I will define a setting. For special cases, I will modify its properties separately, and then use the format brush to brush the others. Let me introduce the settings of my commonly used label definitions (1:100 scale drawing).
Straight lines and arrows: All colors and line widths are selected as Bylayer, the arrow size is 150, and other data are generally 100~200.
Text: The text style should choose the font whose width is defined as 0.5 mentioned above, the color is still Bylayer, the text height is 350, the text position is vertically above, horizontally centered, offset 60 from the dimension line, The text is aligned to the dimension line.
Some other options are adjusted as needed, no need to pay attention to the place.
Unit settings (Units).
In the unit setting options, I found that some people like to choose 0 in the length precision option, that is, the unit is used as a unit. For this, I suggest changing to 3~4 decimal places. In the first chapter, I emphasized that accuracy is one of the three basic points used by AUTOCAD. If we define the length precision as a single digit, many small errors will be ignored, such as a line segment of 1000, but it is actually drawn as 999.97. It is cumbersome to carry out the above definition before each drawing, so AUTOCAD provides us with a very good method, which is the dwt template. Every time we create a new drawing, the CAD software will let us open a dwt template file, the default is acad.dwt. And after we have created our own set of custom settings, we can create our own template file to save all the settings and definitions. My dwt template is some drawings carefully selected by me after several hours, including a simple plan, elevation, section, and large sample of stairs, and dozens of commonly used blocks (categorized, of course) organized). In this way, every time I make a new project, I can open this module and start working. Someone may ask how to create a dwt file. It is very simple. When saving the file, select Save As, and then select dwt in the file type.
After talking about the various settings in AUTOCAD, let's talk about the Purge command at last. The Purge command can clear all unused settings, blocks and other information in the picture. It is recommended that you use it more often. I have to Purge almost every time before saving.
Finally, to sum up, the clear and orderly settings in AUTOCAD are the cornerstones to achieve the three basic points of "clear, accurate and efficient" in the use of CAD software. Therefore, I strongly appeal to all departments and majors of the company to establish a set of standard settings applicable to their own departments and majors as soon as possible and implement them. If each major can be regulated and standardized, it will definitely improve a lot of efficiency not only within the major, but also in the connection between majors and the submission of materials.
AUTOCAD Experience Four—Common commands and shortcut key setting principles span>
There are a lot of commands in AUTOCAD software, how to master the main commands and use them reasonably? I often discuss with others that in CAD, there are generally several methods to draw or edit a certain graphic entity. As a qualified cad-drawer, you should use the most appropriate method reasonably.
Let's take a look at the commands in CAD first? We can divide them into several categories. One is the drawing class, the second is the editing class, the third is the setting class, and the fourth is other classes, including annotations, views, etc. We analyze class by class.
The first category, drawing category. Commonly used commands are:
Line straight line
xline construction line (used to draw auxiliary lines)
mline double line (It is commonly used when drawing wall lines, and you can also define and use other line types yourself)
pline polyline (most of the primitives composed of line segments can be defined as polylines Defined as a polyline, which is more convenient when selecting)
rectang rectangle (actually a polyline surrounded by four segments)
arc circle Arc
circle
hatch filling (pay attention to the proportion of the pattern)
boundary boundary (in calculating area, filling It will be used in other situations)
block definition block (all graphics elements to be used to define the block need to be placed on layer 0, and all other attributes should be changed to bylayer)
insert inserts fast (compared with -insert, one will bring up a dialog box, one will not)The second category, the editing category. Commonly used commands are:
Matchprop feature matching (equivalent to the format brush in word, often used to brush the graphic elements being operated into the correct layer)
< span >Hatchedit hatching pattern editing (double-click the hatching pattern with the left mouse button)
Pedit polyline editing (can also be used to connect several end-to-end line segments into a polyline)
Erase
Copy
Mirror
Offset< /span>
Array
Move
Rotate
Scale
Stretch
Lengthen (not commonly used, but it is very convenient when you need to extend a non-horizontal or vertical line segment;! The same function can also be achieved, everyone Think about it yourself)
Trim cut
Extend extend
Break interrupt
Fillet round corner
Explode break (can be used to break blocks, polylines, double lines, etc.)
Align alignment (not commonly used , but it is very useful when drawing some slanted graphics. You can align the drawing, and then adjust it back to the original angle after drawing. It is two concepts with UCS)
Properties attribute ( Same as ddmodify in version 14, you can call up the attribute table, in which you can view and modify almost all attributes of the primitive, very useful)
Some more explanations about the drawing and editing commands.
First, when we are drawing, generally speaking, what can be done with editing commands should not be done with drawing commands. In the process of using CAD software, although it is always said to be drawing, in fact, most of them are editing drawings. Because editing primitives can greatly reduce the chance of inaccurate drawing primitives, and can improve efficiency to a certain extent.
Second, when using the drawing command, be sure to set the capture (the setting of the capture will be discussed later), F3 switch.
Third, when using drawing and editing commands, in most cases, you must use the orthogonal mode, F8 switch.
Fourth, the drawing and editing commands I listed above, as a cad-drawer, must be proficient and able to use proficiently. Other drawing and editing commands that are not listed should be understood. time to use.
The third category, setting category. I have said a lot before, so I won’t repeat it
The fourth category, others. There is a lot of content here, and we will describe them separately. (This will involve commands in Express)
Next, let's talk about how to customize shortcut keys.
The definition of the shortcut key is saved in the acad.pgp file. After the 2004 version (or maybe after the 02 version, I can’t remember), the directory where it is placed has been changed. You can search it in windows to find out up. The shortcut keys can be freely defined according to everyone's preferences. However, I think freedom does not mean casual, there should be some principles.
1. Without ambiguity, try not to use completely irrelevant letters. For example, for the copy command, do not use the letter v to define the shortcut key. This can easily lead to misunderstanding and forgetting. Even if you memorize it by heart, when others come to your machine, they will definitely faint.
2. Define shortcut keys according to the frequency of occurrence of each command. When defining, use "1 letter--1 letter repeated twice--two adjacent or similar letters--other" in sequence in principle.
Take the simplest example, copy and circle. In the default setting of cad, copy is co/cp and circle is c. Such an arrangement is absolutely unreasonable. Generally speaking, copy is used much more frequently than circle, so, first of all, c should be defined as the shortcut key for copy. Then, for circle, you can use cc (the first and fourth letters), or ce (the first and last two letters), if these two are occupied or you are not used to it, then use ci.
For common commands, my suggestion is to use shortcut keys. Using shortcut keys is much faster than clicking icons with the mouse or selecting commands on the menu. Be sure to develop the habit of left-handed keyboard and right-handed mouse. What is a common command? I suggest that commands that appear more than 5 times a day on average should be attributed to common commands.
After you define the shortcut keys according to this principle, after 1-2 days of practice, you will be able to improve a lot of efficiency.
AUTOCAD Experience Five——Layer Control Command, View Command, Diagram meta selection method
Both the layer control command and the view command are commands to assist drawing, but these commands are very critical, and whether you are skilled or not will greatly affect the efficiency of drawing.
Let's take a look at the commands related to layers first. In fact, most of the commands related to layers are in Express (it seems to be in Bonus in version 02). When AUTOCAD is installed, it must be fully installed to appear.
Among the layer commands, the first one, of course, is layer, the layer attribute manager. The specific content of it has been discussed in more detail before, so I won't repeat it this time. Other commands related to layer control allow us to conveniently control the "switch (display)", "lock" and "current layer" of the layer during the drawing process, and conveniently convert the drawn primitives. layer properties.
Commands related to the "current layer".
ai_molc Change the current layer to the layer of the selected entity. This command is available in the toolbar, and everyone should be familiar with it.
laycur (change to current layer) Change the layer to which the selected graphic entity belongs to the current layer.
Commands related to "switch".layoff (layer off) Turn off the selection layer.
Layiso* (layer isolate) The surface display keeps only the selected layer (isolated layer).
Layon* (turn all layers on) Turn all layers on.
Commands related to "lock".
laylck (layer lock) Lock selection layer
layulk (layer unlock) Unlocks the selected locked layer
layerlckiso* Layers are locked except the selected layer (command in plugin "Free Mini Builder")
Other Layer Control Commands
layerp reverts to previous layer state
laymch (layer match) changes the layer of the selected primitive to the layer of the last selected primitive (similar to m
atchprop, but select primitives in the opposite order)
I hope you can spend a little time to familiarize yourself with and master the layer command. Of course, the prerequisite is the graphics in the drawing
Layer settings and classification rules are clear. If you can't do this, it's all out of the question. There are three commands above, the ones marked with * are commands that you may ignore, but are very useful.
There are three types of view commands.
The first type: redraw (redrawwall) redraw, regen regenerate. The commonly used method is redraw. When some auxiliary display points and auxiliary display lines cannot be cleared by redraw, try using regen.
The second category is the view scaling category. This category mainly revolves around the various branch commands of zoom. The commonly used ones are:
zoom-default real-time zoom
zoom-p returns to the previous view range
zoom- d dynamically zoom view
zoom-a show all view
zoom-w show view range of selected windowThe third category is the view translation category. It is pan and its branch commands.
I don't know if you use the mouse to select the icon in the toolbar or use the keyboard to input commands when controlling the view? Think about it, in the past, for the convenience of view control, transparent commands were often used. After the appearance of AUTOCAD and the three-button mouse (the middle button is the scroll wheel) after version 00, the use of the scroll wheel middle button of the mouse can basically meet the requirements for zooming and panning of the view.
Scrolling up and down with the middle mouse button is the real-time zoom of zoom, and pressing the middle button is pan. Moreover, these are transparent commands, that is, commands that can be inserted and executed while other commands are in progress. You must master the view control using the three-button mouse.
Now that the use of the mouse is mentioned, let's talk about the selection method of the primitive that is also closely related to the mouse.
When we operate editing commands, it is inevitable to select primitives. As far as editing commands and primitive selection are concerned, there are two commonly used methods. I'm used to the second.
The first one is to use the mouse to click or frame the primitives. At this time, the selected primitives will be highlighted. Then enter the editing command with the keyboard to operate. In this way, the Shift key can be used to remove redundant selected primitives.
The second method is to use the keyboard to input the editing command first, and then select the graphics entity to be operated after confirming. After selecting the graphics entity to be operated, confirm again to perform the editing operation. In this way, I think it is more convenient and flexible to select the primitives to be operated, and the auxiliary keys can be used to help the selection.
P - previous, select the primitive of the last operation.
R - remove, remove the selected primitive.
A - add, add selected primitives (used after remove is used).Both methods involve the same mouse usage.
Left mouse button. The left mouse button is used to select objects.
One is to directly click the left key to take the primitive.
Second, after clicking the left mouse button, drag the mouse to the upper right or lower right, and then release it. At this time, a solid-line selection box appears, and only the primitives that are completely within the solid-line box can be selected.
Third, after clicking the left mouse button, drag the mouse to the upper left or lower left, and then release it. At this time, a dotted line selection box appears, as long as a part of the primitives in the dotted line box can be selected.
Right mouse button.The right button of the mouse is also very useful, so let's change the system configuration of AUTOCAD first. In the "User System Configuration", there is an option of "Custom Right-click". In Default Mode and Edit Mode, select Repeat Last Command; in Command Mode, select Confirm.
The enter key and space bar in the keyboard can also be used to repeat the last command in the "default mode" and "edit mode"; in the command mode, to confirm. But definitely slower than using the right mouse button to achieve the same purpose. I suggest you give it a try and think about it.
AUTOCAD Experience 6——Drawing and printing scale control, applying frame 、 Label command
After drawing the drawings, we have to print out the drawings. Only when the drawings are printed out (white drawings or blueprints on sulfuric acid paper), can we consider that our drawing work is basically completed (of course there are finishing archiving, etc.). When printing, there is an unavoidable link, which is the problem of proportion. If the printing scale and drawing scale are reasonable, the final drawing will be clear and beautiful. We often see that some drawings are densely packed, and some are empty. These are all improper proportion control. So in terms of printing scale and drawing scale, what should we pay attention to when drawing and at the beginning of drawing?
Generally speaking, there are two kinds of drawings that we print in the end: according to scale and not according to scale. According to the proportion, it is generally a construction drawing; there are many cases that do not follow the proportion, generally there are scheme texts, process diagrams (read by yourself), condition diagrams, etc. In recent years, the preliminary design (expansion design) text has gradually become Print out of scale in A3 size.
First take a look at the construction drawings printed to scale. The construction drawings are basically produced in proportion, but there will be different scale settings when producing the drawings. For example, the horizontal and vertical sections are generally 1:100, the stairwell and bathroom are 1:50, the node size is 1:20, and the node size in the decoration drawing may be 1:10, 1:5, 1:10. :2 and so on, the commonly used ratio of the general map is 1:500, sometimes there are 1:1000, 1:2000 and so on. Next, I will use a set of conventional building construction drawings including vertical section drawing, stairwell, bathroom layout and node layout as an example.
First of all, what we draw at the beginning is generally a plan view. At this time, we should draw with the actual 1MM corresponding to each standard unit 1 in AUTOCAD, and the same for other vertical sections. At this time, there are two things we should pay attention to. First, all fonts should basically be set to a height of about 350. The room name can be slightly larger, and the height of special fonts such as drawing names can be determined separately. Second, after dimensioning, set the "global dimensioning scale" of the dimensioning to 100 (I have modified some content in the previous dimensioning settings, please pay attention to it). Other settings, as described above.
Next is a 1:50 scale sample of the staircase and a large sample of the bathroom. When drawing such a picture, I generally copy the relevant parts of the plan to the side of the original drawing, and then delete and cut out the redundant parts. Next we have to modify some things. One is the linear scale. Except for the solid line, other lines such as dotted lines and dot-dash lines are changed to half of the original linear scale. The second is that the Scale with the same font size, elevation size, and axis number size is the original 0.5 ratio. The third is the label setting, modify the "label global scale" in all the labels in this part to 50. In this way, when printed out at a scale of 1:50, the size of each part will be more appropriate.
The 1:20 node scale drawing method is the same, no more verbosity.
After the drawings are drawn, the only thing to do is to set the frame. Every company has its own picture frame, and different picture frames should have them. When the picture frame is made, most of them will follow the ratio of 1:1: A0—1194*840; A1—840*597; A2—597*420; A3—420*297; A4—297*210. Among them, vertical frame is often used in A1 and A2 frame. Also, when we need to extend the picture frame, it should be in the direction of the long side of the picture frame, and increase according to the modulus of 1/4 of the long side of the picture frame. Regardless of the size of each picture frame, when it is printed out according to a certain ratio, the size of the label bar should be the same. We make the picture frames of different sizes larger according to the scale of the picture we want to produce, and just put the picture in it.
There are two more points to be made about the scaled production of construction drawings. One is that not all horizontal and vertical sections must be drawn at a ratio of 1:100. For some warehouses and factories with little detail, the ratio of 1:150 or 1:200 can also be considered. Only in this way can the drawing be full.
The second point is that no matter what the drawing is, remember to draw it with the actual 1MM corresponding to each standard unit 1 in AUTOCAD (the general drawing can be excluded), and the different proportions of the drawing are only in the font The size, linear scale, global scale of the label, etc. are different.
Of course, the above situation is for the situation where all the pictures of the same scale are placed in the same picture frame for drawing. There is a little difference when putting pictures of different scales into a picture frame. Let's take a 1:20 node sample in a 1:100 plan as an example.
First, make sure that 1:100 is the main scale in this picture. The 1:100 floor plan is drawn according to the above method, and the 1:20 node sample is also drawn according to the above method, and all settings are modified. When it is found that it needs to be merged into the 1:100 graph to output the graph, copy a copy of the 1:20 node to the 1:100 graph frame, scale 5 times, and then need to modify two things. One is the linear scale, and the other is the two parameters in the label. One of them is to change the global scale to 1:100 (that is, the main scale), and the second is to change the linear scale to 0.2. That's OK. Of course, when drawing drawings of other scales, if it is determined from the beginning that it should be put together with other drawings of different scales, some of the above orders can be adjusted, which can reduce some steps and save time.
There are also some things to pay attention to for the pictures that are not drawn according to the scale, and the scale problem should also be paid attention to.
Let's take a scheme as an example below.
When we are working on a scheme design, we must pay attention to the problem of proportion when we reach the stage of sorting out the drawing. First of all, it is necessary to determine the size of the final drawing. The previous scheme texts were all in A3, and now A2 is commonly used (that is, two vertical A3s). After determining the final drawing ratio, we need to estimate the approximate drawing ratio, and then the printed character height is about 2.5MM (the ratio of the scheme text is generally above 1:200, unless it is a villa or a small residence. , Small public buildings, the font size and dimension can be appropriately smaller) where appropriate values for the font size and dimension in the drawing are introduced. If necessary, you can print out the first drawing that is almost drawn at the initial stage of sorting out, and after confirming that there is no problem, continue to sort out and improve other drawings. After all the drawings are sorted out, framed and handed over to the printing company—OK.
Here, a little mention of paper space. Paper space is a very interesting thing, and it is very different in terms of scale settings and batch printing of drawings. However, after trying the paper space for a period of time, I gave up, because the drawings drawn by our architectural major are not only used for our own drawings, but also as conditional drawings for other majors. After I mentioned the drawings in the paper space to other majors, the result was constant phone calls one after another. I found that not only I have to master the paper space, but I also have to teach all other majors to master the paper space... So, I Give it up and don't use it anymore... Hehe. However, I found that in some foreign companies, in addition to plans and construction drawings, they also use a lot of drawing space. I don’t know how they solved my confusion mentioned above. Training (this is very painful when the company has many employees, and many of them are middle-aged and elderly employees).
AUTOCAD Experience Seven——Interaction between AUTOCAD and other software
When engaged in design work, besides AUTOCAD, you often need to use other software, such as Sketchup, Photoshop, Lightcape, 3dMax, CorelDraw, Word, Excel, etc., and sometimes encounter the interaction of various software.
1. Sketchup
Sketchup has not been out for a long time, but it should be said that it is deeply loved by the majority of architectural designers, because it can easily convert plane graphics into Stand up and conduct volume research or detail scrutiny. In many design companies, the architectural design (including decoration, planning, urban design, etc.) is first erected with Sketchup, deliberated, and then submitted to the rendering company for modeling and drawing renderings. This is also beneficial for rendering companies to have a more intuitive understanding of the objects that need to be modeled. I recommend that all architects, especially younger ones, have some knowledge of Sketchup. Architectural design is definitely not a planar design. In addition to considering streamlines and functions in the plan, everything else must be considered in three dimensions. Good designs from abroad are all deliberated after rounds of models of different proportions.
The interaction between Sketchup and Autocad is very simple. After drawing to a certain extent in Autocad, when SU is needed, tidy up the dwg file, delete some useless things, keep the basic plan, and select all the primitives , Move one of the reference points to 0, 0, 0 coordinates (if you don’t do this, you will not find the graphics in SU), save it, and import it in SU.
2. 3dMax
3dMax, the most common and commonly used effect drawing software, is very convenient for modeling (different from Sketchup modeling, not much description, anyway, general architecture The teacher uses Sketchup, and the rendering maker uses 3dMax. The modeling ideas of the two are different). Now some renderers such as VRay, Brazil, etc. are often used to render good effects.
Plans and elevations in Autocad are needed in the modeling process of 3dmax, and the import process is relatively simple and not wordy. However, one thing to note is that the layer settings are reasonable, and the primitives are drawn accurately. CAD drawings imported into 3dmax save a lot of time for modelers than "messy" (forgive me for using this word) drawings.
Third, Lightcape
Lightcape, I personally think that the effect of indoor renderings is much better using Lightcape than 3dmax rendering. Generally, the model is first built in 3dmax, and the preliminary pictures and lights are attached, and then imported into Lightcape to adjust textures, lights, and render. There are also masters who model directly in Lightcape, haha. Which step to complete in 3dmax or Lightcape depends on which software the operator is more familiar with.Fourth, CorelDraw
CorelDraw, several years ago, this software was often used in plane coloring (flat rendering), the biggest advantage is that the things that come out are all vector file. But now it seems that PS is generally used for plane coloring.5. Photoshop
Photoshop, there are three main places where this software is used in this industry. The first is the text production stage of the scheme; the second is the post-processing of the renderings, and the third is used to scan some drawings and photos.
As far as the interaction between Photoshop and Autocad is concerned, there are two types, one is to import the drawings of Autocad into bitmap files (that is, the suffix is jpg, bmp, etc.) for text production, etc.; the other is Import bitmap files into Autocad, and it is common to import scanned topographic maps for drawing into electronic documents.
Let me talk about the second simple one, importing the bitmap file into Autocad. In the Autocad menu, select "Insert", then select "Raster Image", and then follow the prompts step by step.
For importing topographic maps, you can also use some software, such as Vpstudio, R2V, etc. to assist in vectorization.
There are three ways to import Autocad drawings into bitmap files. The easiest one is to use the "Print Sceen" button to copy the screen, then open a new file in PS and paste it. The second is to select "Output" in the menu of Autocad, and then select the suffix storage of bmp. In this way, the screen display content of Autocad can also be turned into a bitmap file.
When we need to convert the drawings in Autocad into larger resolution bitmap files, we need to use the third method. You need to set it up first. In the menu, "Tools" - "Options" - Print and Publish, "Add or Configure a Plotter" - "Add a Plotter Wizard". A "Add Plotter" menu comes out, with stages on the left and selections on the right. Select "My Computer" in the "Start" stage, select the manufacturer as "Raster File Format" in the "Plotter Model" stage, and basically everything in the table on the far right is fine. I am used to choosing bmp. Select "Next" all the way. Select "Edit Plotter Configuration" in the "Complete" stage, and the "Edit Plotter Configuration" menu will appear. In this menu, customize a drawing size. For text, 4000*3000 is enough. After confirming, we have completed a setup similar to that of a printer. When we need to convert bitmap files, we can use a method similar to printing.
6. Word
Before talking about Word, let me talk about the text input method in Autocad. There are two methods of text input in Autocad, one is input as "text", that is, single-line text. This method is recommended for small amounts of text. The second is to input as "mtext", that is, multi-line text. For long texts, such as design notes, this method is recommended.
In Word, write a long story, "Ctrl+A" "Ctrl+C", select "Drawing" - "Text" - "Multiline Text" in Autocad, select the text to be written In the area, click "Ctrl+V" in the pop-up menu to modify some settings on the top.
To insert the drawing in Autocad into Word, it must be converted into a bitmap file first, and the method is as described above. Note that the resolution of the picture does not need to be too large.
7. Excel
Make a table in Autocad. The previous version was more benzene, and it was drawn one by one. The recent versions of Autocad have a table making function , but I think it is still inconvenient and inflexible, so sometimes I draw it one by one (I am also more benzene). It is very convenient to make tables in Excel. Recently, I found a small plug-in—AutoXlsTable, which is very easy to use. You may wish to try it to import tables in Excel into Autocad. The part about the label setting is modified as follows:Dimension settings (Dimstyle).
There are a little more options in the label definition, but there are not many places to pay attention to. In general, I will define a setting. For special cases, I will modify its properties separately, and then use the format brush to brush the others. Let me introduce the settings of my commonly used label definitions.Lines and arrows: All colors and line widths are selected as Bylayer, the arrow size is 1.5, and other data are generally 1~2.
Text: The text style should choose the font whose width is defined as 0.5 mentioned above, the color is still Bylayer, the text height is 3.5, the text position is vertically above, horizontally centered, offset 0.6 from the dimension line, The text is aligned to the dimension line.
Some other options are adjusted as needed, no need to pay attention to the place.
Such annotation settings are the basic settings for all annotations on the entire drawing. When drawing drawings with different scales, you need to adjust the "global scale of annotation" according to the drawing scale. For a map produced at 1:100, its "global label scale" needs to be adjusted to 100; for a picture produced at 1:150, its "global scale scale" needs to be adjusted to 50.
Disclaimer:
This articleand pictures come fromsource network,Only for sharing, exchange and learning, not for commercial use,The copyright belongs to the original author,Some articles and pictures are reproduced too much, so we cannot If the original author and source are confirmed, only the source of the reprint is indicated, if there is any infringement orthe original copyright ownerdoes not agree to the reprint< span >Please contact us for removal. This article is the original author's personal opinion, which does not mean that this official account agrees with his opinion and is responsible for its authenticity.
Everyone is watching Send you Tianzheng Architecture CAD2020 zero foundation Introductory cheats, from now on one set of pictures a day is not a problem!
Tianzheng Electric CAD2020 Quick Start Tutorial, necessary for electrical designers to draw, doubles the drawing efficiency!
Tengen HVAC CAD2020Practical tutorial is here! Quickly learn HVAC design drawing, it's that simple
One copy of Tianzheng water supply and drainage CAD2020 tutorial, let you become a master of water supply and drainage design in seconds
Basic learning of Tianzheng architecture + landscape design [full set of video tutorials + books]
Quickly learn Tianzheng Architecture CAD + interior design [full set of video tutorials + books]
Quickly learn the reading skills of architectural engineering drawings [full set of video tutorials + books]
How can a novice Xiaobai learn by himself quickly? Learn these two tricks, a salary of tens of thousands is not a dream!
How does Tianzheng HVAC CAD quickly count the number of air ducts? You must know such a simple and efficient method
Architectural designers must know the 56 self-calibration points before CAD construction drawings are produced!
The symbols of laying methods in electrical CAD drawings
A comprehensive explanation of "water supply and drainage engineering" can be understood by laymen!
Summary of 20 common problems and solutions in HVAC design and drawing, so practical
These 5 commonly used Tianzheng CAD shortcut keys can quickly help you improve drawing efficiency, decisive collection
The scale of CAD drawing should be set like this! It took so long to know!
20 super practical Tianzheng CAD drawing skills, increasing efficiency by 10 times! The masters of the design institute are all in the collection
Electrical drawing method + electrical drawing method + CAD legend symbols, everyone can understand!
Eight commonly used knowledge points in water supply and drainage design, hurry up and collect them!
What are the steps to draw a set of building structure CAD construction drawings? Which specifications are referred to?
How to correctly draw the garden landscape CAD construction drawing? 1 minute to teach you
How to quickly get started with fresh air system design? , these 7 secrets! Help you one step faster
Common legend symbols in electrical, water supply and drainage, and architectural CAD drawings! Understand it at a glance, learn it quickly
CAD installation error? Fatal error? The solutions are all here, don't you want to give it a try?
Click "Read the original text" to learnMore video teaching course materials
Articles are uploaded by users and are for non-commercial browsing only. Posted by: Lomu, please indicate the source: https://www.daogebangong.com/en/articles/detail/The%20essence%20of%20national%20firstclass%20designers%20using%20CAD%20for%20ten%20years%20%20%20worth%20collecting.html


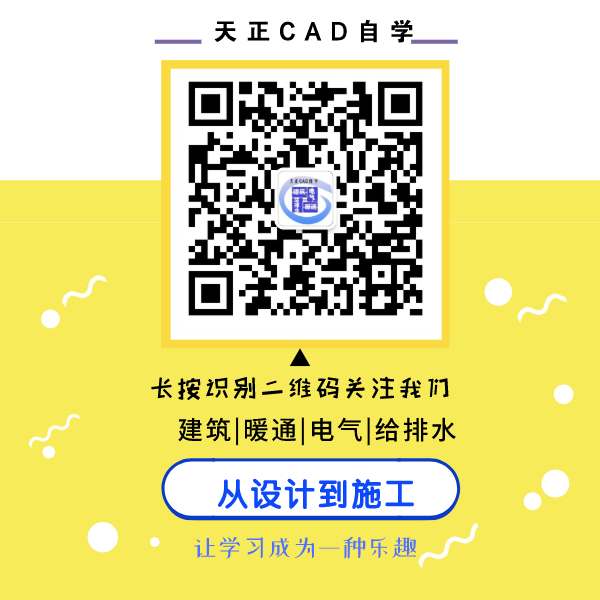

 支付宝扫一扫
支付宝扫一扫 
评论列表(196条)
测试