I found that almost everyone has a skill in their resume: proficiency in office software, and PPT is the most frequently seen among many office software. PPT.
And it is hard to write a good PPT, but also consider the overall style and the most troublesome typesetting. After a series of operations, how will you reflect your "proficiency"?
Today, I will share with you the super easy-to-use small functions of PPT making, so that you can complete super-magic works at the bronze level:
New chapter: A good helper for making a complete set of PPT
When writing a PPT, you can first determine the style of the cover, table of contents page, chapter page, and end page, which represent the overall style of the basic 4 pages.
How to do it:
1. Click the new "+" sign, select a template that matches the case from the cover, catalog page, chapter page, and end page material library under the theme page:
Cover page selection
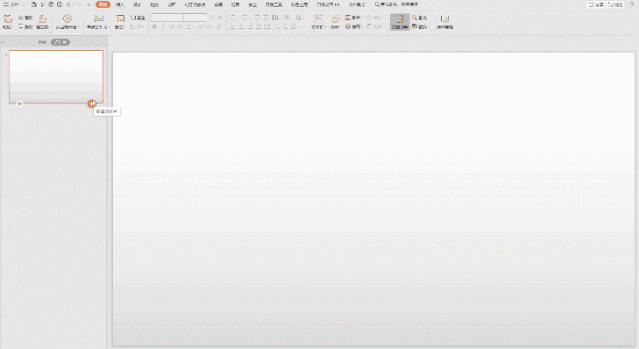
catalog page selection

Chapter page selection
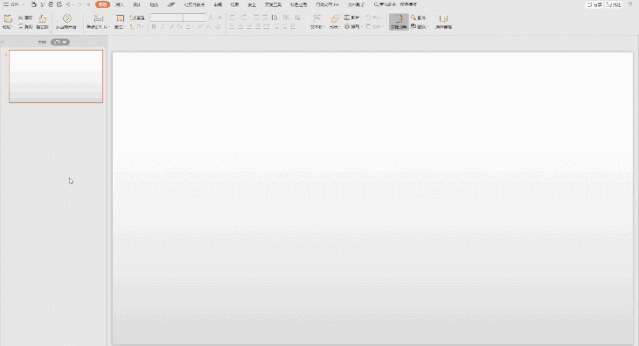
end page selection

2. After selecting the template, click [Change Font] on the right side of the cover page to change the font to match the theme of the scheme
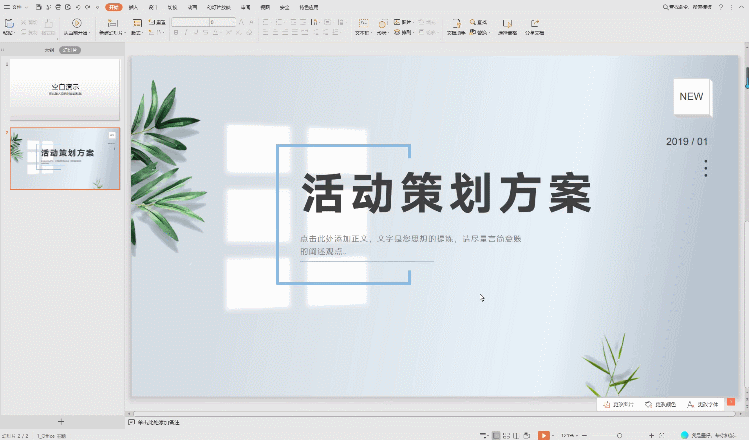
Click [Change Color] on the right side of the cover page to change the color to unify the scheme style
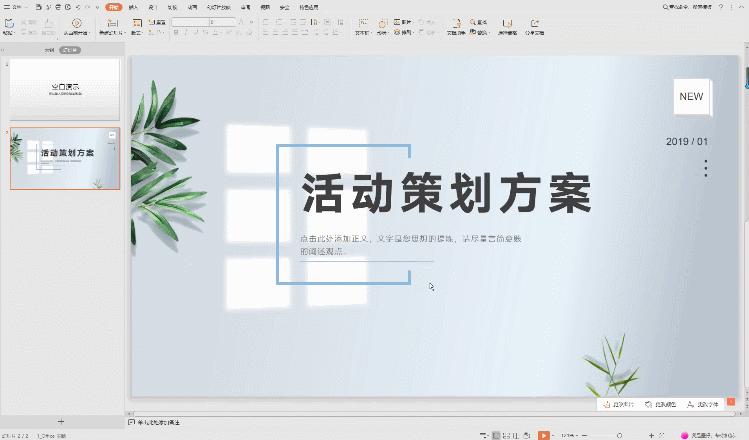
3. Click [Number of Items] on the right side of the catalog page to change the number of items to meet the needs of the solution
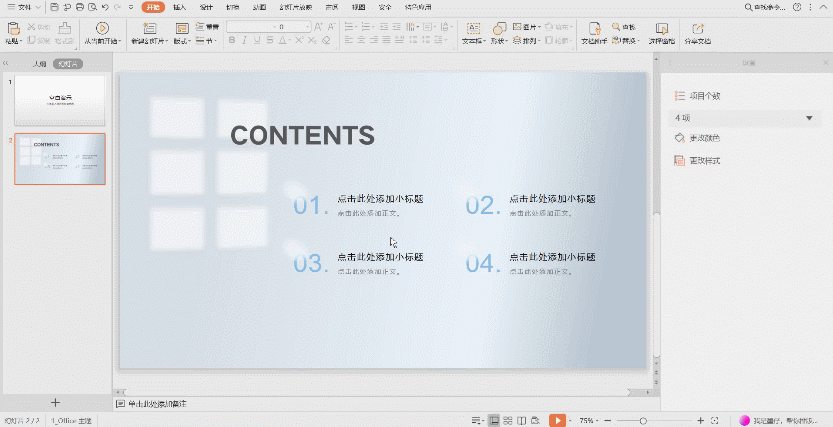
Click [Change Color] on the right side of the catalog page to change the color to match the scheme style
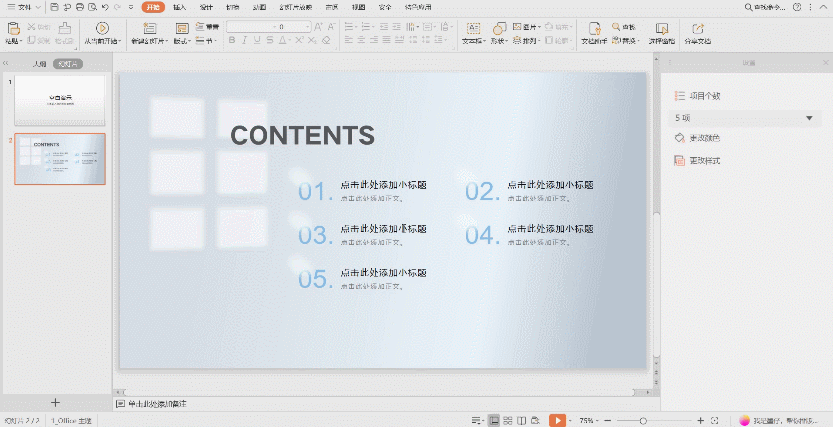
Click [Change Style] on the right side of the catalog page to change the style at any time
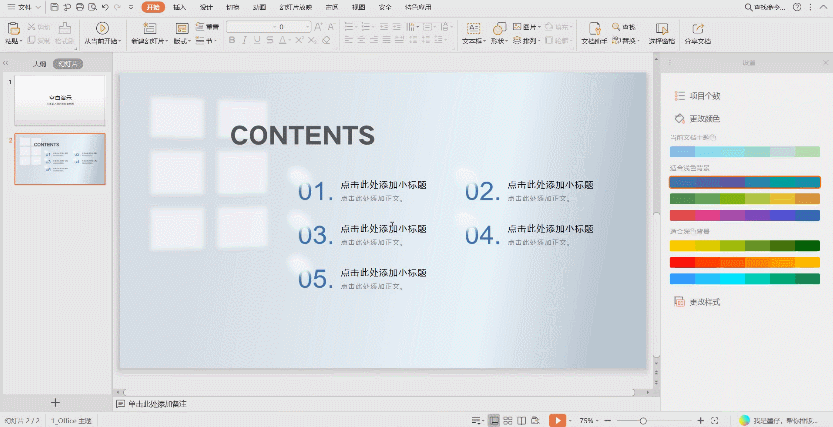
After formulating the basic 4 pages, we need to start to fill in the content. The general content pages include: graphics, diagrams, and charts. The graphics and texts have different presentation methods according to different fields , let’s explain how to do it one by one:

Graphics and texts: simple combination of pictures and text
How to do it:
1. Click the newly created "+" sign, find the text-image, and then select the appropriate template according to the size and quantity of the required pictures
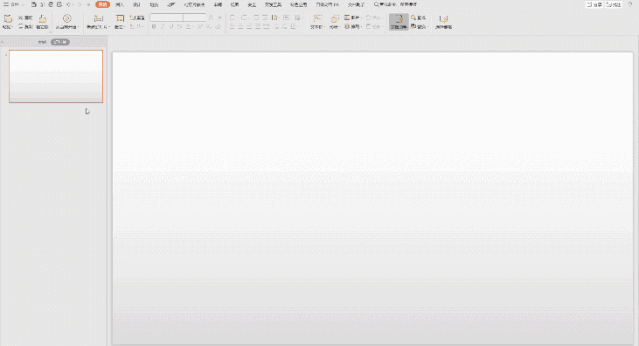
2. Click on the picture to change the desired picture
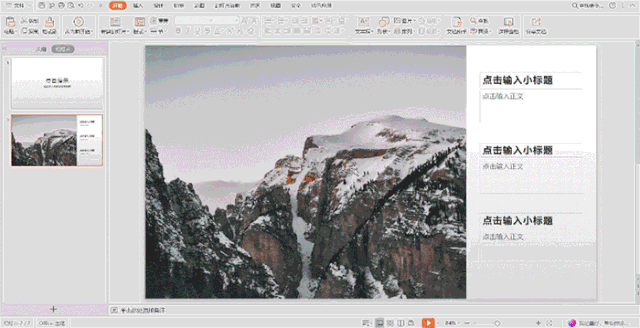
3. The replaced picture can be cropped intelligently
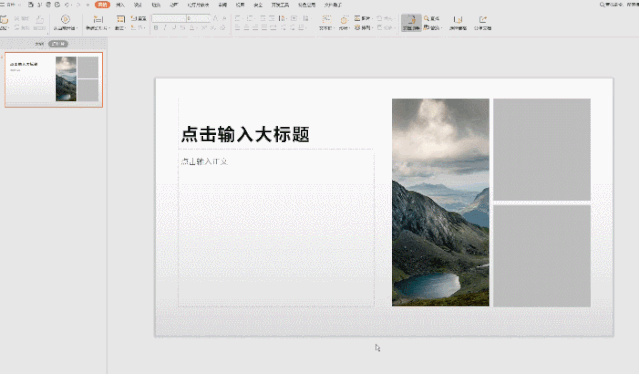
4. Click the icon below to change the number of pictures at any time
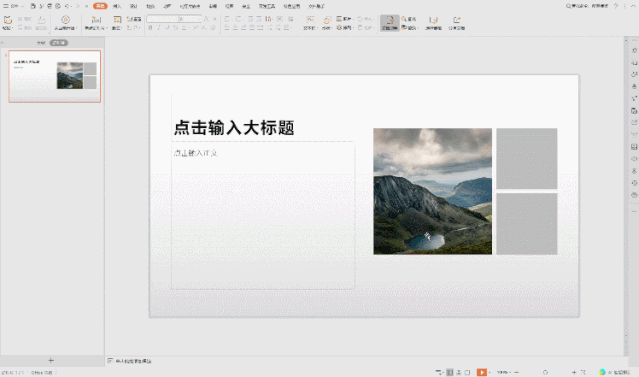
With a few simple steps, our picture and text are complete.
Diagram : Commonly used diagrams include process, parallel, time axis, cycle, pyramid, quadrant, total score, organization, and comparison.
How to do it:
1. Click the newly created "+" sign, find the text-icon, and select the required template from various icon material libraries
Here is an example of a process
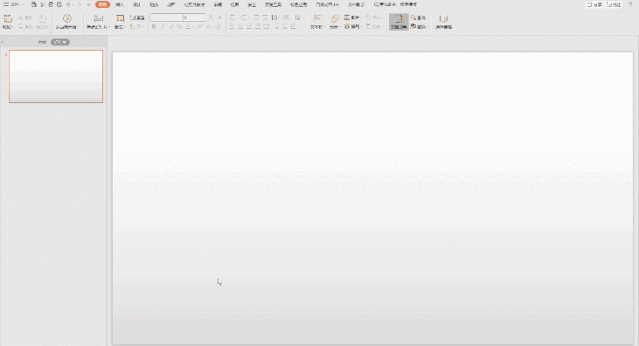
2. In addition to the corresponding icons above, our new library materials also have other auxiliary functions: click [Number of Items] on the right to change the number of items
Here is an example of a process
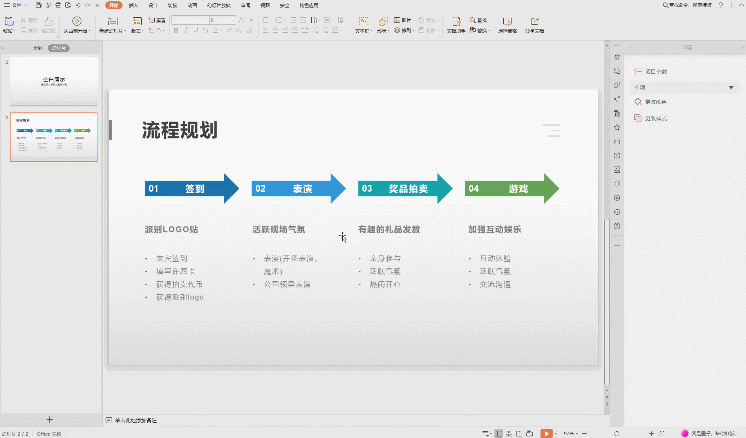
3. Click [Change Style] on the right to easily change other styles
Here is an example of a process
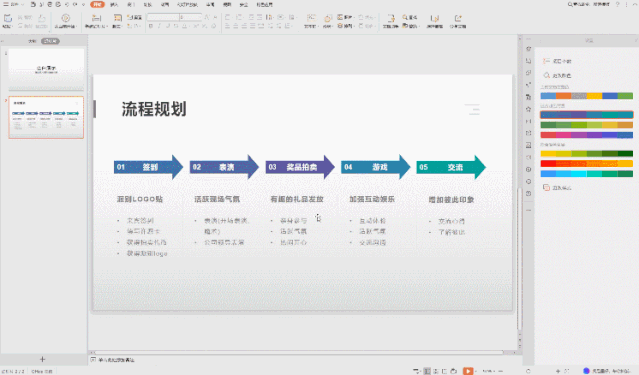
4. Click [Change Color] on the right to change the color of the composite case
Here is an example of a process
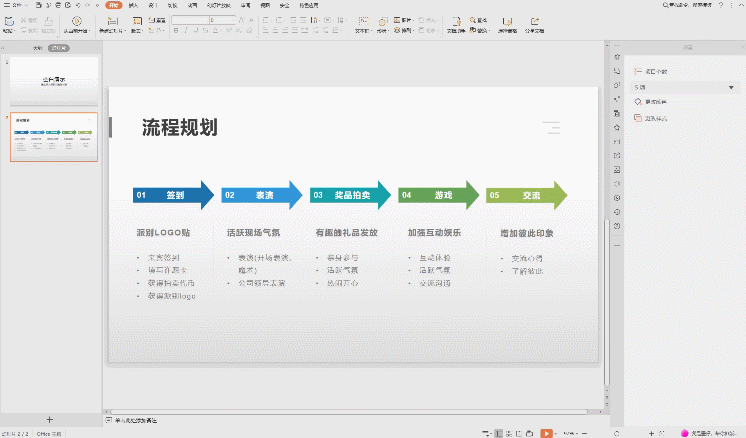
5. At the same time, in addition to the special icons such as total score, organization, and comparison, animation effects can also be added to other icons: click [Animation Effect] on the right to add the desired animation effect
Here is an example of a process
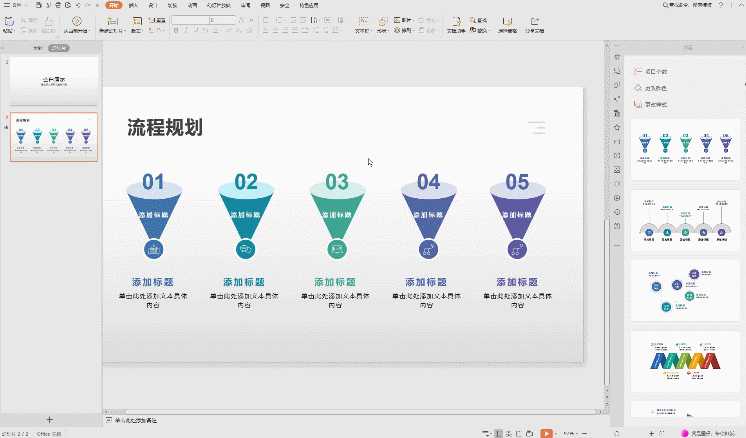
Charts : Our commonly used data display forms include histograms and bar charts.
How to do it:
1. Click to create a new "+" and find the text-chart-[histogram], [bar graph] to select a chart that matches your own data
Take the histogram as an example here

2. Click on the right side to mark the key point [highlight single item], one-click to make the emphasized item effect
Take the histogram as an example here
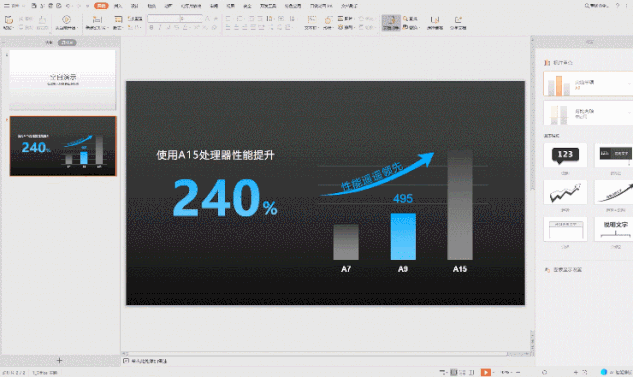
3. Click the marked key on the right side [Compare two items], the data that needs to be compared will be displayed in seconds
Take the histogram as an example here
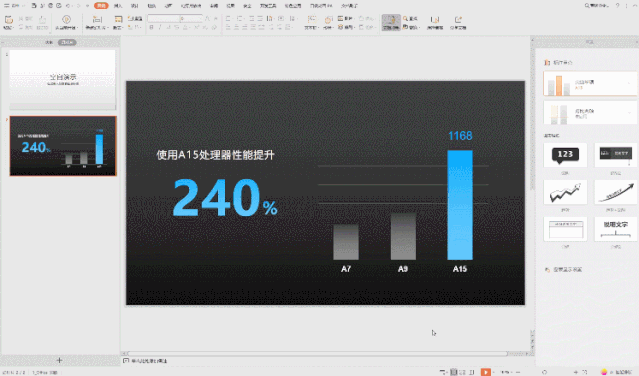
4. Click [Chart Sticker] on the right, and select a sticker that matches the chart description for explanation
Take the histogram as an example here
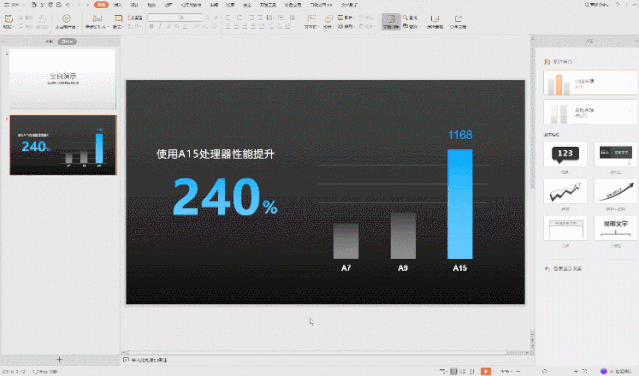
5. Click the display settings on the right side [Chart Color], you can adjust the appropriate color according to the overall style of the report
Take the histogram as an example here
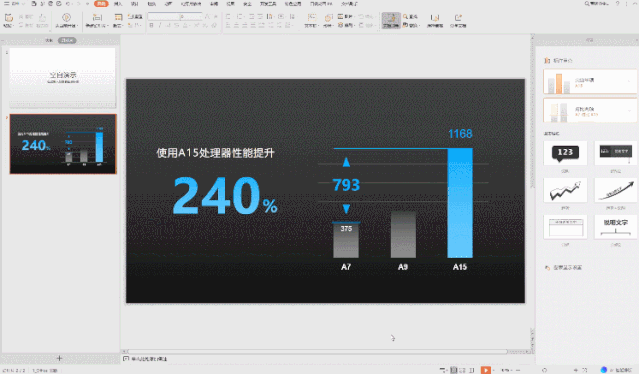
6. Click [Edit Data] in the chart below to adjust the detailed data according to your needs
Take the histogram as an example here
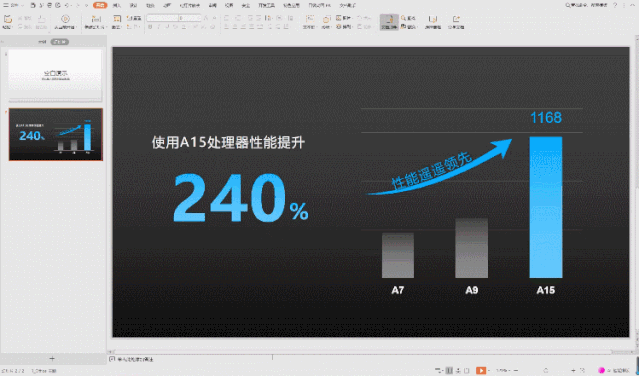
The basic bar and column chart styles are not good-looking, but we still have good-looking chart shapes. The chart shapes in the image chart are cute and vivid, just use it.
How to do it:
1. Click the new "+" sign, find the text-chart-[image chart], and select the chart that matches your case
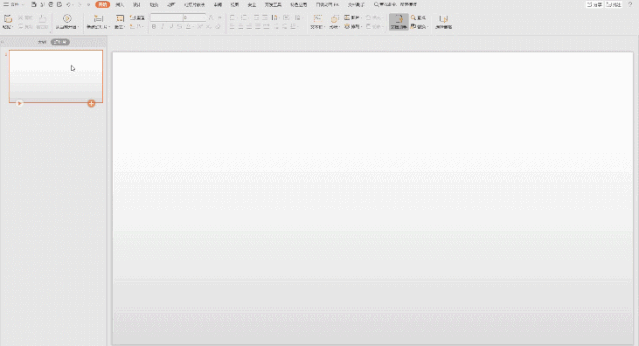
2. Click [Adjust Value] to easily modify the data
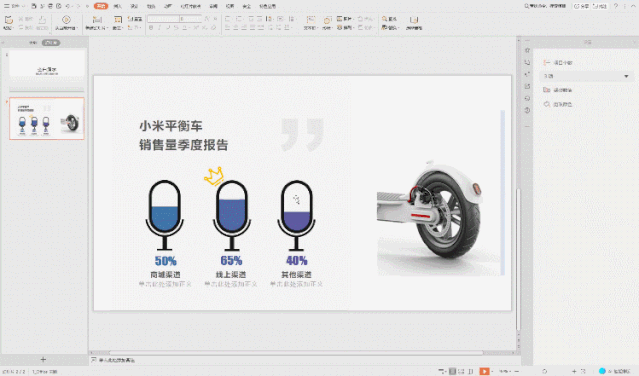
3. Click [Change Number] to increase or decrease the number of data at will

4. Click [Change Color] to adjust the chart according to the overall style of the PPT
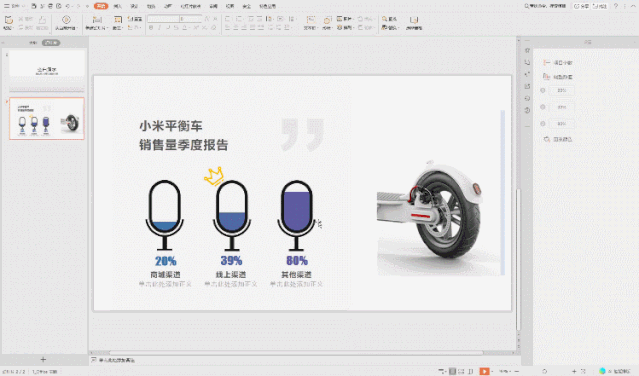
Now that the graphics, diagrams, and charts are over, the main event is coming. What about the content pages with scene types?
Click New - Case, you can choose from a variety of scenarios:
We said above that the graphics and texts have different display methods according to different scenarios, and theseconfusing scenarios have many kinds of material libraries under the new-case: company introduction, poster promotion, creative cutting, event introduction, Celebrity quotes, screenshot descriptions, partial zoom-in, product introduction, task introduction, creative numbers, video layout, some templates also have amazing auxiliary functions.
How to do it:
1. Click the new "+" sign, find the text-case, and select the scene template that matches your case
Here is an example of character introduction
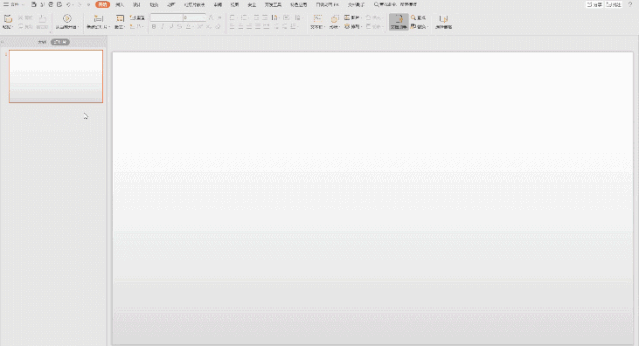
2. Click [Change Picture] on the right to replace the desired picture with one click
Here is an example of character introduction
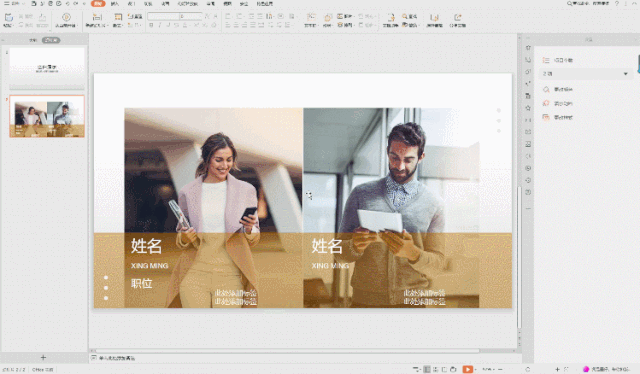
3. Click [Change Color] on the right to replace the color that matches the case
Here is an example of character introduction
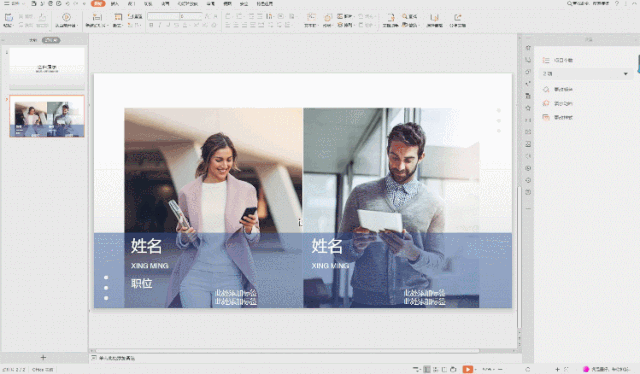
4. Click [Number of Items] on the right to adjust the number of items that match the case
Here is an example of character introduction
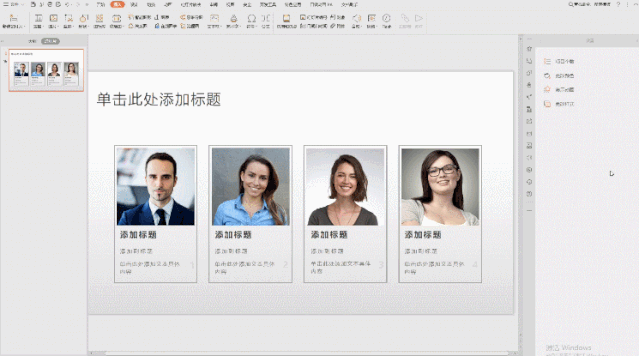
5. Click [Animation Demonstration] on the right to add an animation effect that matches the case
Here is an example of character introduction

There are a large number of resources in the case, and each resource is carefully designed by the designer. At the same time, some templates have powerful editable functions. Let’s try these surprise friends in private.

After completing all the content of the PPT, it is no problem to add animation:
Motion effect 1: Multi-picture carousel
How to do it:
1. Click the new "+" sign, find Animation-Graphics-Multi-picture Carousel, and select a template that matches your case
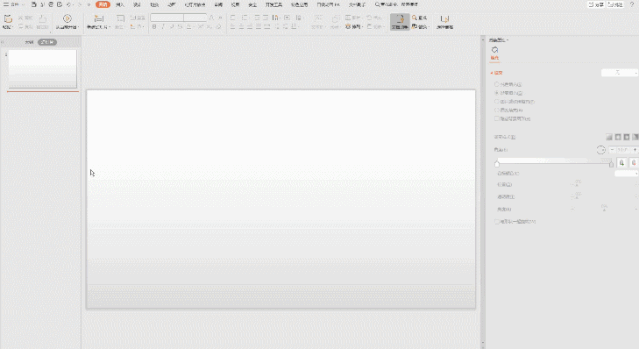
2. Click [Change Picture] on the right to replace the desired picture with one click

3. Click [Change Style] on the right to quickly change other carousel styles
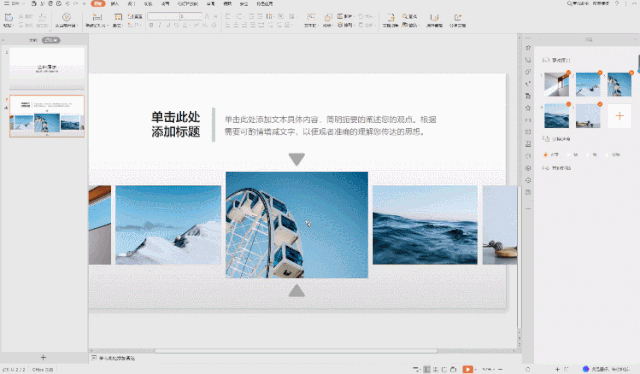
4. Click [Switch Speed] on the right, whether it is slow or fast is up to you
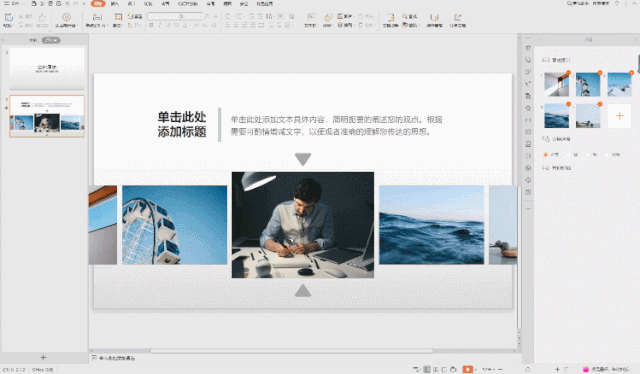
Motion effect 2: Dynamic numbers
How to do it:
1. Click the new "+" sign, find Animation-Number-Dynamic Number, and select a template that matches your case
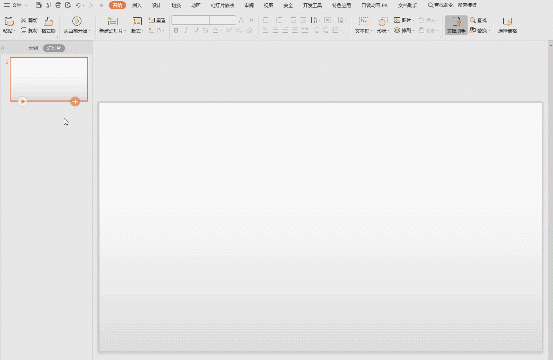
2. Click the [Start and End Value] on the right, and fill in the required value with one click
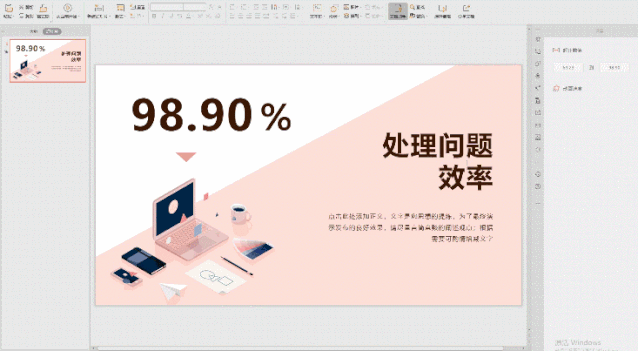
3. Click [Animation Speed] on the right to adjust the speed
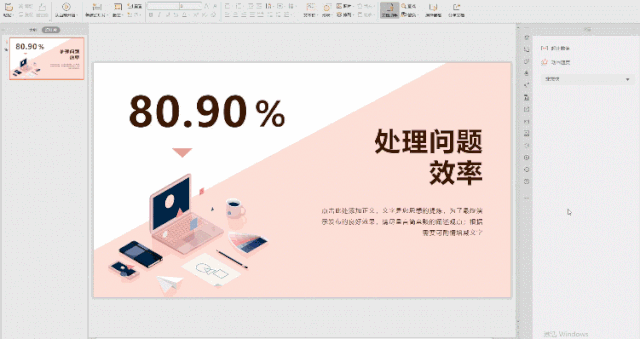
WPS Ink Cartridge: Help you solve the most troublesome typesetting expert
Friends who are still tortured by typesetting, come and see this typesetting killer-WPS-ink cartridge. No matter what your content is, it can match you with a variety of typesetting solutions for you to choose with one click.

Reminder: If the button is blocked, you can drag it to adjust it~

1. Graphic layout
Intelligently identify and match rich content layouts for common plain text and graphic content, just select the case you like and click to apply it with one click.
Can identify the cover layout and give the cover layout effect
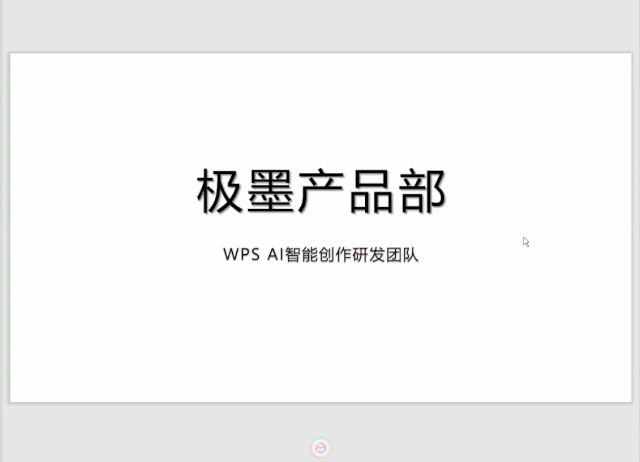
Can recognize the one-picture-one-text layout in the graphic and text, and give the one-picture-one-text layout effect
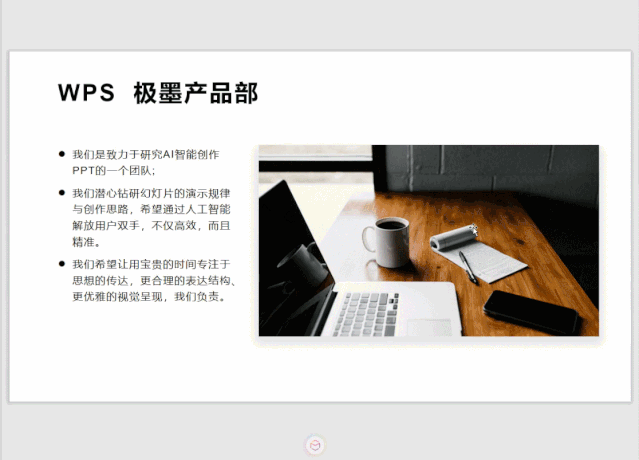
It can recognize the multi-picture and multi-text layout in the picture and text, and give the effect of multi-picture and multi-text layout
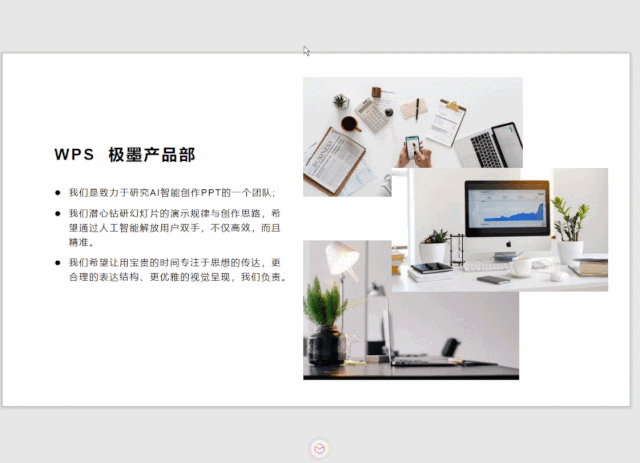
Can recognize the plain text layout and give the plain text layout effect
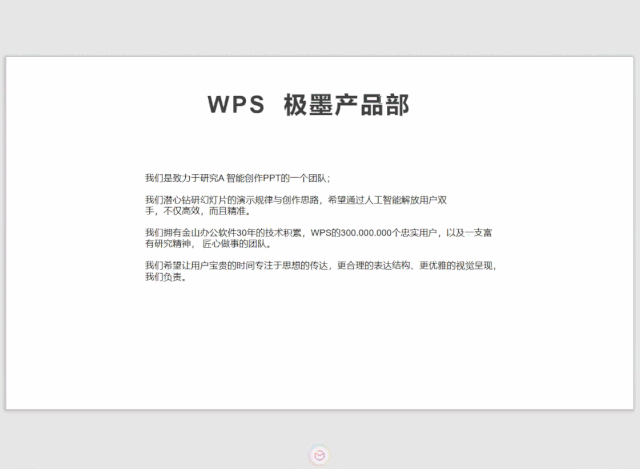
2. Picture Puzzle
For scenes with more than three pictures and many pictures, the ink box provides another graphic typesetting tool - puzzles, which can automatically convert multiple pictures into collages.
It also supports personalized settings such as subsequent collage styles, picture order replacement, and picture spacing adjustments!
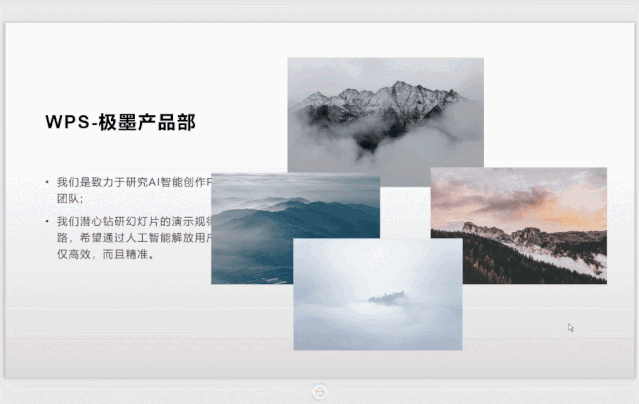
3. Multi-picture carousel
When it is recognized that there are three or more pictures on the page, in addition to the collage scheme, it can also recommend a layout scheme for multi-picture carousels, which can be applied with one click and easily have cool animation effects.

After applying the multi-picture carousel animation effect, it also supports subsequent personalized settings for picture replacement, playback speed, and carousel style.
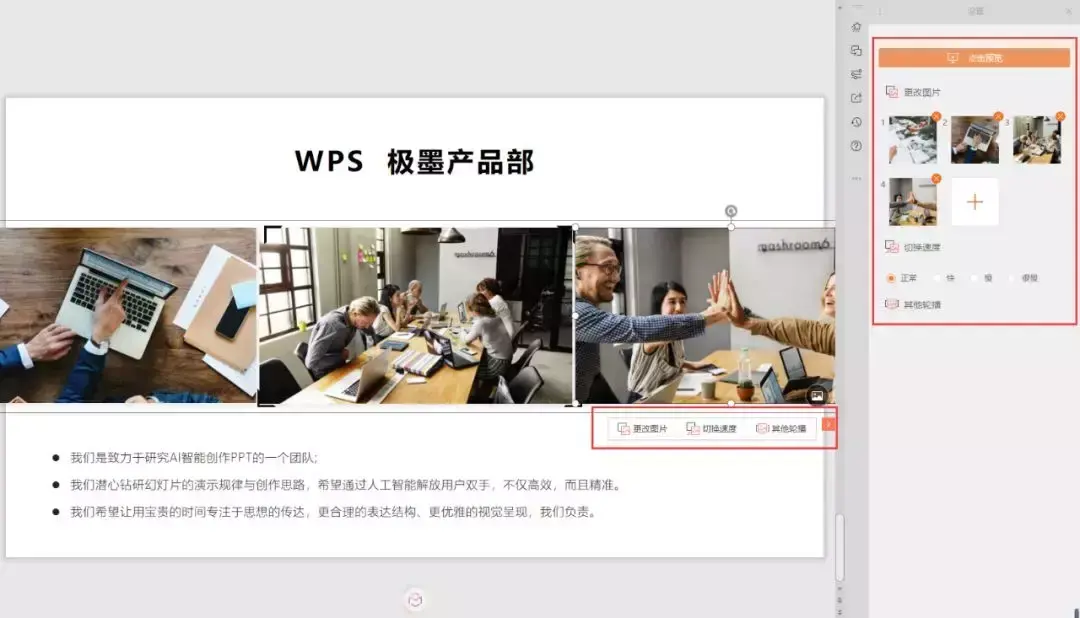
4. Creative cutting
Using pictures to decorate pages is a very common operation, but square pictures always look monotonous. Now The ink cartridge also provides creative cropping effects, which can automatically convert pictures into various creative outlines, make your PPT instantly taller!
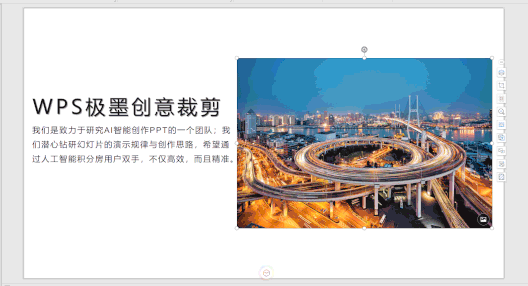
5. Form beautification
Students who need to make reports must often add tables to the slides. The directly inserted tables are not beautiful in style; simple and rude copying and pasting will make the table style unsightly.
Now, The ink cartridge can intelligently adjust the column width and row height of the table according to the table content, page space and other factors, and apply the skin to beautify the table. The adjusted table is both readable and beautiful ! From then on, your form is no longer a typesetting disaster area.
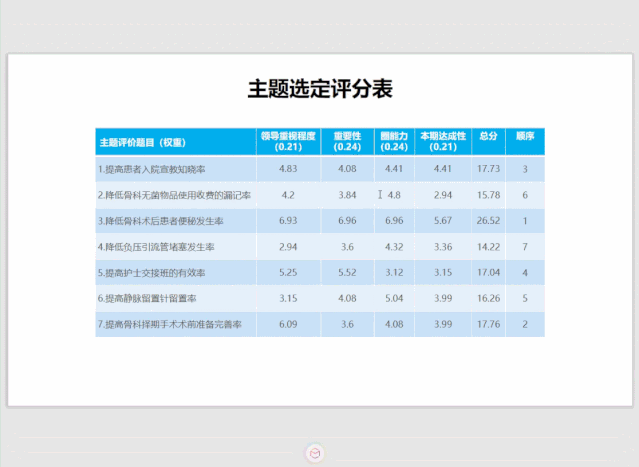
6. Video format
WPS ink cartridges can also identify video elements on the page and match them with playback containers (prototypes), such as mobile phones, notebooks, scrolls and other styles of cases, so that the video restores the scene and is more vivid~
Select the application effect of the mobile phone (prototype)
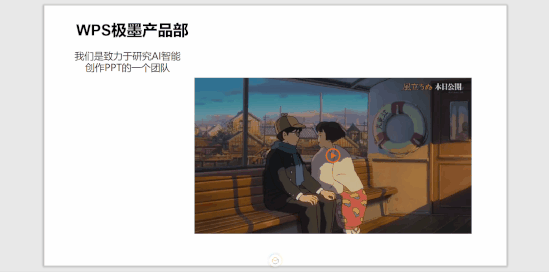
7. Graphical expression
Boring text, One-click to help you visualize
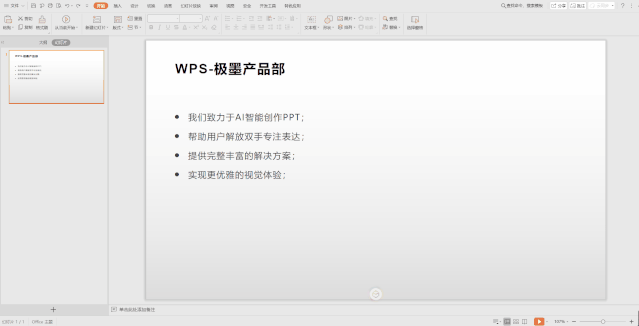
In addition to the highlight functions introduced above, more special effects will continue to be launched in the future, let's look forward to it together.
WPS cartridges are now in public beta
Students who want to experience it first Copy the internal test package link to the browserDownload the installation package experience:
https://wdl1.cache.wps.cn/wps/download/JIMO.SmartMenu.W.P.S.0006.exe
Articles are uploaded by users and are for non-commercial browsing only. Posted by: Lomu, please indicate the source: https://www.daogebangong.com/en/articles/detail/Super%20God%20operation%20from%20never%20making%20PPT%20to%20PPT.html

 支付宝扫一扫
支付宝扫一扫 
评论列表(196条)
测试