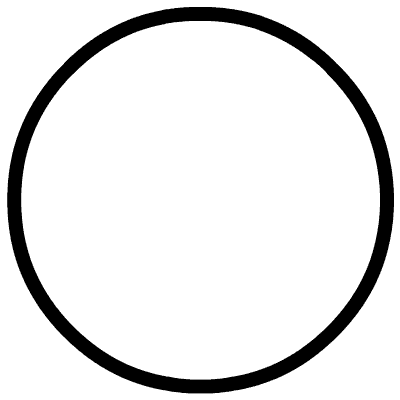
41【What if you want to convert the EXCEL form to CAD】
I have tried this method, and I will do it. I hope someone can provide a more convenient and quick method
AutoCAD table production
Although AutoCAD has powerful graphics functions, its table processing function is relatively weak. In actual work, it is often necessary to make various tables in AutoCAD, such as engineering quantity tables. How to make tables efficiently is a very practical problem .
In the AutoCAD environment, it is not only inefficient to draw the table by hand-drawing the line method, and then fill in the text in the table, but also it is difficult to accurately control the writing position of the text, and the text layout is also difficult. into a problem. Although AutoCAD supports object linking and embedding, and can be inserted into Word or Excel tables, on the one hand, it is not very convenient to modify. A small modification has to be entered into Word or Excel. After the modification is completed, it has to be returned to AutoCAD. On the other hand, Some special symbols, such as first-class steel bar symbols and second-class steel bar symbols, are difficult to input in Word or Excel. So is there a way to get the best of both worlds? After exploration, it can be better solved in this way: first make the table in Excel, copy it to Clipboard, and then select Selective Sticky Paper in the Edit menu in the AutoCAD environment, and select As. . . After confirming, the form will be transformed into an AutoCAD entity, and exploded with explode, that is, the lines and square characters in it can be edited, which is very convenient.
42【Ways and techniques to improve drawing efficiency】
Some people often ask such questions, how to improve the speed of drawing pictures
< span >In addition to some commands we need to master,must follow certain drawing principles:
1. Drawing steps: set the map frame → set the unit and precision → create several layers → set the object style → start drawing.
2. Drawings always use a 1:1 scale. In order to change the size of the drawing, different printing scales can be set in the paper space when printing.
3. Set different layers, colors and line widths for different types of primitive objects, and the color, line type and line width of primitive objects should be controlled by layers (BYLAYER).
4. When accurate drawing is required, the grid snapping function can be used, and the grid snapping interval can be set to an appropriate value.
5. Do not draw the frame and graphics in the same picture, but insert the frame by block in the layout (LAYOUT), and then print out the figure.
6. For well-known objects, such as views, layers, blocks, line types, text styles, print styles, etc., the naming should not only be concise, but also follow certain rules for easy search and use.
7. Set some common settings, such as layer, label style, text style, gridsnap, etc. In a graphictemplate file (that is, saved as a *.DWF file), when drawing a new diagram later, you can click 'Use Template' in the Create New Graphics Wizard to open it it, and start drawing.
Second, choose the appropriate command
Users can control AutoCAD by issuing a series of commands to it. After AutoCAD receives the command, it will immediately execute the command and complete its corresponding function. In the specific operation process, although there are many ways to achieve the same purpose, if the command is selected properly, the operation steps will be significantly reduced and the drawingEfficiency. Below are just a few typical cases.
1. Generating straight lines or line segments
(1) In AutoCAD, the LINE, XLINE, RAY, PLINE, and MLINE commands can be used to generate straight lines or line segments, but only the LINE command is used most frequently, and Most flexible.
(2) In order to ensure the corresponding relationship of 'length alignment, width equal, height level' among the three views of the object, XLINE and RAY commands should be used to draw several auxiliary lines, and then Trim off the excess with TRIM.
(3) If you want to quickly generate a closed filling boundary, or want to construct a region, you should use the PLINE command. Line segments generated with PLINE can be edited with the PEDIT command.
(4) When multiple line segments parallel to each other are generated at one time, and each line segment may use different colors and line types, you can choose the MLINE command.
2. Comment text
(1) When using text comments, if the text in the comments has the same format and the comments are very short, use the TEXT (DTEXT) command.
(2) When you need to write a large paragraph of text, and the text in the paragraph may have different formats, such as font, character height, color, special symbols, molecular formula, etc., you should use the MTEXT command.
3. Copygraphicsor characteristics
(1) In the same graphic file, if the graphic is copied only once, the COPY command should be used.
(2) In the same graphics file, if you want to copy a certain graphics multiple times at will, you should choose the MULTIPLE (repeat) option of the COPY command; or, use COPYCLIP (common copy) or COPYBASE ( Copy after specifying the base point) command to copy the required graphics to the clipboard, and then use the PASTECLIP (normal paste) or PASTEBLOCK (paste in block form) command to paste to multiple specified locations.
(3) In the same graphics file, if the copied graphics are arranged according to certain rules, such as forming several rows and columns, or evenly distributed along a certain circle (arc), you should choose ARRAY command.
(4) In the same graphics file, if you want to generate multiple parallel lines with equal or different intervals, or generate a series of concentric ellipses (arcs), circles (arcs), etc., You should use the OFFSET command.
(5) In the same graphics file, if the number of copies needs to be quite large, in order to reduce the size of the file, or facilitate future Unified modification, you should use the BLOCK command to define the specified graphics as a block, and then use the INSERT or MINSERT command to insert the block.
(6) There are two ways to copy graphics between multiple graphics documents. One, use commands to operate. First use the COPYCLIP or COPYBASE command in the opened source file to copy the graphics to the clipboard, and then use PASTECLIP, PASTEBLOCK or PASTEORIG in the opened destination file 1 Copy the graph to the specified location. This is equivalent to selecting the corresponding option in the shortcut menu. Second, use the mouse to directly drag the selected graphics. Note: Dragging in the same graphic file can only move the graphic, but dragging between two graphic files is copying the graphic. When dragging, the mouse pointer must be pointed at the graph line of the selected graph instead of the grip point of the graph line. At the same time, it should be noted that there is a difference between dragging with the left button and dragging with the right button. Use the left button to drag and drop directly, and use the right button to drag and drop, and a shortcut menu will pop up, and you can choose different ways to copy according to the options provided by the menu.
(7) To copy graphic properties between multiple graphic documents, you should use the MATCHPROP command (need to match the PAINTPROP command).
3. Use ExpressTools(EXPRESS TOOLS)
The so-called express tool is actually a practical tool library designed for users and provided free of charge with AutoCAD 2000. Most of the tools in this library are from the AutoCAD R14 Bonus tools, the rest have been dropped or improved, while some new tools have been added. Express tool in layermanagement, object selection, dimension style input/output, graphicsediting and modification It has expanded the functions of AutoCAD in many aspects, and can be easily combined in the menu and tool bar of AutoCAD 2000. It is convenient and quick to use, so it can significantly improve your Drawing productivity.
To install Express Tools, install AutoCAD 2000 by selecting the 'Full' installation, or by selecting the 'User' install with the 'Express Tools' option. If it was not the case at the beginning, you should reinstall AutoCAD 2000 in the way of 'increase', and select the 'Express Tool' to be added.
By default, AutoCAD 2000 does not load Expresstools into memory at startup to shorten its Start Time. When you use the express tool for the first time, the tool library will be loaded automatically. But you can also use the EXPRESS TOOLS command to force loading at the beginning. Under the premise that the express tool has been installed correctly, if the 'express' menu does not appear on the screen, you can use the EXPRESS MENU command to display the menu.
Here are the steps to display the 'Express' toolbar on the screen:
(1) In the pull-down menu, select View>Toolbar..., and the 'Toolbar' dialog box will appear.
(2) In the drop-down combo box named 'Menu Group', select 'Express'.
(3) Click the desired option in the combo box named 'toolbar'. Options marked with an 'X' will display their toolbar on the screen.
(4) Click the 'Close' button to exit the dialog box.
Fourth, open or close some visual elements
The complexity of the drawing affects the speed at which AutoCAD executes commands and refreshes the screen. Turning on or off some visual elements (such as fill, wide line, text, markpoint, highlight selection, etc.) can enhance the performance of AutoCAD.
(1) If FILL is set to OFF, the solid fill mode will be turned off, and the newly drawn traces, polylines with width, filled polygons, etc. will only show an outline, and they will be in Not output when printing. The effect of the filling mode on the existing graphics can be displayed by using the REGEN command. In addition, the system variable FILLMODE not only controls the fill mode, but also controls the appearance of all hatch lines.
(2) Turn off wide line rendering. Wide Line increases the width of the line. Wide lines are printed as actual values, but in modelspace they are rendered on a pixel scale. When using AutoCAD to draw, you can use the LWT button on the status bar, or select the 'Wide Line' option from the 'Format' menu, and use the 'Wide Line Settings' dialog box to turn off the wide line rendering to optimize its rendering performance. The system variable LWDISPLAY also controls the display of wide lines in the current drawing.
(3) If QTEXT is set to ON, then open the pop-up text mode. In this way, the newly added text in the drawing will be hidden and only show a border, and the same is true when printing out. The effect of this setting on the existing text can be displayed by using the REGEN command. In addition, the system variable QTEXTMODE also controls whether the text is rendered. When there are many texts in the drawing, the impact on system performance is obvious.
(4) It is forbidden to present markspoints. The so-called marked points are some temporary marks that appear in the AutoCADdrawing area when selecting a graphic object or positioning a point. They can be used as reference points and can be cleared with REDRAW or REGEN commands, but printdoes not appear on the drawing when outputting. To prohibit the display of marker points, BLIPMODE can be set to OFF to enhance the performance of AutoCAD.
(5) Cancel the highlighted selection. By default, AutoCAD uses 'highlight' to represent the graphics currently being selected. However, changing the value of the system variable HIGHLIGHT from 1 to 0 also enhances AutoCAD performance when de-highlighting selections.
(6) By the way, setting the value of the system variable REGENMODE to 0, or setting REGENAUTO to OFF can save the time for the graphics to automatically regenerate.
5. Clean up graphics in time
In a drawing fileThere may be some unused layers, blocks, text styles, dimension styles, line types and other useless objects. These useless objects not only increase the size of the file, but also can reduce the performance of AutoCAD. Users should use the PURGE command to clean up in time. Because graphics objects often appear nested, users often need to use several PURGE commands in succession to clean up useless objects.
6. Use command aliases and accelerator keys
AutoCAD defines aliases and accelerator keys for some of the more commonly used commands or menu items. Using command aliases and accelerator keys can significantly save time accessing commands. Command aliases are defined in the acad.pgp file. Open and edit this file with any text editor to add, delete or change command aliases. The alias defined in this way will be used when re-entering AutoCAD. In the latest software version, users can use the express tool to redefine command aliases without exiting AutoCAD, but if this method is used, it is necessary to execute the REINIT command to reinitialize the software before using the newly defined aliases for the first time.
Command accelerator keys are defined in the acad.mnu file. To add, delete or change command accelerator keys, users can only edit and modify the acad.mnu file with a text editor. The modified *.mnu file must be loaded and compiled with the MENU command before the newly defined command accelerator can be used.
CAD drawing password: autocad2004 and above are acceptable
Step 1: Save the file to be encrypted, in the save dialog box that appears, select Tools in the upper right corner and then select security options...
Step 2: In the Enter your password in the input box under Password... in the opened dialog box.
Step 3: After confirming in step 2, a password confirmation dialog box will appear, here re-enter the password you just entered, and the two inputs must be exactly the same. Once confirmed, your files will be encrypted. You will need to enter your password when you open it again. If you forget the password, the file will never be opened, so it is best to back up the file before encrypting it.
43. [What should I do if the dialog box does not appear, but the path is presented]
Answer: When pressing CTRL+O or CTRL+S, the dialog box does not appear, but what should I do if the path is displayed
It’s really annoying
Command: FILEDIA is set to 1.
44. [What should I do if there is a stamp when printing]
Answer: In the dialog box to openprinter
There is a print on the right Stamp
Remove the checkmark in front of it
45. [Where to modify the shortcut keys in versions above CAD2002?]
If the system you are using is Win2000 or WInXP, please go to this location to find the PGP file
X (your system installation disk):\Documents and Settings\ (your user name)\Application Data\Autodesk\AutoCAD 2006 (or 2002/2004/2005/2006)\R16.2 (CAD internal version number, maybe R15.1/R16.1, etc.)\chs (Chinese version, the English version seems to be ENS but I don’t remember.
46. [How to solve the large area of blanks in the add program].
The solution is to modify the registry
Run regedit.exe
Go to HKEY_LOCAL_MACHINE\SOFTWARE\Microsoft\Windows\CurrentVersion\Uninstall
Search for 'AutoCAD 2002'
It should be in {5783F2D7-0101-0409-0000-0060B0CE6BBA}, (may not be able to fully correspond to these values)
span>
Then double-click the DisplayIcon item on the right, and change the last number to 0 (it was -1).
47.【Ma's small problem】
Sometimes when using MA as a small brush to brush objects
Cannot brush its line type, or color, etc.
Answer: MA --Select the source object --S setting --- tick the one you want to brush here
48.【Small way to garble text】
Command: FONTALT [for font replacement]
Solve CAD font garbled phenomenon
Work needs to use cad to read a lot of various Grand DesignThe CAD drawing of the institute, you can add the following paragraph to the acad.fmp file in the CAD directory to solve the problem of reading CAD without this font Garbled characters, if you encounter any that have not been added, you can add them yourself, hoping to give you some help.
hztxtb;hztxt.shx
hztxto; hztxt.shx
hzdx;hztxt.shx
hztxt1;hztxt.shx
hzfso;hztxt.shx
hzxy;hztxt.shx
fs64f;hztxt.shx
hzfs;hztxt.shx
st64f;hztxt.shx
kttch;hztxt.shx
khtch;hztxt.shx
hzxk; hztxt.shx
st64s;hztxt.shx
ctxt;hztxt.shx
hzpmk;hztxt.shx
china;hztxt.shx
hztx;hztxt.shx
fs;hztxt.shx
ht64s;hztxt.shx
kt64f;hztxt.shx
eesltype;hztxt.shx
hzfs0; hztxt.shx
Short explanation of SHX fonts
Common SHX fonts:
txt Standard AutoCAD text fonts. This font can be described by few vectors. It is a simple font, so it is drawn very quickly. The txt font file is txt.shx.
monotxt monospaced txt font. In this font, all characteristics are the same as txt
fonts, except that the space allocated to each character is the same size (monospaced). Therefore, this font is especially suitable for writing schedules or when vertical writing is required in tables.
romans This typeface is a simplified version of the roman typeface drawn with many short segments (drawn with a single stroke, no serifs). This font produces thinner-looking characters than the txt font.
romand This font is similar to the romans font, but it is defined using double strokes. This font produces bolder, darker characters and is especially useful on high-resolution printers (such as laser printers ).
romanc This font is a traditional (double stroke, serif) version of the roman font.
romant This font is a three-stroke roman font similar to romanc (three strokes, with serifs).
italicc This font is traditional (double stroke, serif) of italic font.
italict This font is a three-stroke italic font (three strokes, with serifs).
scripts This font is a simplified (single stroke) of the script font.
scriptc This font is traditional (double stroke) of the script font.
greeks This font is a simplified version of the Greek font (single stroke, sans serif).
greekc This font is a traditional version of the Greek font (double stroke, with serifs).
gothice Gothic English font.
gothicg Gothic German font.
gothici Gothic Italian font.
syastro Astronomical symbol font.
symap Cartographic symbols font.
symath Mathematical symbol font.
symeteo Meteorological symbol font.
Symusic music notation font.
Commonly used large fonts (as shown in Figure 7):
hztxt Single-stroke small imitation Song typeface.
hzfs Single stroke imitation Song typeface.
china Double-stroke Song typeface.
49.【How to solve the fatal error when AutoCAD prints under the XP operating system】
Recently, some members have reported that AutoCAD 2002 or 2004 has a fatal error when clicking Print and exits AutoCAD.
After my research, this is related to the use of print stamps in AutoCAD 2002 and above. In the 2000 version, there were many bugs in the supplementary print stamp function, and this function was directly used as an AutoCAD function after the 2002 version. This function is completely fine in the 98 operating system, but it will go wrong in some XP systems. So it is best not to enable this feature in the XP system.
If you have unfortunately enabled this function and AutoCAD has a fatal error when printing, the solution can only be this:Find AcPltStamp in the root directory of AutoCAD .arx file, change it to another name or delete it.
In this way, printing will no longer make mistakes, but the function of printing stamps is also missing. This method is valid for both the 2002 and 2004 versions.
50.【ACAD.PGP file modification】
Everyone knows that the LINE command can be simplified to L when COMMAND is input, why is this so? Because there is a encrypted file ACAD.PGP in AutoCAD that defines the abbreviation of the LINE command, first find this file and open it.
Find the prompt of 'These examples include most frequently used commands.', a few lines of text below it can define the abbreviation, remember that the left column is the text implementation of the abbreviation command You can modify it according to your needs (of course, it is the English abbreviation you are more familiar with), Its right column is the default command, please do not modify it at will. Believe that this will give you some speed up.
51. [Operation on graphic grips]
Although this trick is a bit naive, but some beginners inevitably don't know it, so I issue it here
Answer: Pinch, have you used it? When you click the graph with the left mouse button, many boxes will appear on the graph, these are grip points.
Some basic editingoperations can be performed by controlling the grips. Such as: COPY, MOVE, change the layer where the graphics are located and other basic operations.
And different graphics have their special operations. For example: a straight line has an extension operation.
53. [A little trick about mouse]:
***AUX2
'_zoom _w
***AUX3
'_zoom _p
'pan
***AUX4
'layer$p0=tool $p0=*
'layer
In acad.mnu to do the above settings, you only need to hold down the shift key and click the mouse
Right click to frame Select to zoom in (zoom w)
Hold down the ctrl key and click the mouse
Right click to return to the previous graphics window (zoom p)
53.【What functions does the mouse have】
Two-button mouse
Left key: select function key (select pixel, select function)
Right key: Drawingarea-----shortcut menu or [ENTER] function
1. The variable SHORTCUTMENU is equal to 0--------- [ENTER]
2. The variable SHORTCUTMENU is greater than 0---------Shortcut menu
3. Or for environment options --- -----User Settings---------Shortcut MenuSwitchSetting
[shift] +Right button: Object snap shortcut menu
Three-button typeMouse
Left button: Select function key (selection Prime selection function)
Right click: drawing area -----shortcut menu or [ENTER] function
1. variable SHORTCUTMENU is equal to 0-- -------[ENTER]
2. The variable SHORTCUTMENU is greater than 0---------Shortcut menu
3. Or For environment options -------- user settings --------- shortcut menu switch settings
Middle key: Mbuttonpan=1 (system default value )
Press and hold and drag to achieve translation
Double-click ZOOM ------E to zoom into the actual range
< span >[Shift]+press and hold and drag for vertical or horizontal real-time translation
[Ctrl]+press and hold and drag for random real-time translation
Mbuttonpan=0 object snap shortcut menu
[Shift] + right click object snap shortcut menu
two buttons + middle wheel mouse< br >Left key: Select function key (select pixel and click function)
Right key: Drawing area-- ---Shortcut menu or [ENTER] function
1. The variable SHORTCUTMENU is equal to 0---------[ENTER]
2. The variable SHORTCUTMENU is greater than 0---------Shortcut Menu
3. Or used for environment options --------User Settings------ ---Quick MenuSwitchSetting
MiddleRoller 1. Rotate the wheel forward or backward, real-time zoom, zoom in, zoom out
2. Press and hold the wheel and drag to pan in real time
3. Double-click ZOOM ------E to zoom into the actual range
[Shift]+ press the wheel and drag for vertical or horizontal real-time translation
[Ctrl [ Shift] + right-click object capture shortcut menu
This is what I think is good in the process of reading, and I want to share it with you!
54. [Problems that block files cannot be exploded and some other common commands cannot be used]
There are two ways to solve it, one is to delete the acad.lsp and acadapp.lsp files, the size should be the same as 3K,
Then copy acadr14.lsp twice, Named as the above two file names, plus read-only, it is immune. To delete all lsp files in the directory where your DWG graphics are located.
Otherwise you will infect others. The second is that there is a special software for killing the virus.
55. 【Effective way to delete stubborn layers】
An effective way to delete stubborn layers is to use layer mapping. The command laytrans can map the layer to be deleted to layer 0.
This method can delete layers with An entity object or a layer defined by nesting of other blocks can be said to be a universal layer deleter.
56. [When the file format saved in CAD is converted to DWG format, why does it always change to .DWG.SV$ format?]
A: That is your file extension is hidden.
In the IE browser menu "Tools" - "folder In "Options" - "View", first remove "Hide extensions for known file types" and then rename the sv$ file.
57. [After modifying ACAD.LSP, what should I do if it cannot be loaded independently]
Every time you create a new document or open AUTOCAD, you must manually load the ACAD.LSP file. If you want to automatically load the LISP file every time you start or create a new file,
Then you can The system variable of ACADLSPASDOC is changed to 1.
★Supplement: This. . . The meaning of ACADLSPASDOC is as follows:
0 only load acad.lsp1 when opening the first drawing, reload acad.lsp every time opening drawing
As long as the path of acad.lsp is correct, every time CAD is opened, it will be automatically loaded at least once, and then it will be assigned to ACADLSPASDOC.
The correct path means that it is placed in the support file search path.
Simply speaking, the cad root directory, support and current working directory are the safest.
58.【How to close *BAK file in CAD】
(1)Tools——Options, select the "Open and Save" tab, and then set "Create a backup every time you save" in the dialog box " That is, remove the checkmark before "CREAT BACKUP COPY WITH EACH SAVES".
(2) You can also use the command ISAVEBAK to change the system variable of ISAVEBAK to 0. When the system variable is 1, a "*BAK" backup file will be created every time you save.
59. [The box showing the coordinates at the lower left of the drawing area in CAD sometimes turns gray. When the mouse moves in the drawing area, what should I do if the displayed coordinates do not change?]
At this time, you need to press the F6 key or change the system variable of COORDS to 1 or 2.
When the system variable is 0, it means that the coordinates are updated when specifying a point with a pointing device.
When the system variable is 1, it means that the coordinates are constantly updated.
When the system variable is 2, it means that the coordinate display is continuously updated. When the distance and angle are needed, the distance and angle to the previous point are displayed.
60.【When drawing, there is no dotted frame, such as drawing a rectangle, after taking a point, drag When you move the mouse, there is no rectangular virtual frame that changes with it】
At this time, it is necessary to modify the system variable of DRAGMODE, and it is recommended to modify it to AUTO.
When the system variable is ON, after selecting the object to be dragged, only when DRAG is entered in the command line, the outline of the object will be displayed when dragging.
When the system variable is OFF, the outline of the object will not be rendered when dragging.
When the system variable is set to AUTO, the outline of the object is always displayed when dragging.
Click,Free sharing of various versions of software (1)There are various versions of CAD, CAD super full font, CAD material package, Tianzheng software download, etc..

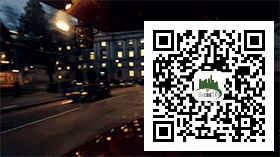
Scan the above QR code to follow
Add more information to QQ group 648713900
Part of the data source network, if there is any infringement, please contact qq916273779
Review of past classics
◆
Free sharing of various versions of software (1)
◆
Free sharing of various versions of software (2)
◆
47 shortcut keys and 50 CAD skills help you draw quickly and play with CAD
◆
Summary of solutions to 80 common CAD problems (1)
◆
When it comes to BIM, how can we not mention Revit skills? (with Revit2019 download)
◆
The difference between BIM and CAD!
◆
Let’s take a look, what are the BIM positions and responsibilities?
Articles are uploaded by users and are for non-commercial browsing only. Posted by: Lomu, please indicate the source: https://www.daogebangong.com/en/articles/detail/Summary%20of%2080%20common%20CAD%20problems%20and%20solutions%203.html

 支付宝扫一扫
支付宝扫一扫 
评论列表(196条)
测试