hello! It's been a long time since I found out that I haven't shared the "PPT production" skills with you!
I just happened to be busy with the production of the "work report" PPT recently, and encountered many troubles in the production process. Fortunately, I used some practical tips to help me quickly solve various troubles!

01. Screen recording
Do I need to use "third-party tools/plug-ins" for screen recording? In fact, there is a built-in "screen recording" tool in PPT!
Using the "Screen Recording" tool that comes with PPT can help us quickly record the content on the computer screen, and the screen recording result will be automatically added to PPT after recording, which is very suitable for inserting screen recording materials into PPT.
[Operation Guide]: Toolbar "Insert" → Screen Recording → Frame Selection → Start Recording → "win+shift+Q" to end the recording

After opening "Screen Recording", a "Screen Recording" tool box will appear at the top of the middle of the computer screen. We can use this tool to freely select the recording area, start, pause, and whether to include audio .
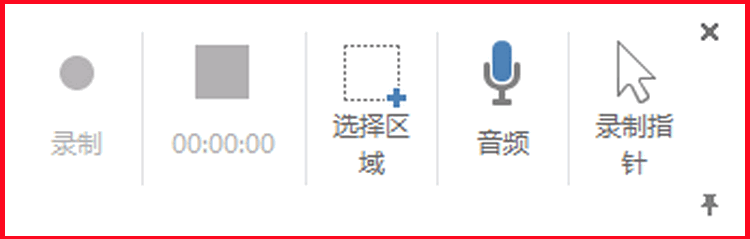
02. Cutout
When we are making PPT, we often encounter situations where the "picture material background" does not match the "PPT template", so once this problem occurs, use the "Delete Background" tool to deduct the background of the "picture material" !
Through the "PPT" built-in background removal tool, it is capable of cutting out some pictures with clear outlines and distinct layers!
【Operation Guide】: Add picture→Format→Delete background→Mark the area to be kept→Save changes

03. Automatic typesetting of pictures
Before knowing that PPT supports automatic typesetting, I always think that PPT picture typesetting is a "hard work", and you need to drag and drop the position of typesetting pictures one by one.
But we can also use the "Picture Layout" tool that comes with "PPT" to quickly summarize and unify the size, layout structure and position of the picture.
【Operation method】: Add multiple pictures and check all→Format→"Picture format"→freely choose the typesetting format of the picture.
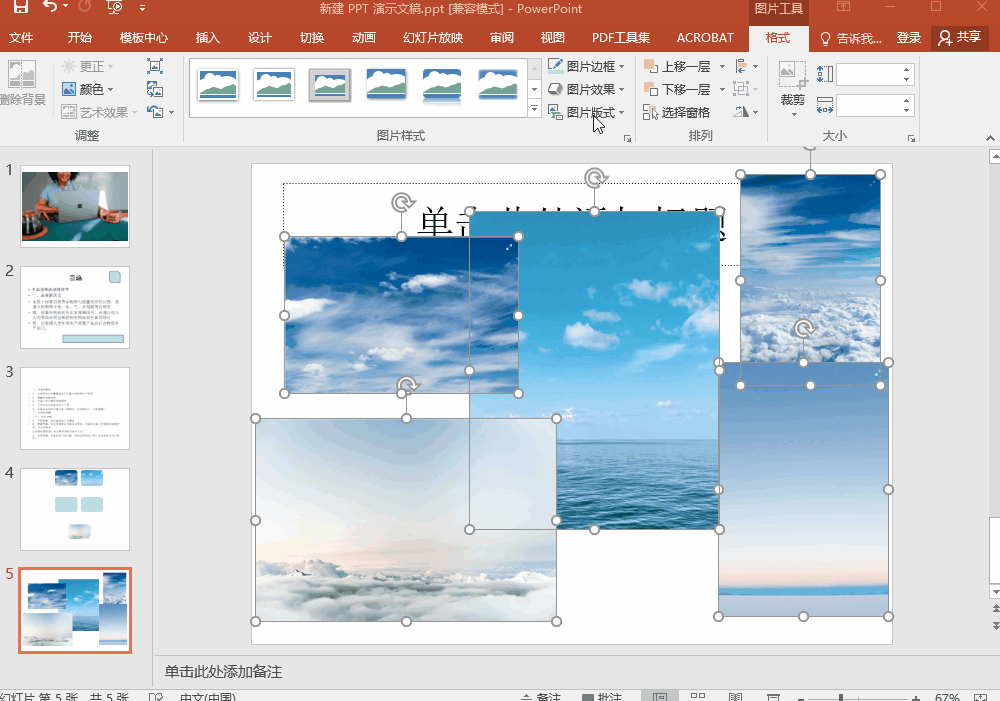
04. SmartArt text typesetting tool
In addition to the quick typesetting of pictures, the text typesetting can't be left behind!
Through the built-in [SmartArt] tool, you can unify and standardize the typesetting of text, and at the same time apply ready-made style templates, which are very suitable for use when making catalog pages, cycle diagrams, flowcharts, and cone diagrams!
[SmartArt] can be called a "PPT production" artifact, as long as you learn how to play with this tool, you can easily improve the quality of PPT!
[Operation Guide]: After inputting text → select the entire text box → click the last icon of the "Paragraph" tool → the text quick typesetting template will appear automatically.
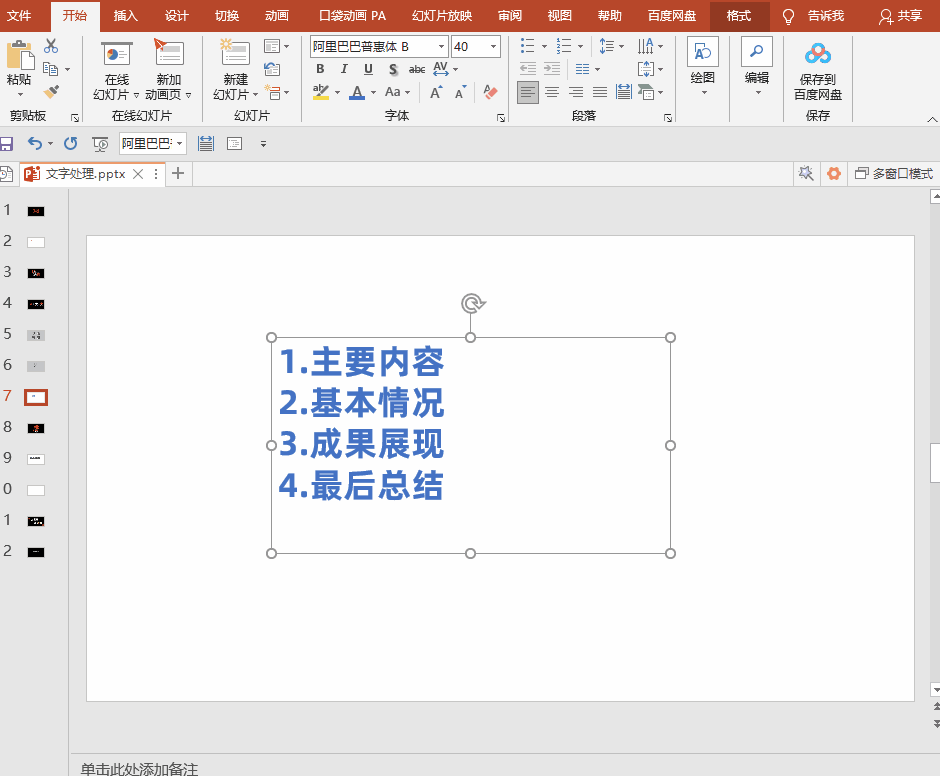
05. Add audio to the slideshow
In addition to adding text and inserting pictures outside the PPT! Audio insertion is also very common, and it happens that the audio insertion window is also reserved in PPT, just add the audio prepared in advance!
However, when I wanted to add "human voice explanation" to the work PPT, I found that I couldn't find suitable materials and the recording effect was not good!
Fortunately, I finally found a dubbing tool "Cuckoo Dubbing", we only need to paste the "dubbing text" into it, and use its built-in more than a hundred "human voice effects", the key is dubbing In terms of effect, it is not only smooth but also realistically restores the human voice effect!
【Operation Guide】: Select dubbing mode → add dubbing text → set effects such as dubbing tone → set output format and save the exported audio.
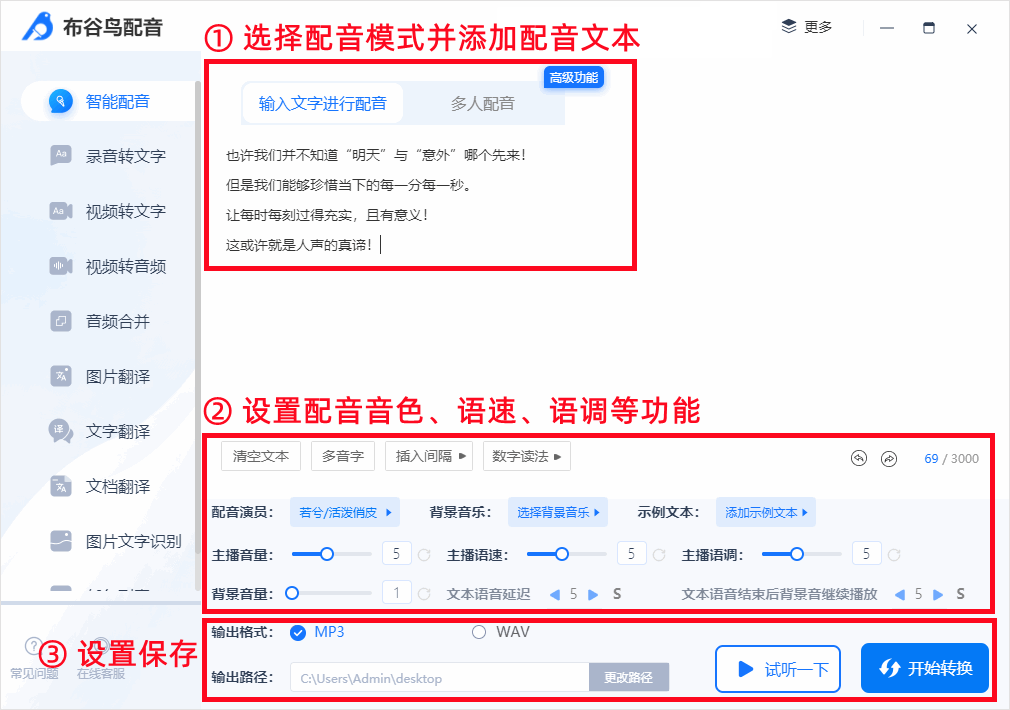
Yeah, it also has a "multi-person dubbing" function, which can produce "multi-person dialogue scene" dubbing in one stop. Do you feel that the "practicability" is full?
(PS: After the dubbing audio is produced, you only need to "insert" the audio into the PPT)
06. Unify the fonts before and after PPT
Whenever the PPT production is completed, it will always be found that the fonts on some "slides" pages are not uniform. Ten PPT and "text boxes", want to change one by one is really a "big project"!
Fortunately, PPT has a built-in "replace font" tool, which automatically unifies the fonts of all "slides" pages!
Operation method: Click【Start】→【Edit】→【Replace】→【Replace Font】
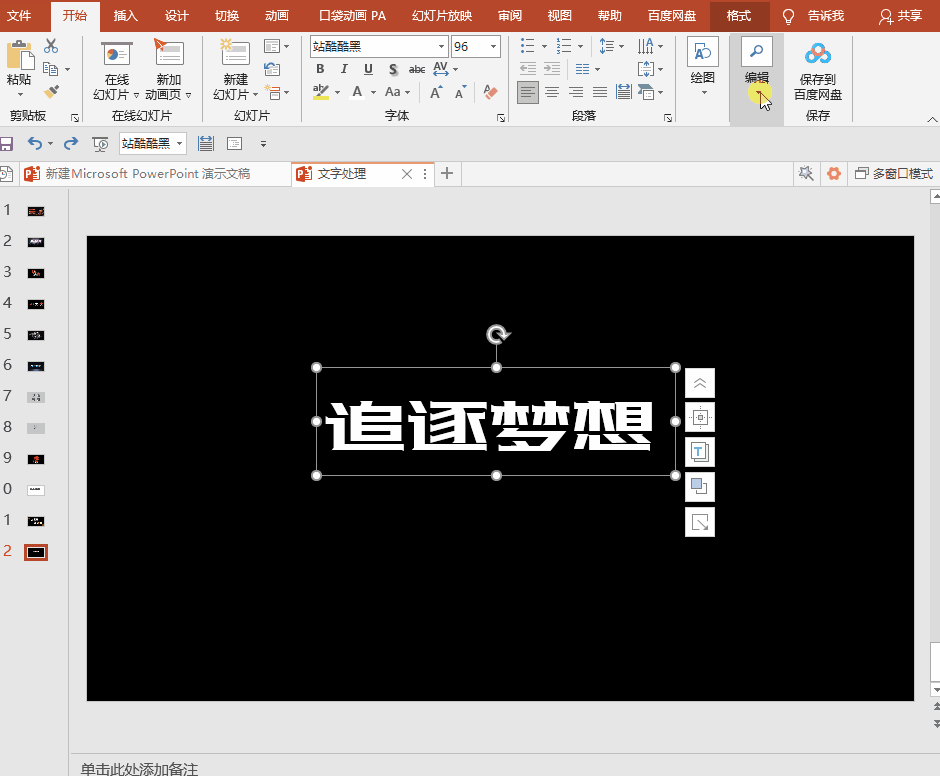
07. Also set to convert PPT format
The last is the "PPT format" conversion!
When we want to save or share the PPT file with others in PDF format, only with the help of the "Set as" tool that comes with PPT can help us quickly realize the format conversion!
(Remember to save the PPT separately before changing the format by "Set as another", in case you forget to save "PPT" after conversion and close the window directly!)
[Operation Guide]: File → set as another → change the "save type" to PDF format → "OK" to save the file.
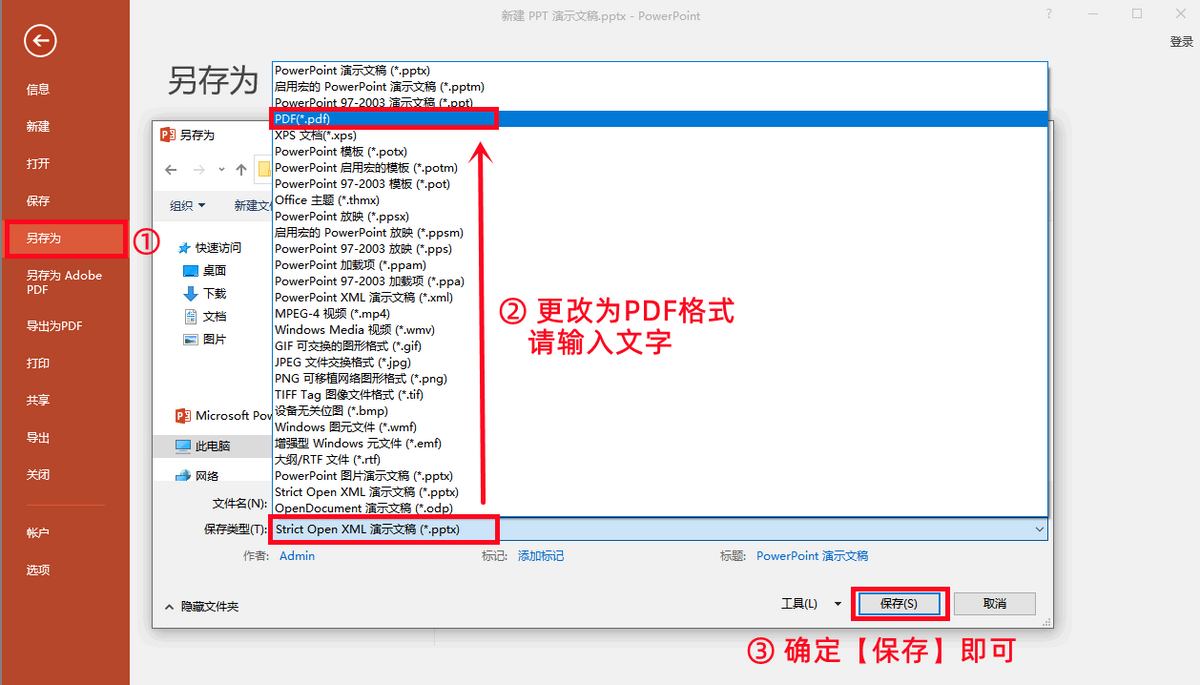
There you go! Have you ever found that when making PPTs, there is always a situation where the production efficiency is low? In fact, in the final analysis, I still have not mastered the practical skills of PPT production!
So today's dry goods are shared here, I hope it will be of great help to your work or life.
Articles are uploaded by users and are for non-commercial browsing only. Posted by: Lomu, please indicate the source: https://www.daogebangong.com/en/articles/detail/Seven%20quick%20tips%20to%20help%20us%20make%20PPT%20at%20the%20speed%20of%20light%20its%20really%20amazing%20to%20use.html

 支付宝扫一扫
支付宝扫一扫 
评论列表(196条)
测试