
Click on the picture 1 yuan to buy Excel, Word, PPT full course
When we need to typeset a document with Word, we may often encounter the situation that the same font is set for different texts in the document.
Usually Xiaobai's approach is to set the font of the text in turn. For example, if you need to set some fonts in the document to Microsoft Yahei, you will click [Start] - [Font] in order to set the font, and then set other texts. Repeat the above operation every time , the efficiency is undoubtedly very low.
If we learn how to select fonts in seconds, set shortcut keys for fonts, and use format brushes, we can quickly realize the need to set the same font for different texts, thereby improving your typesetting efficiency.
Select the font in the font list
Careful friends should find that in Word's "font" list, there are many fonts, and they are arranged in alphabetical order. If you want to set the "Microsoft Yahei font" that we often use for text, it often takes some time to find it. How to quickly set it up? Here to tell you a little trick - select fonts in seconds.
The method is:Select the text in the document that needs to set the same font, and position the mouse cursor on the "font" of the [Start]-[Font] group In the list box, directly enter the font name in the list box, and then you can select the desired font and apply it to the text.
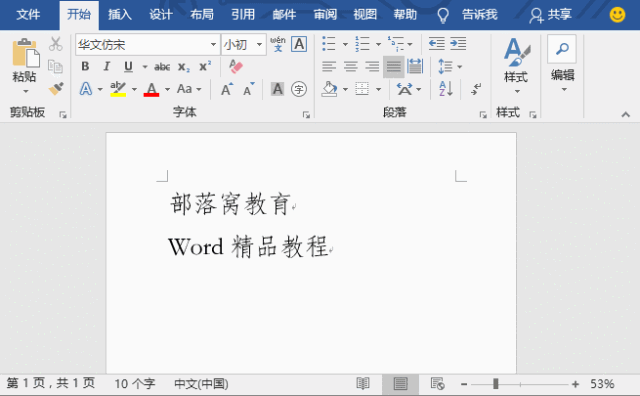
02
Set shortcut keys for fonts
In Word, we can set a shortcut key for the font, then after selecting the text, just press the shortcut key to quickly apply the font to the text, the method is:
(1) Click the [File]-[Options] command to open the "Word Options" dialog box, select the "Custom Ribbon" option on the left, and click the "Customize" button.
(2) Open the "Custom Keyboard" dialog box, select the "Font" option in the "Category" list box, and select the font to be set in the "Font" list box on the right, such as "Microsoft Elegant black". In the "Press a new shortcut key" text box, press the shortcut key to be set, such as [Ctrl+P], and then click the "Assign" button.
(3) After the setting is completed, select the text that needs to be set in the document, and press the shortcut key just set to quickly set the text to the "Microsoft Yahei" font.
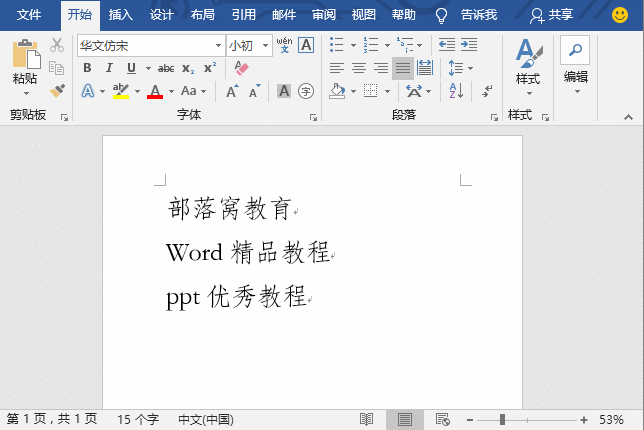
Using the Format Painter
Format Painter is one of the very powerful functions in Word, with the Format Painter function, our work will become easier and save time. When setting the same font for a large amount of content in the document, we can also use the format painter to complete it.
The method is:First select a text in the document with the font set, and then click [Start]-[Clipboard]-[Format [Swipe] button, and then select the text you want to set the same font, and the font of these texts will be the same as the text font you selected at the beginning.
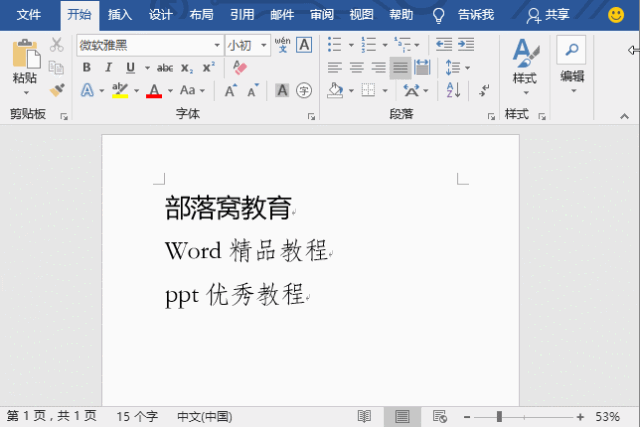
Tips:You can also quickly copy the format by pressing [Ctrl+Shift+C] and [Ctrl+Shift+V] keys, this is the format brush shortcut key.
The above is the content shared today, I hope it will be helpful to you.
Recent popular article recommendation:
A magical and efficient Word shortcut key, share it with you!
These 10 sets of Excel shortcut keys can help you "lazy" under the nose of the boss
[Recommended Reading] Ever since I knew this Word sorting technique, I realized how messy my operations were before!
[Recommended Reading] It only takes 3 steps to make a professional-level Word double-column table of contents!
[Revisiting the classics] Don't know these two practical functions, don't say you are familiar with Word!

Want to learn more about Word, welcome to join the Word learning group of Bubuwo Education.
QQ group number: 471091584

If you like it, don’t forget to click Look atOh
Articles are uploaded by users and are for non-commercial browsing only. Posted by: Lomu, please indicate the source: https://www.daogebangong.com/en/articles/detail/Revisit%20the%20classics%203%20tips%20for%20quickly%20setting%20Word%20fonts%20how%20many%20do%20you%20know.html

 支付宝扫一扫
支付宝扫一扫 
评论列表(196条)
测试