Quick Merge:
Relatively speaking, few friends know about this function. Quick merge in PPT is also called "Reuse slides...", what does it mean? It is to merge multiple PPTs into a new PPT. This function is very low-key, and this command is not easy to find, so many friends don't know it.
Tips: Try not to copy and paste, the style may not be uniform after copying.
Steps:
1) First open a prepared slideshow - "Start" | "Slideshow" | "New Slideshow" | "Reuse Slideshow..."

Figure 1
2) On the right side of the window open the "Reuse Slides" task pane | "Browse" | "Browse for Files..."

Figure 2
3) Select the slides to be merged, and the loaded slides will appear on the right side of the window
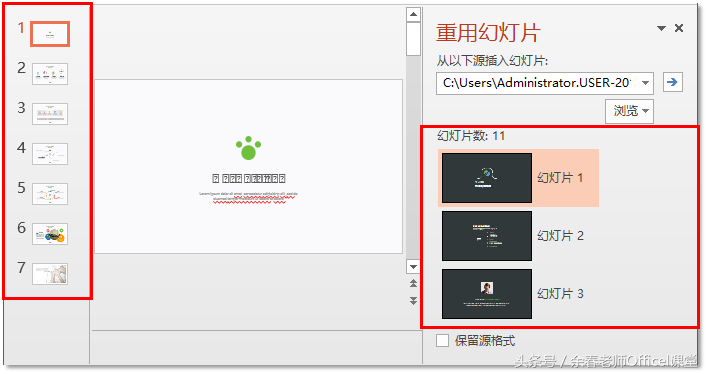
Figure 3
4) Click the left slide to determine the position of the slide to be inserted, then click the right slide to be inserted, and the system will apply the target slide Theme of
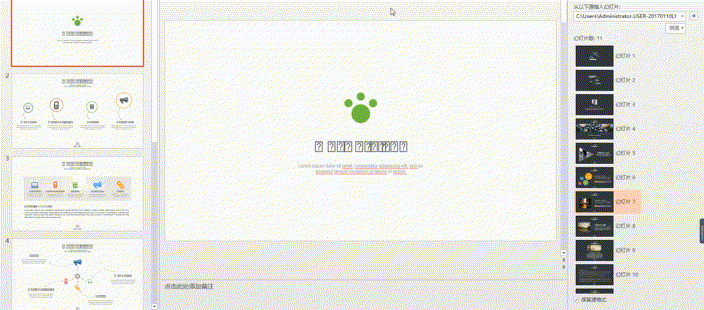
Figure 4
Note: What if we want to keep the original style? Check "Keep source formatting"
at the bottom of the right window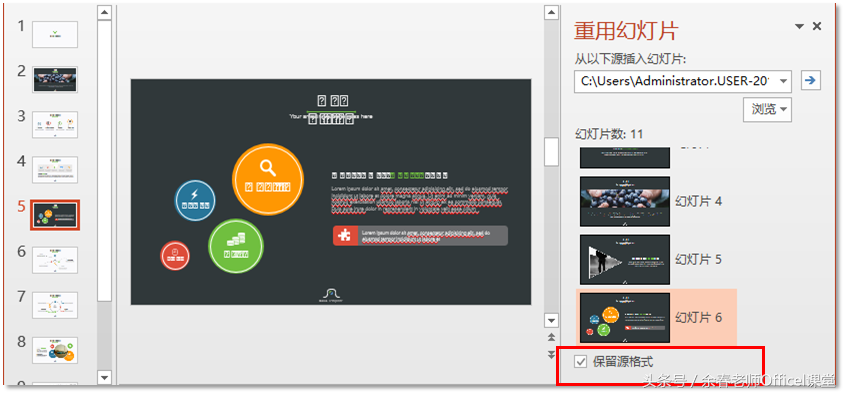
Figure 5
At this point, the target slide has a master and a layout (SHIFT+click the normal view to view), and this layout can of course also be applied to other target slides (select the slide to apply this layout, start | format)
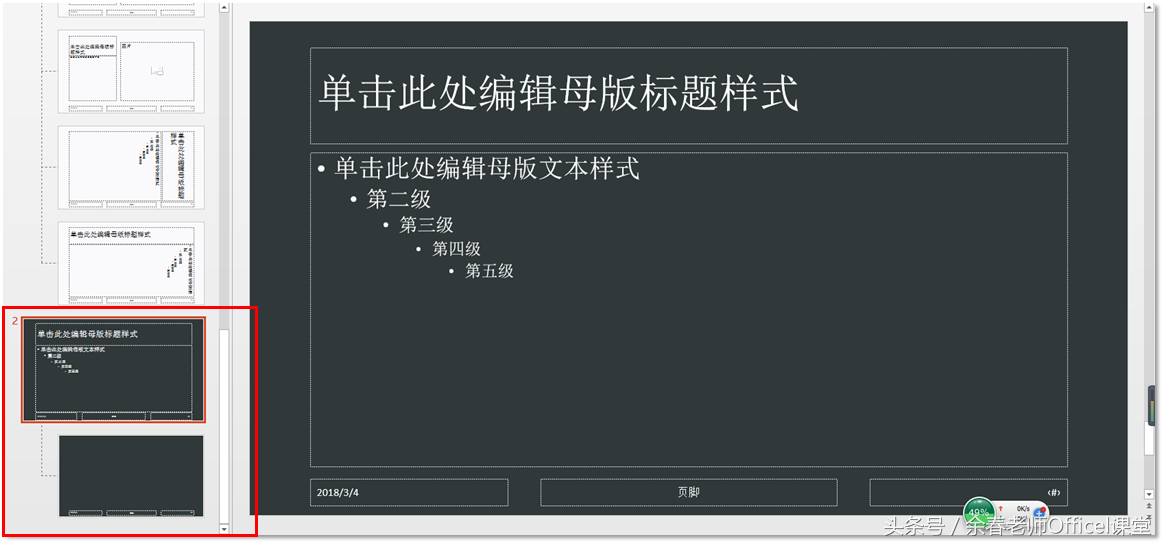
Figure 6
Right-click on a slide in the Reuse Slide pane | Insert Slide>/Insert All Slides>/Apply theme to all slides/Apply theme to selected slides.
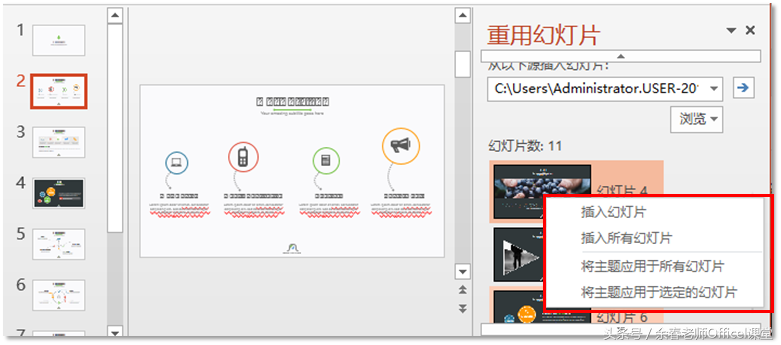
Figure 7
Articles are uploaded by users and are for non-commercial browsing only. Posted by: Lomu, please indicate the source: https://www.daogebangong.com/en/articles/detail/PowerPoint%20Practical%20Skills22%20Quick%20Merge%20merge%20multiple%20PPTs%20into%20a%20new%20PPT.html

 支付宝扫一扫
支付宝扫一扫 
评论列表(196条)
测试