Prepared materials
1. Font: Founder Xianren Simplified (click to download the font)
2. Material: metal scratches

Step 1
Create a new document with a size of 1000 x 500 pixels, RGB colors, and 72 dpi. Create a new layer and open the background image you searched online. You can download the material according to your preference. We started to create the text, in order to use Fangzheng Xianren font, in order to make the font more sharp and powerful, I modified the shape of the text in illustrator, then copied the modified text graphics into photoshop, and then copied the graphics Make a bevel deformation.

Add font shadow, as shown in the figure
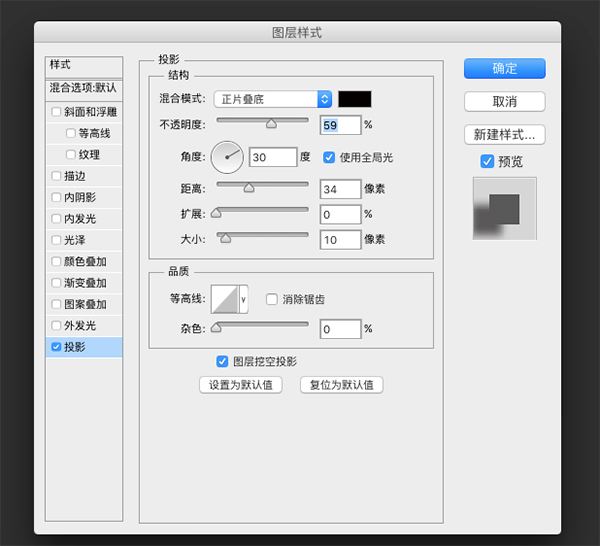
Step 2
Copy the text and rename it "Fake 3D", right click on his layer, and click Clear Layer Style. Move this layer slightly to the left to create a fake 3D effect. Then add a layer style to the copied text:
Bevel and Emboss, choose Clear engraving as the method, size 30, angle 90, 55, uncheck "Use global light"
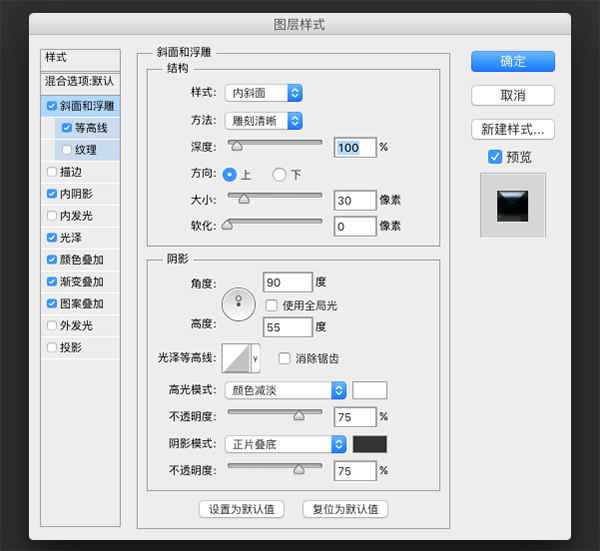
Add inner shadow, angle 30, use global light, distance 8, size 5,
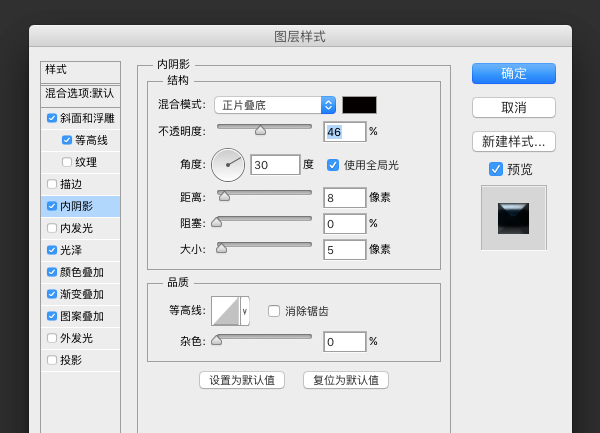
Add Gloss, Blend Mode Selected, Linear Dodge (Add), Opacity 25%
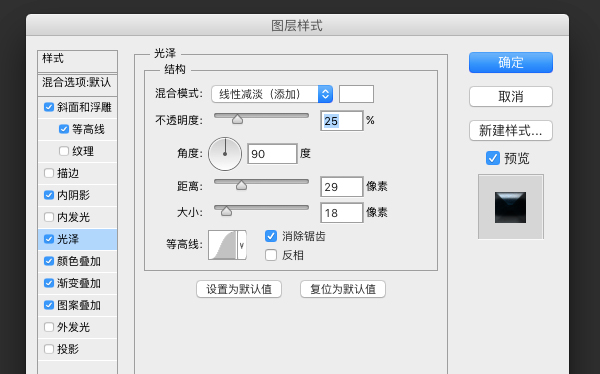
Color overlay, color value is #003366, opacity is 93%
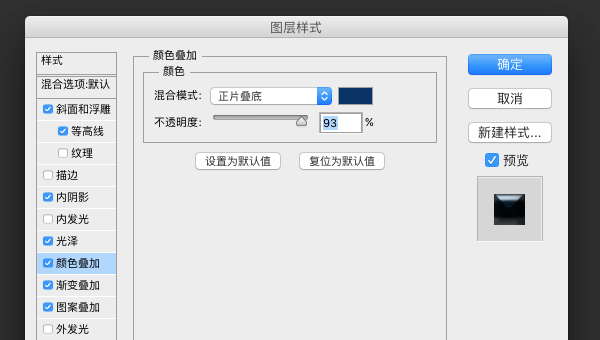
Gradient overlay, the layer blending mode is set to Multiply, the gradient color value, the two ends are black, and the middle color value is #00ffff
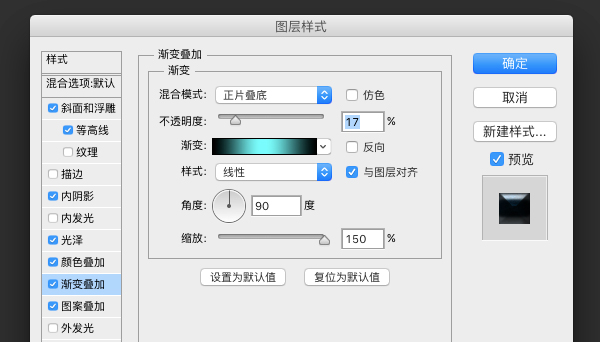
Pattern overlay, pattern material, you can search "metal scratches" from the Internet,
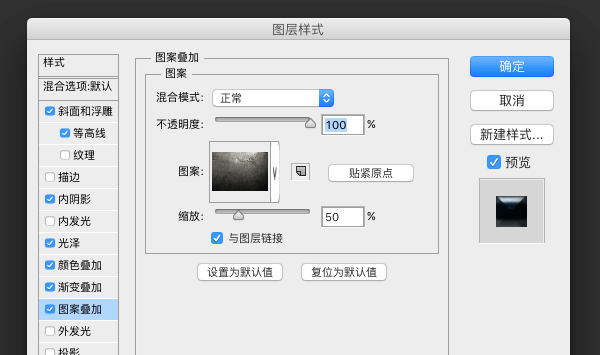
After the above styles, the following picture is obtained

Step 3
Duplicate the text "Fake 3D Layer" and rename it "Bevel", Right click Clear Layer Style', now put this layer on top of the other layers, in the blending options menu on the right set the fill to 0%, then add a layer style
Add bevel and emboss, the method is set to clear engraving, the depth is 101, the size is 71, and the advertising mode is set to linear light. The specific parameters are shown in the figure.
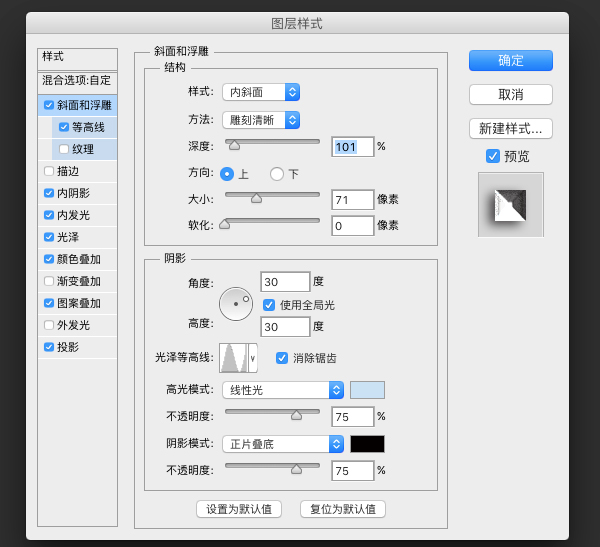
contour line, default value
Inner shadow, the specific value is as shown in the figure

Inner glow, the blending mode is set to color dodge, as shown in the figure
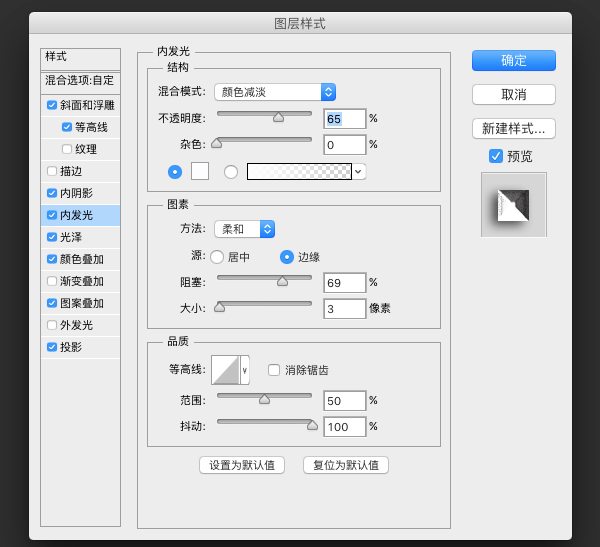
Glossy, the blending mode is set to color dodge, as shown in the figure
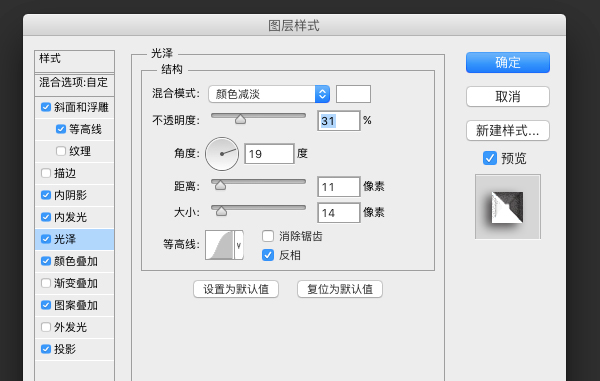
Color overlay, color value #cccccc, opacity 13%
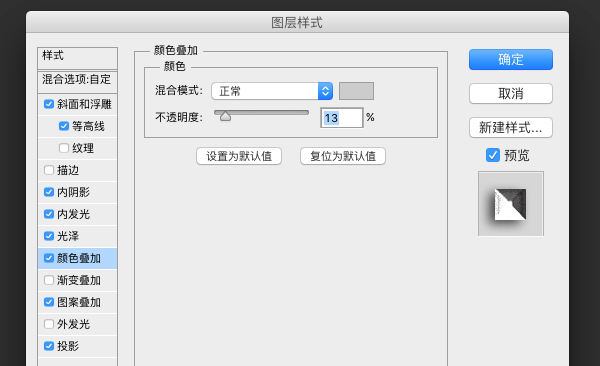
Pattern overlay, blend mode to overlay
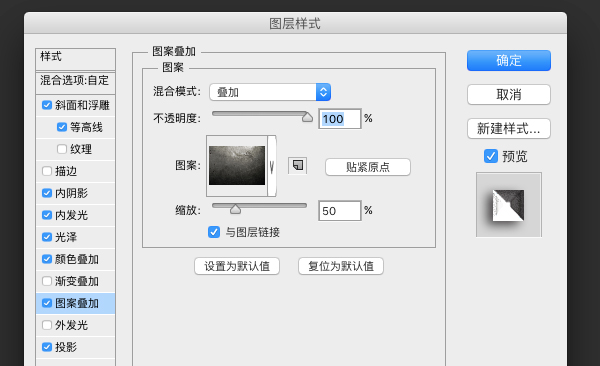
Projection, this layer is the closest to the text, and the color is darker.
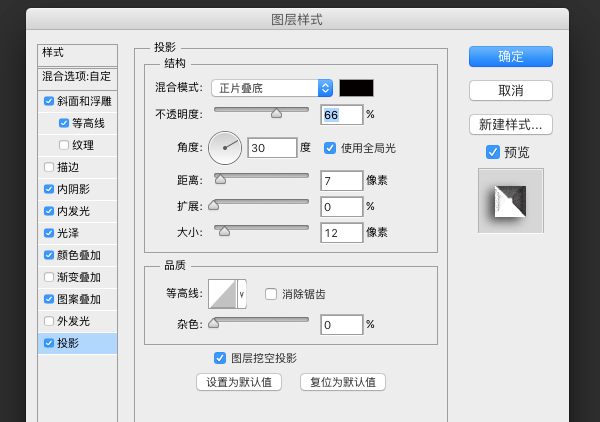
The following image is obtained through the above layer style

Finally, we add English to the middle of the text as decoration

Articles are uploaded by users and are for non-commercial browsing only. Posted by: Lomu, please indicate the source: https://www.daogebangong.com/en/articles/detail/Photoshop%20to%20create%20the%20wolf%20warrior%20font%20effect.html

 支付宝扫一扫
支付宝扫一扫 
评论列表(196条)
测试