Scan the QR code on WeChat to watch the complete set of Excel, Word, and PPT video tutorials

When designing PPT, we often need to process picture materials, such as cutting out pictures. Although Photoshop (PS) is an amazing tool for processing pictures, not everyone can use it skillfully. Therefore, this article will introduce to you two cutout tools that are more convenient, time-saving and labor-saving than PS: PPT’s own cutout function and the online cutout tool for final design.
1. PPT has its own function of cutout
PPT comes with three main methods for cutting out images: setting a transparent color, modifying the slide background, and deleting the background. These three techniques are suitable for different situations and will be introduced in detail below.
(I) Set the transparent color
Setting the transparent color means setting the image background color to transparent. This method is mainly suitable for cutting out images with solid color backgrounds.
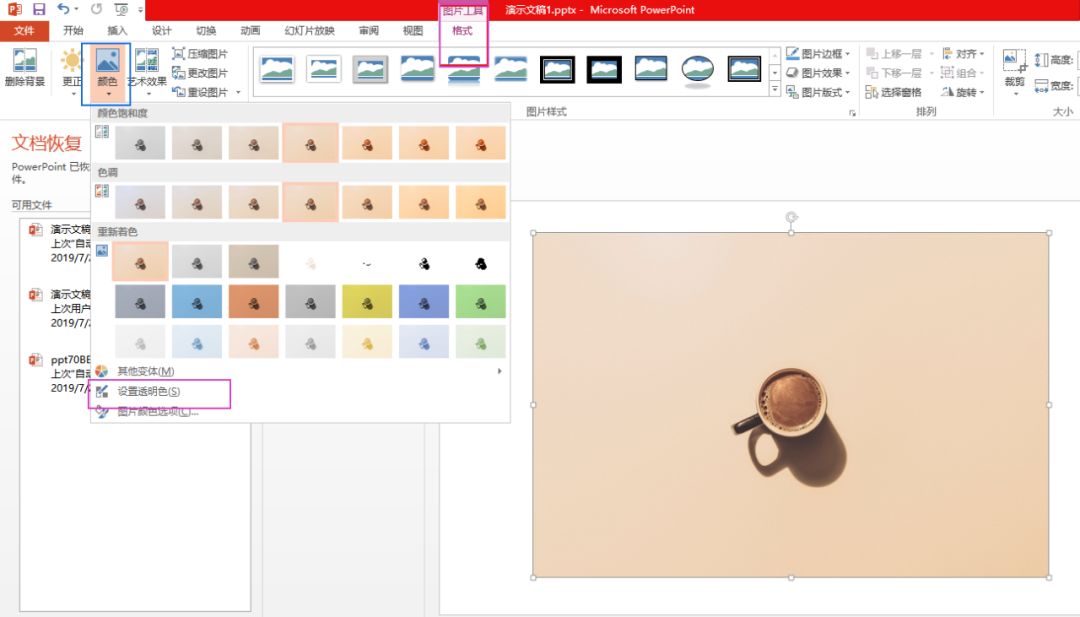
To remove the background of the above image, you can follow these steps:
First, select the image and click "Image Tool Format"/"Color"/"Set transparent color”, then place the mouse on the background of the picture and click the left mouse button to remove the background.
(2) Modify the background color of the slide
When the background color of the image matches the background color of the slide, you can use the method of modifying the background color of the slide. Take the following picture as an example:
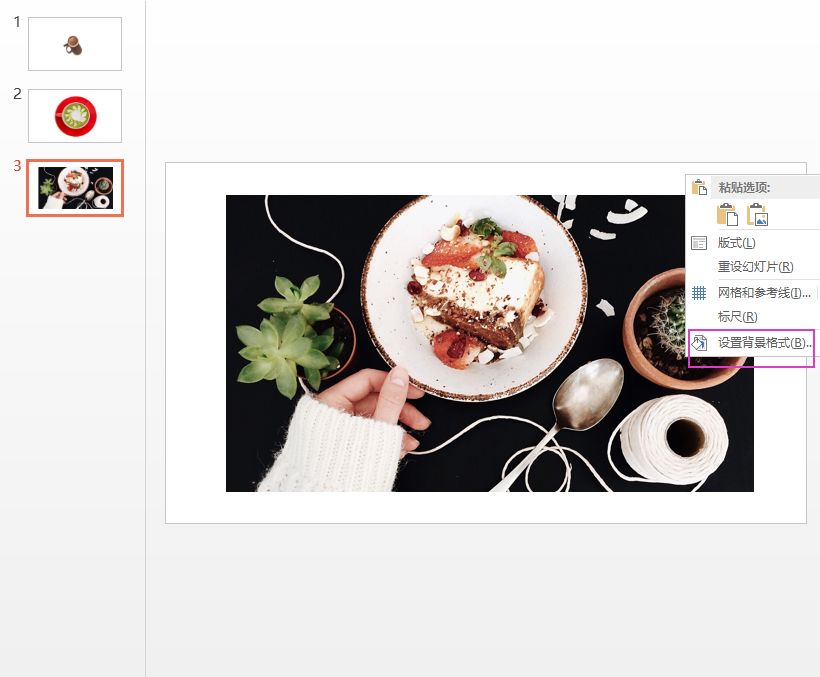 The black background of the picture is consistent with the background color of the slide. We can set the black background of the picture as the background color of the slide. The steps are as follows:
The black background of the picture is consistent with the background color of the slide. We can set the black background of the picture as the background color of the slide. The steps are as follows:
① Right-click on the slide page and select "Format background";
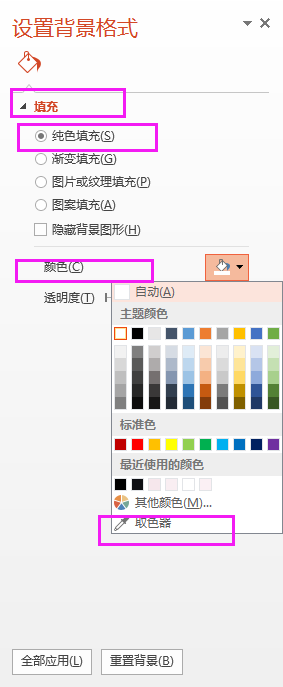 ② Click "Set background format" and select "Fill< /strong>”/“Solid Color Fill”/“Color ”/“Color Picker” and click on the image to pick up the color.
② Click "Set background format" and select "Fill< /strong>”/“Solid Color Fill”/“Color ”/“Color Picker” and click on the image to pick up the color.
This way, the image and slide background blend seamlessly.
(3) Delete background
Deleting the background is a built-in function of PowerPoint, which is suitable for cutting out pictures with complex backgrounds.
When the background of the picture is complex, using the method of setting a transparent color may result in blurred edges and incomplete background removal; while changing the background color of the slide may not achieve the perfect integration of the picture and the slide.
For this type of picture, you can use PowerPoint's "Remove Background" function. The following picture is an example:
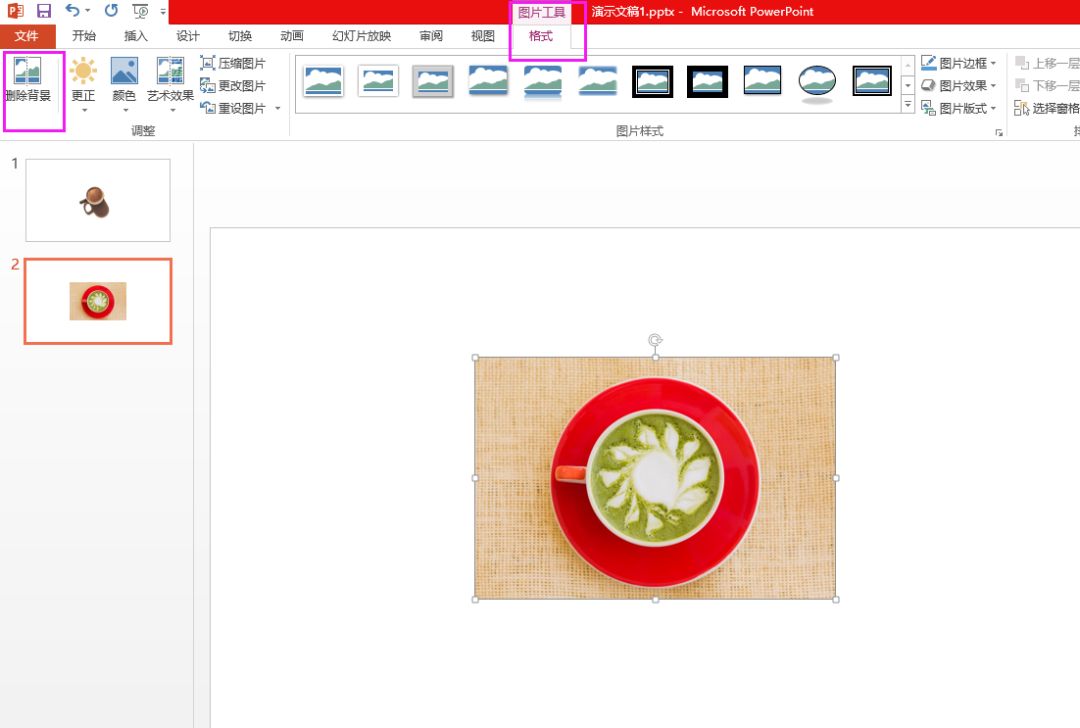
To remove the complex background in the image above, you can follow these steps:
Articles are uploaded by users and are for non-commercial browsing only. Posted by: Lomu, please indicate the source: https://www.daogebangong.com/en/articles/detail/PPT-ji-qiao-fen-xiang-fa-xian-liang-kuan-chao-shi-yong-kou-tu-gong-ju-gao-bie-PS-fan-suo-cao-zuo.html

 支付宝扫一扫
支付宝扫一扫 
评论列表(196条)
测试