
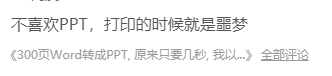
This is a comment from a netizen in the previous article. He said that he doesn’t like PPT and it is a nightmare when printing!
Is it because I only need to print a few pages, but accidentally print out all the pages, and my boss calls me a waste?
Or is it because the originally beautiful design draft turned out to be a mess when printed in black and white, and the boss said it was unclear and a waste of ink?
Or because there is no border when printing, the entire white space merges with the white space on the side, which looks ugly.
Indeed, ppt printing looks simple, but if you are not careful, you will be criticized.
Therefore, in response to the entire problem, the editor compiled some tips for setting ppt printing effects.
01. Set printing options
Before printing the slides, you must first set the printing options according to the printer properties. The specific steps are as follows:
Step 1 Open the file we need to print, select the [File] tab, select the [Print] option on the left side of the pop-up interface, the print settings interface will pop up, and click the [Printer Properties] button, as follows As shown in the figure.
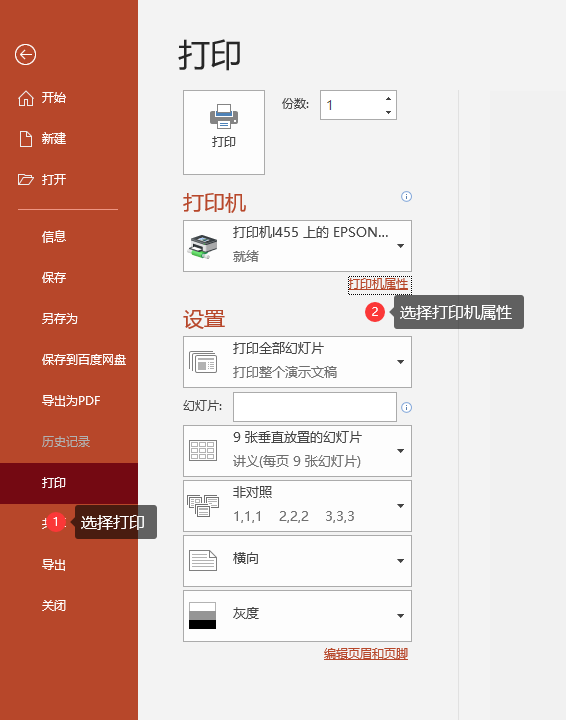
Step 2 In the pop-up dialog box, you can set the page orientation, paper type, number of copies, etc., as shown in the figure below.
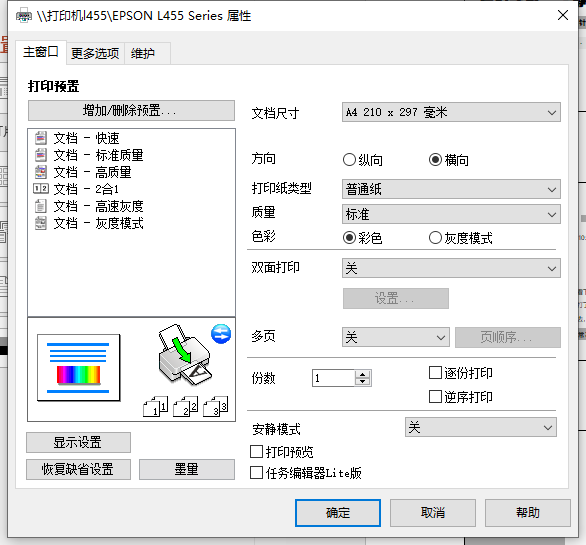
Tip: Different printers have different attribute options, and users can set them according to their needs.
02. Set printing layout
Users can set the printing layout of slides as needed. The specific steps are as follows:
Step 1 Continue with the content in the above section. In the [Print] setting interface, click button 1 in the figure below. In the pop-up drop-down list, you can set the printing format. Select the format in the [Handout] group according to your needs, as shown in the figure below. Then check the slide box. After selecting, you can see the set slide layout in the preview area on the right, as shown in the figure below.
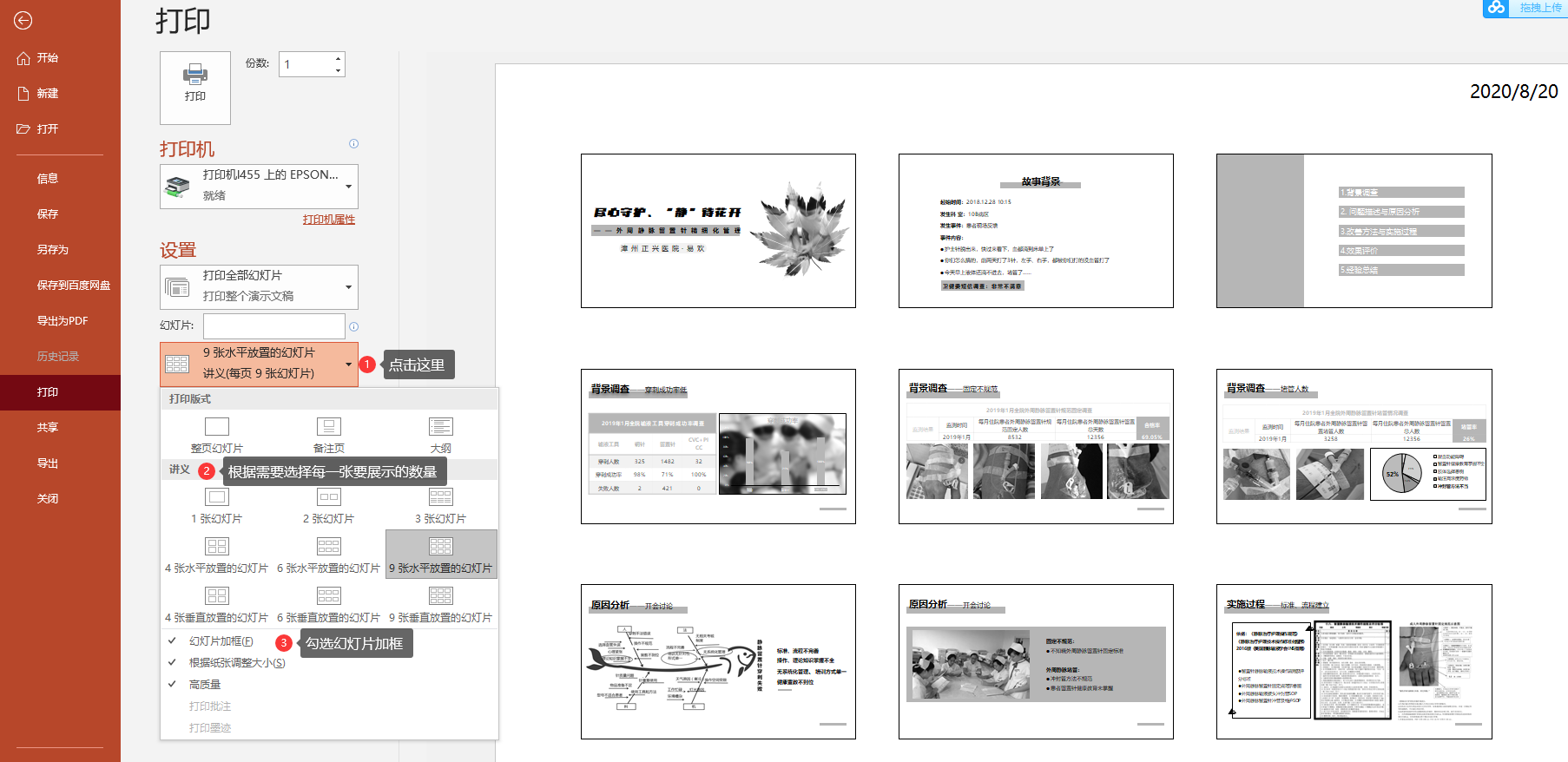
In this way, you can print directly after setting up, and the printed effect will be as shown on the right side of the picture above!
How to set printing content
Sometimes when we print a slide, we don't need to print the entire presentation, so how can we print only the selected slides?
There is a method used by many people, which is to delete the unnecessary ones directly. However, if you accidentally click save, the content will be lost. Some people make a new copy of what they need. In this case, they will find that sometimes the content in the master cannot be copied or the copied layout has changed!
So how do we choose what we need to print?
Step 1 Open the file that needs to be printed, hold down the [Ctrl] key to select the slide we need (you can also select by holding down shift, this is a continuous selection, for example, if you want to select 1-10, just Click on the first page, then hold down shift, and then select page 10), as shown in the figure below.
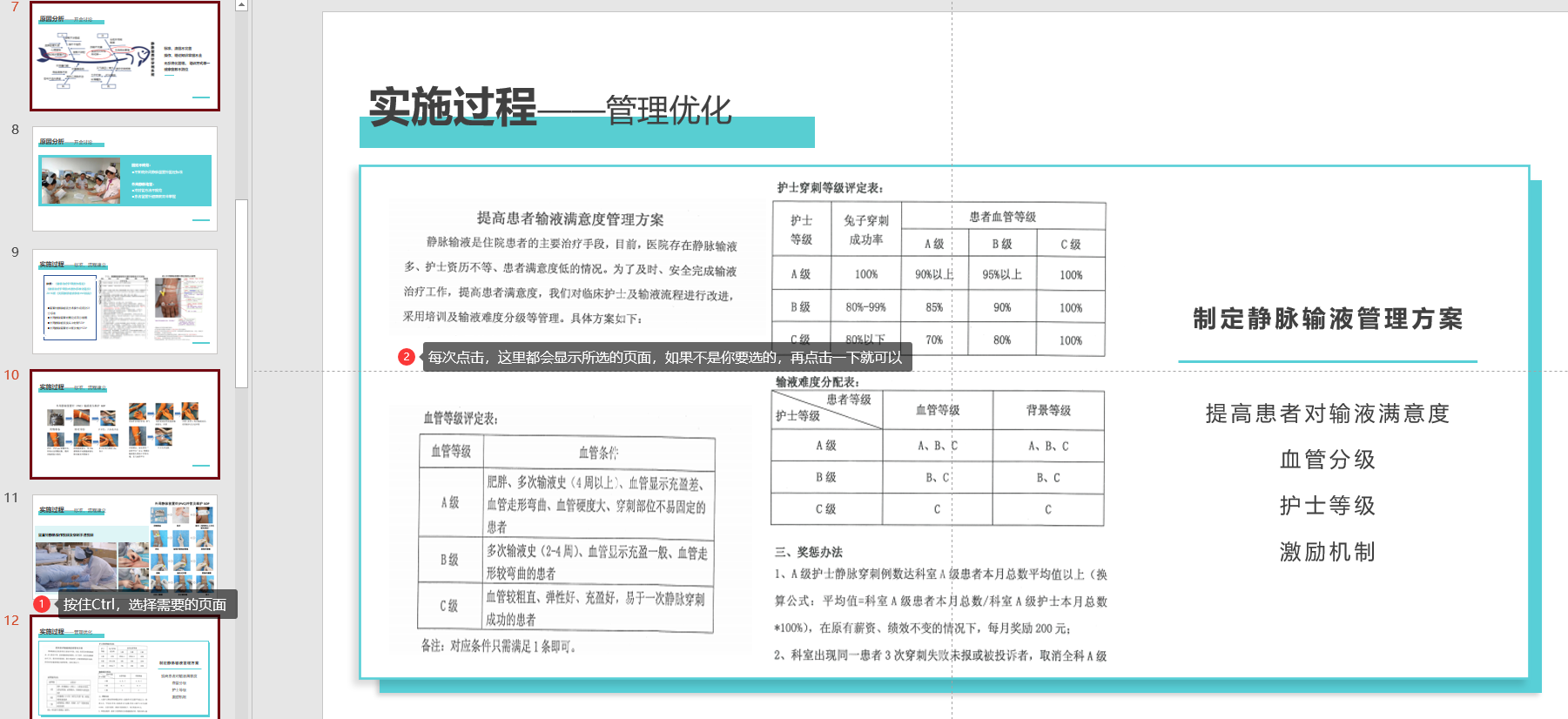
Step 2 Select the [File] tab, select the [Print] option on the left side of the pop-up interface, and enter the [Print] setting interface. Click the [Print All Slides] drop-down button in the [Settings] option area. In the pop-up drop-down list, you can select the content to be printed. Here, select the [Print Selected Area] option to print only the 4 slides we just selected. slide, as shown below.
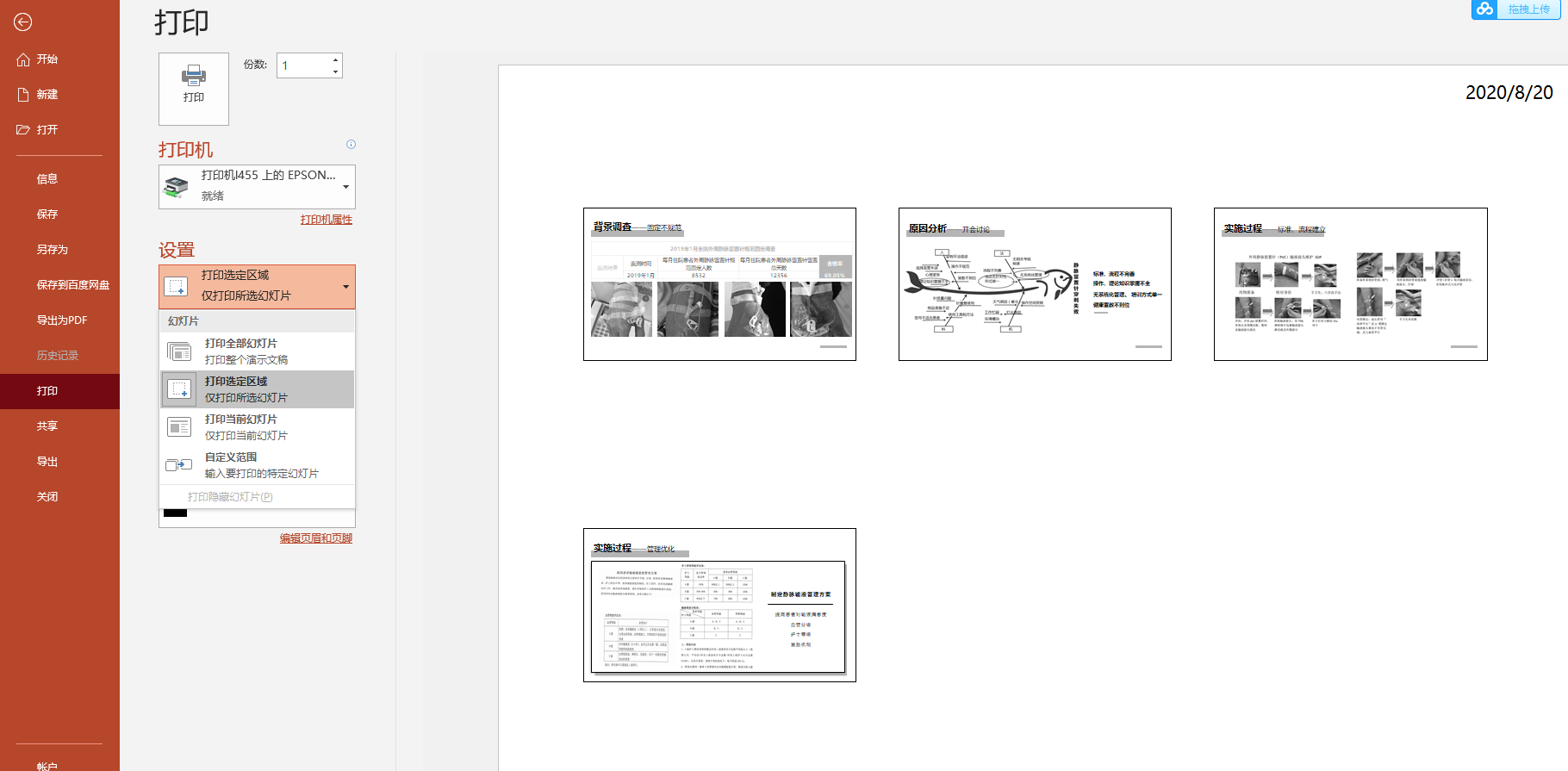
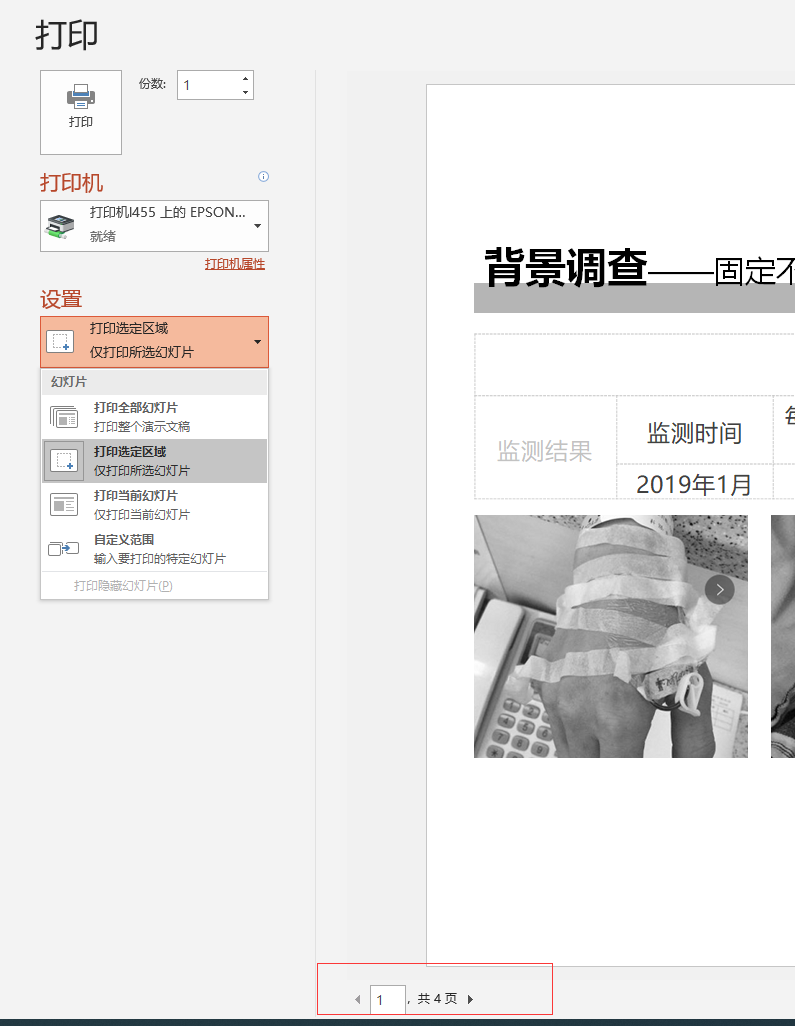
If we choose to print a full-page slide, we can see the total number of pages at the bottom of the page.
Another way is to select a custom range, and then enter the pages you want to print in the slide box below, separated by ",".
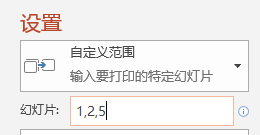
Finally, let’s talk about the color mode in the print settings.
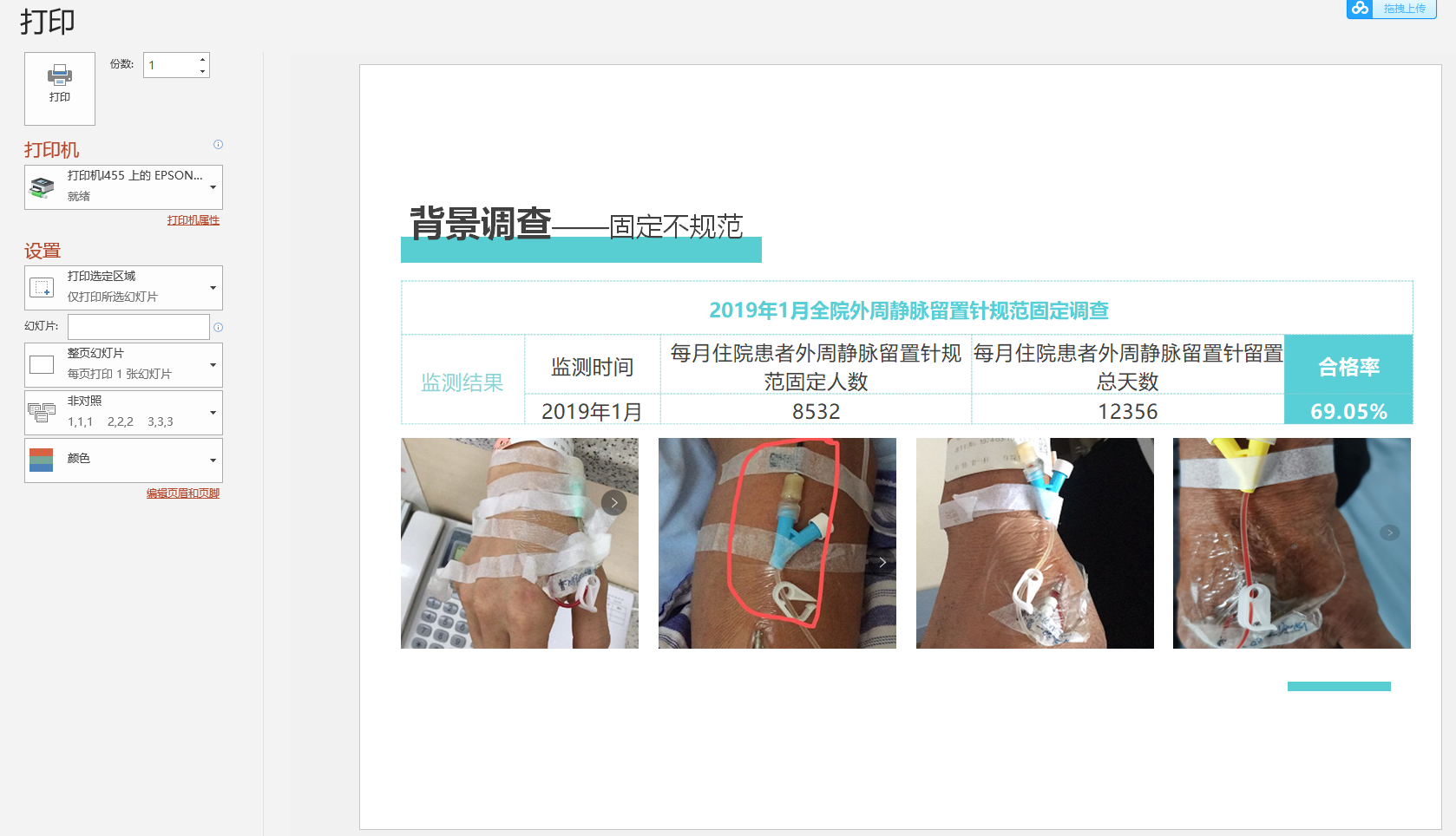
Color mode, that is, color printing
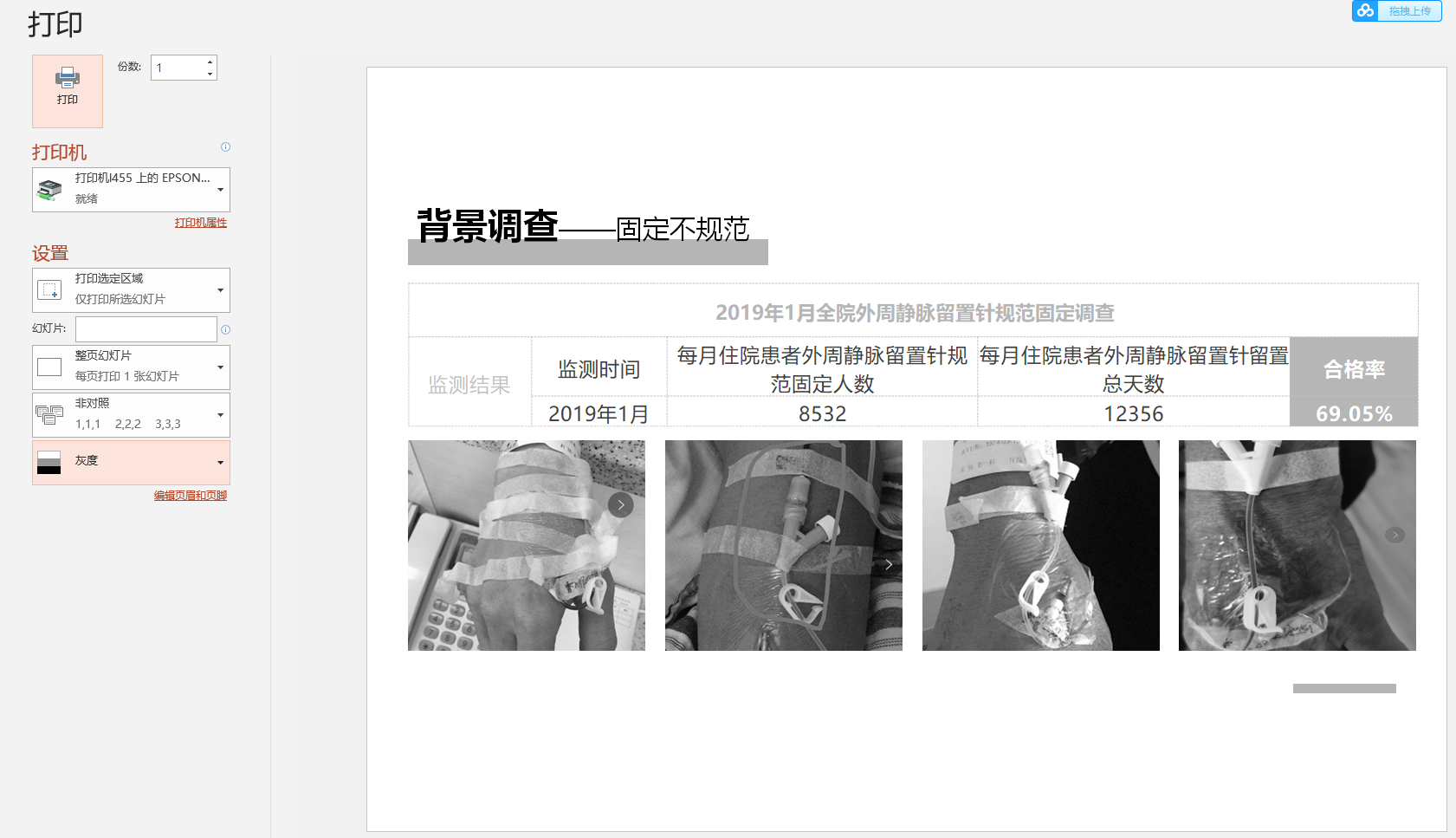
Grayscale mode, this mode is suitable for black and white printer printing
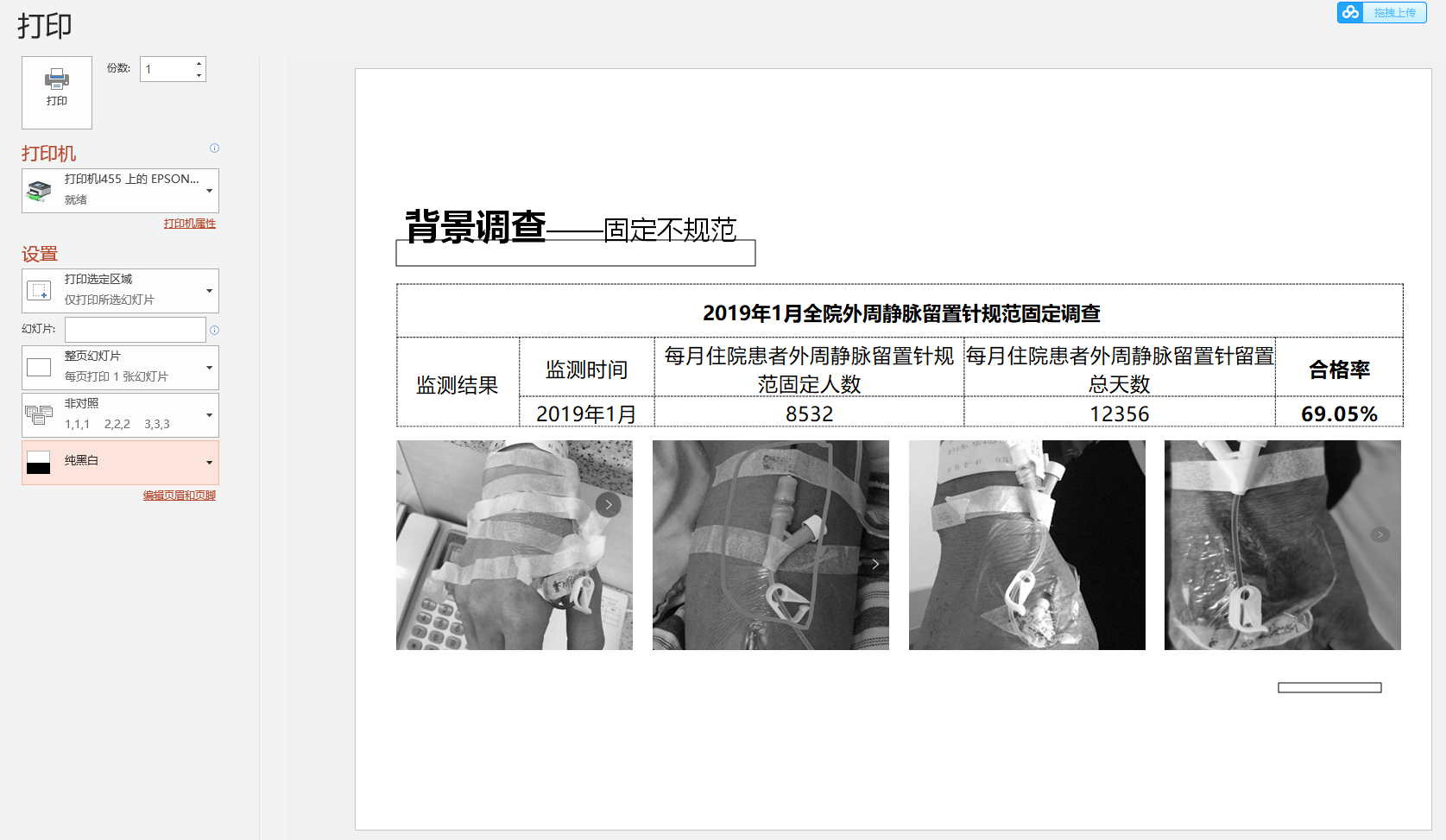
Black and white mode, please note that if you choose black and white mode here, the color of the color block in the original design draft will be lost. The original box only retains the border without the content of the color block. It is generally not recommended to choose
That’s all for today, I hope it’s helpful to you!
Articles are uploaded by users and are for non-commercial browsing only. Posted by: Lomu, please indicate the source: https://www.daogebangong.com/en/articles/detail/PPT-da-yin-zong-shi-hen-fei-zhi-kan-xia-zhe-ge-da-yin-ji-qiao-bie-zai-lang-fei-zhi-le.html

 支付宝扫一扫
支付宝扫一扫 
评论列表(196条)
测试