#summer creation contest##胡西晋评论复旦研究而责例:购买是红贵# #国产控手门Related leaders were dismissed, women suspended#
Use slide master
When creating PPT, use slide master is an important skill. It allows you to define the overall layout and style of your slideshow for consistency.
Operation steps
1. Open PowerPoint and create a new presentation.
2. In the menu bar, click the "View" tab.
3. In the "View" tab, find the "Master View" group and click the "Slide Master" button. This will switch to the slide master view.
4. In the slide master view, you will see the slide master and the slide layouts associated with it.
5. You can define the layout and style of the entire presentation by changing the slide master. For example, you can change the font, color and size of the header text, define a background style, add a company logo, and more.
6. Click the text box or image box on the slide master and edit accordingly. You can change the style, alignment, fill color, etc. of the text, as well as the size and position of the image box.
7. If you want to apply the same layout and style to all slides, make sure to make global modifications to the slide master.
8. In the slide master view, you can also add common elements such as header, footer, date, page number, etc., and define slide transition effects and animations.
9. After finishing editing the slide master, you can click the "Normal View" button on the "View" tab to return to the normal presentation view.
10. In normal view, you can add new slides and apply styles from the slide master. New slides will automatically inherit the layout and styles on the slide master.
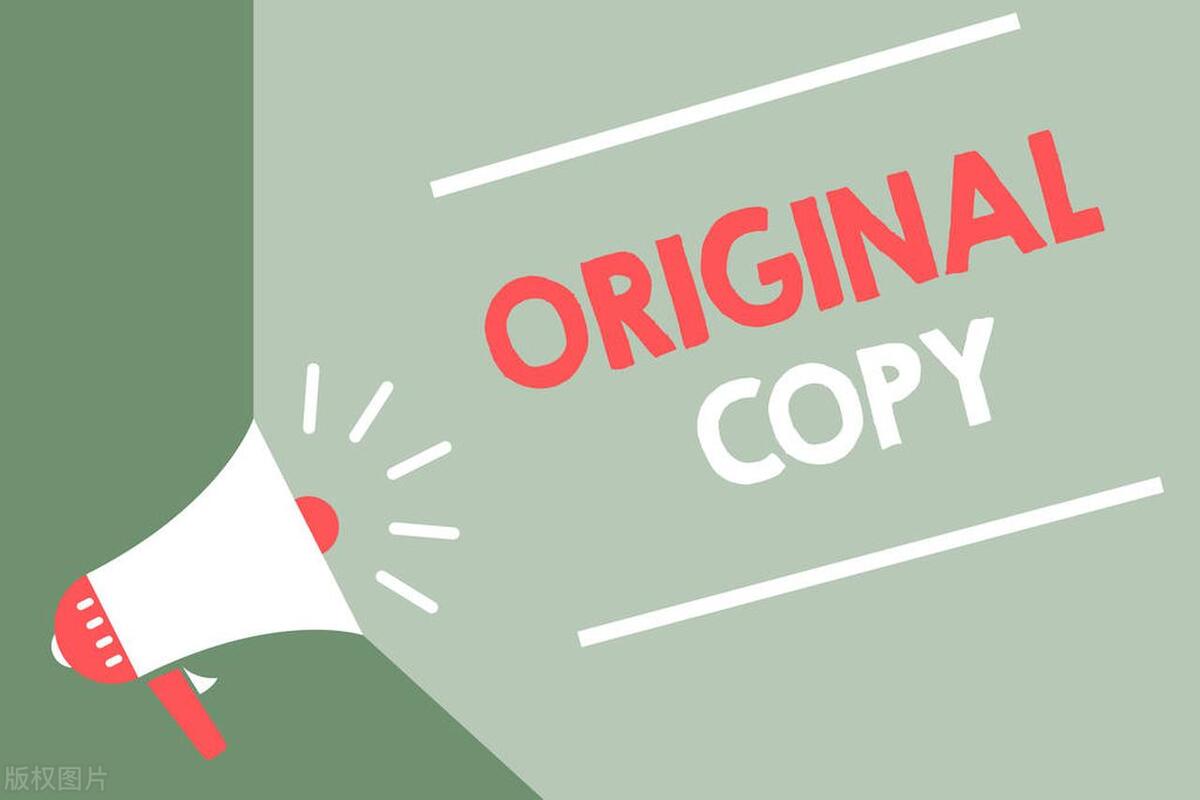
Master
Choosing Appropriate Fonts and Colors
Choosing fonts and colors that are easy to read is critical to conveying your message. Use clear fonts, and make sure there is enough color contrast so that the audience can easily read the content.
Steps
Choose an easy-to-read font:
1. Open PowerPoint and create a new presentation.
2. In the menu bar, click the "Start" tab.
3. In the Font group, click the font name box next to the drop-down menu. This will expand the list of available fonts.
4. Scroll through the list of fonts and choose a font that is legible such as Arial, Calibri, Times New Roman, etc. Avoid overly decorative fonts, as they may interfere with readability.
5. After selecting a font, you can apply that font in your presentation.
Ensure enough color contrast:
1. Select text or objects such as slide titles, paragraph text or shapes.
2. In the menu bar, click the "Start" tab.
3. In the "Font" group, click the "Font Color" button.
4. In the pop-up color selector, you can choose a preset color or a custom color.
5. When choosing colors, make sure that the contrast between the text and the background is high enough so that the audience can read the content clearly.
6. You can achieve contrast by choosing a dark text color and a light background color, or a light text color and a dark background color.
Use charts and images
Charts and images are better at presenting data and concepts. Use chart types such as column charts and line charts to present data, and insert relevant images to enhance the visual effect of slides.
Operation steps
Insert chart:
1. Open the presentation in PowerPoint and go to the slide where you want to insert the chart.
2. Click the "Insert" tab in the menu bar.
3. In the "Chart" group, select a chart type suitable for your data type, such as column chart, line chart, pie chart, etc. Click on the selected chart type.
4. A blank chart and a data table will appear on the slide.
5. Enter your data into the data table, or paste existing data from Excel into the data table.
6. Adjust the style and layout of the chart as needed, such as color, font size, legend position, etc.
7. You can double-click the data point in the chart or the data in the data table for further editing and adjustment.
Insert image:
1. Open the presentation in PowerPoint and go to the slide where you want to insert the image.
2. Click the "Insert" tab in the menu bar.
3. In the "Insert" tab, click the "Picture" button.
4. In the pop-up dialog box, browse and select the image file you want to insert. Click the "Insert" button.
5. The image will be inserted on the slide. You can adjust the position and size of the image by dragging and resizing.
6. You can use the tools in the "Format" tab to make further adjustments to the image, such as applying artistic effects, cropping the image, etc.
Use animations and transitions
Animations and transitions can make your slideshow more Fun and vibrant. Use these effects in moderation to smooth slide transitions and highlight important content.
Operation steps
Add animation effects:
1. Open your presentation in PowerPoint and go to the slide you want to animate.
2. Select the object you want to add animation effect to, such as text, image or chart.
3. Click the "Animation" tab in the menu bar.
4. In the "Animation" tab, browse and select the animation effect that suits your needs. Click on the selected animation effect.
5. The animation effect will be applied to the selected object. You can make further tweaks and settings to the animation by clicking the "Animation Panel" button to open the animation panel.
6. In the animation panel, you can set animation delay, duration, start method and other parameters, as well as adjust the sequence and trigger method of animation.
Add transition effects:
1. Open the presentation in PowerPoint and go to the slide you want to add the transition to.
2. Click the "Slide Show" tab in the menu bar.
3. In the "Slide Show" tab, click the "Slide Transition" button.
4. In the "Slide Transition" panel, you can browse and select a transition effect that suits your needs. Click on the selected transition effect.
5 You can further adjust and customize the transition effect by setting its speed, sound effect and other options.
Concise and clear text
Avoid using too much text on your slides. Simple, clear text better grabs the viewer's attention and conveys your main message.
Operation steps
1. Open PowerPoint and go to the slide you wish to edit.
2. Consider the main message you want to convey and think about how to express it in a concise manner.
3. Select an appropriate position on the slide, click the left mouse button and start typing in the text box.
4. Enter key information in the text box, and make sure to express it in concise language.
5. Avoid too much text on one slide. Include only the most important and core content.
6. Use phrases, key words or concise sentences to summarize your point of view.
7. Use precise diction and easy-to-understand language, avoiding long or obscure sentences.
8. Use bold, italics, underline or different font colors to emphasize key words or important information.
9. Use slide notes or provide additional supporting material if more detail is required.
Using slide notes
Slide notes are a useful tool that can help you Remember what you're going to say during your presentation. In presentation mode, annotations are visible to you, but not to the audience.
Operation steps
1. Open PowerPoint and go to your presentation.
2. In edit mode, select the slide to add annotations to.
3. In the menu bar, select the "Insert" tab.
4. In the "Text" group, click the "Text Box" button. The cursor will change to a cross.
5. Select an appropriate position on the slide, click the left mouse button and drag to create a text box.
6. Enter the note text you want to add in the text box.
7. Format the text box so that it is sized and positioned to suit your needs.
8. Place the text box on the edge of the slide or in a less prominent location to make sure the audience doesn't notice it.
9. Enter the demonstration mode, press the "F5" key on the keyboard or click the "Start from scratch" button.
10. In presentation mode, you can see slide notes to help you remember what you are going to say.
11. The audience cannot see the slide notes while watching the presentation.
Adjust the layout of the slideshow
According to the content and needs, you can adjust the layout of the slideshow. Experiment with different layout options to fit the content better on the slide.
Operation steps
1. Open PowerPoint and go to your presentation.
2. In the slide navigation bar on the left, select the slide to adjust the layout.
3. In the menu bar, select the "Start" tab.
4. In the "Slide Layout" group, click the "Layout" button.
5. The pop-up layout menu will display different layout options such as title slide, title and content, content only, etc.
6. When the mouse hovers over different layout options, the preview effect will be displayed in the slide area.
7. Click the desired layout option, and the slideshow will automatically adjust to the new layout.
8. Edit and fill in the slides as needed.
9. If you need to adjust the layout on a specific slide, you can select the slide and repeat steps 4-7.
Use slide navigation
Use slide navigation to switch more easily during a presentation slideshow. Use the arrow keys on the keyboard or click the navigation buttons with the mouse to control the flow of the presentation.
Operation steps
1. Open PowerPoint and load your presentation.
2. To enter the demonstration mode, you can click the "Start from scratch" button on the main interface or press the F5 key on the keyboard.
3. After entering the presentation mode, you can use the following methods to navigate the slideshow:
- Using the arrow keys: press the left or right arrow keys on the keyboard, forward or Switch backwards to the previous or next slide.
- Click with the mouse: move the mouse to the left or right of the slide area, Navigation buttons (previous/next) are displayed, and clicking a button will switch to the previous or next slide.
- Use the navigation panel: In demo mode, you can see the bottom navigation panel. You can jump directly to a specific slide by clicking on the small slide thumbnail on the panel.
- Use navigation shortcuts: In presentation mode, press specific shortcut keys on your keyboard Quick navigation can be achieved, for example, pressing the number key 5 can directly jump to the fifth slide.
Preview and edit slides
Previewing and editing slides is necessary before final presentation. Make sure the content, format, and order of each slide are as you want them to be.
Operation steps
1. Open PowerPoint and load your presentation.
2. Select the "Slide Show" tab on the main interface.
3. In the "Slide Show" tab, click the "Start from Scratch" button to enter the presentation mode.
4. After entering the presentation mode, you can preview and edit the slideshow in the following ways:
- Using the arrow keys: press the left or right arrow keys on the keyboard, forward or Switch backwards to the previous or next slide.
- Click with the mouse: move the mouse to the left or right of the slide area, Navigation buttons (previous/next) are displayed, and clicking a button will switch to the previous or next slide.
- Use the navigation panel: In demo mode, you can see the bottom navigation panel. You can jump directly to a specific slide by clicking on the small slide thumbnail on the panel.
- Use navigation shortcuts: In presentation mode, press specific shortcut keys on your keyboard Quick navigation can be achieved, for example, pressing the number key 5 can directly jump to the fifth slide.
- Exit demo mode: Press the Esc key on the keyboard to exit demo mode, Return to edit mode.

Slideshow
Export and share your slideshow
Finally, you can export your slideshow to a different format such as PDF or share with others. Make sure to select the appropriate option when exporting to preserve slideshows
1. In PowerPoint, open your presentation.
2. Click the "File" option in the menu bar.
3. In the pop-up menu, select the "Save As" or "Export" option.
4. In the save window, select the location you want to save and name the file.
5. In the "Save As Type" or "File Type" drop-down menu, select PDF format (or other formats you want to export).
6. According to your needs, you can click the "Options" or "Settings" button to make more settings, such as selecting the exported slide range, page layout, image quality, etc.
7. Click the "Save" button to start exporting.
8. Wait for the export process to complete, this may take some time, especially for large presentations.
9. Once the export is complete, your slideshow will be saved in the specified location in the selected format.
Hope the above information meets your requirements! If you have additional questions, feel free to ask.
Articles are uploaded by users and are for non-commercial browsing only. Posted by: Lomu, please indicate the source: https://www.daogebangong.com/en/articles/detail/PPT%20Version%20Tips.html

 支付宝扫一扫
支付宝扫一扫 
评论列表(196条)
测试