

Helping spring employment, the harder you work, the luckier you are
Twitter super members rush to buy in a limited time
Click to learn
Support WeChat official account + mini program + APP + PC website multi-platform learninglearning
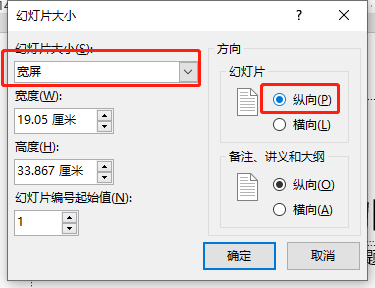
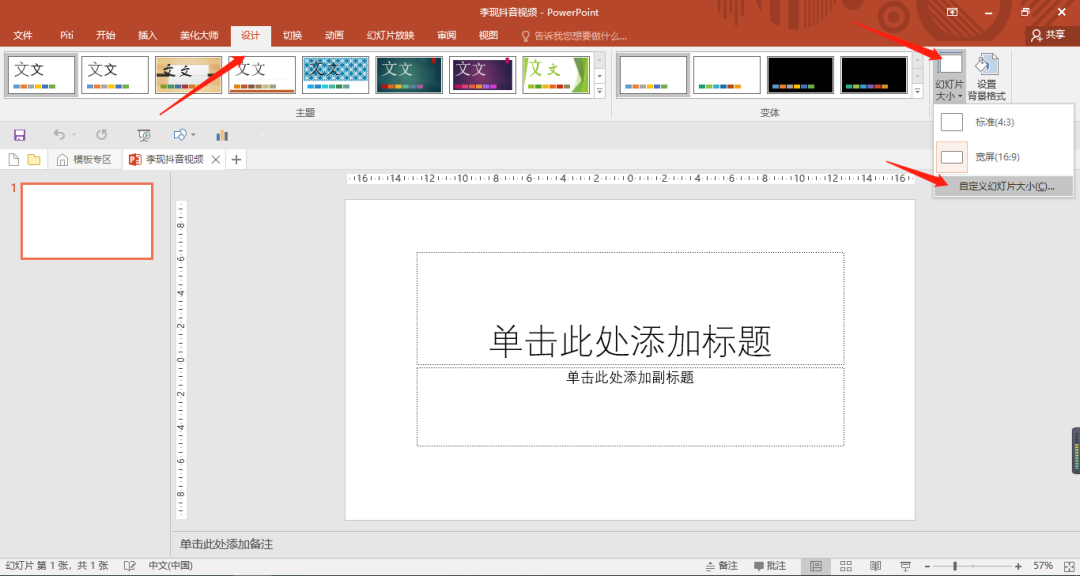
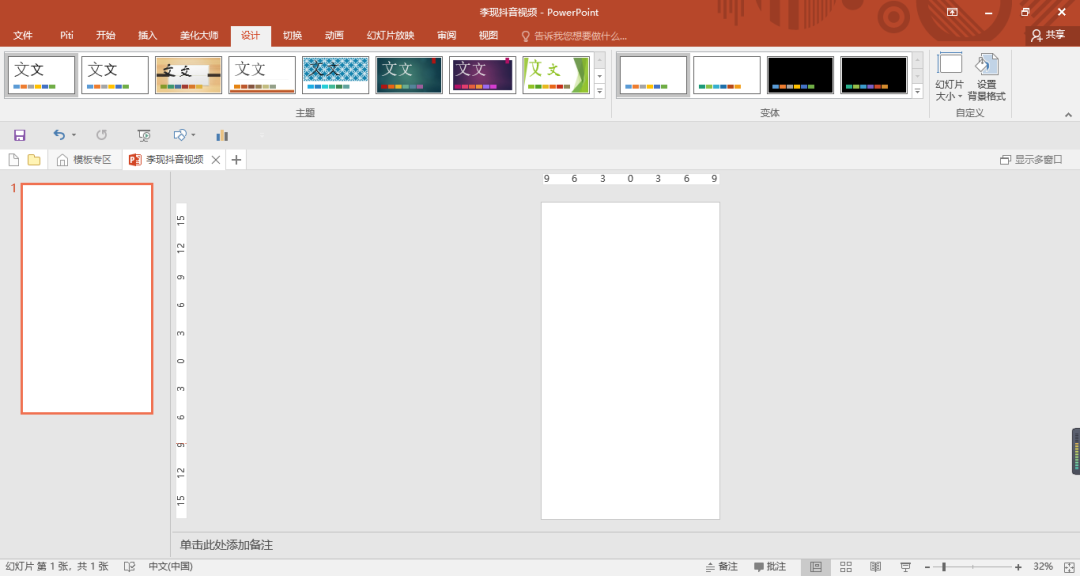
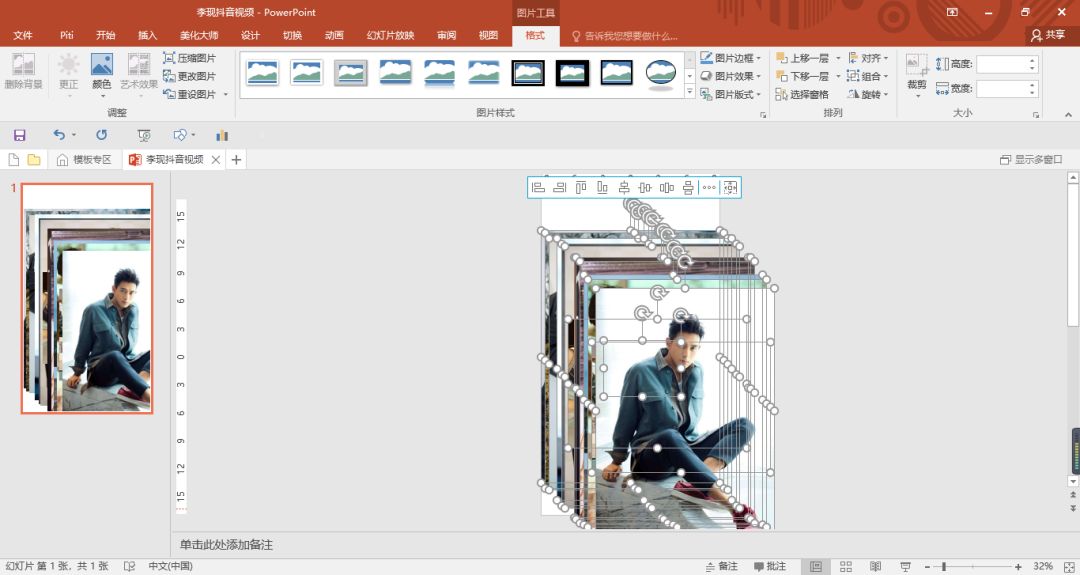
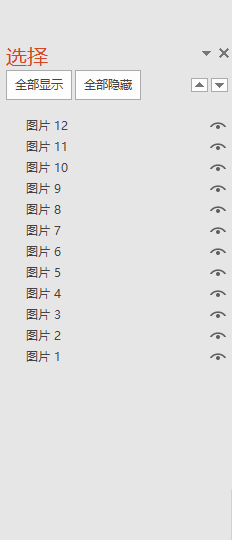
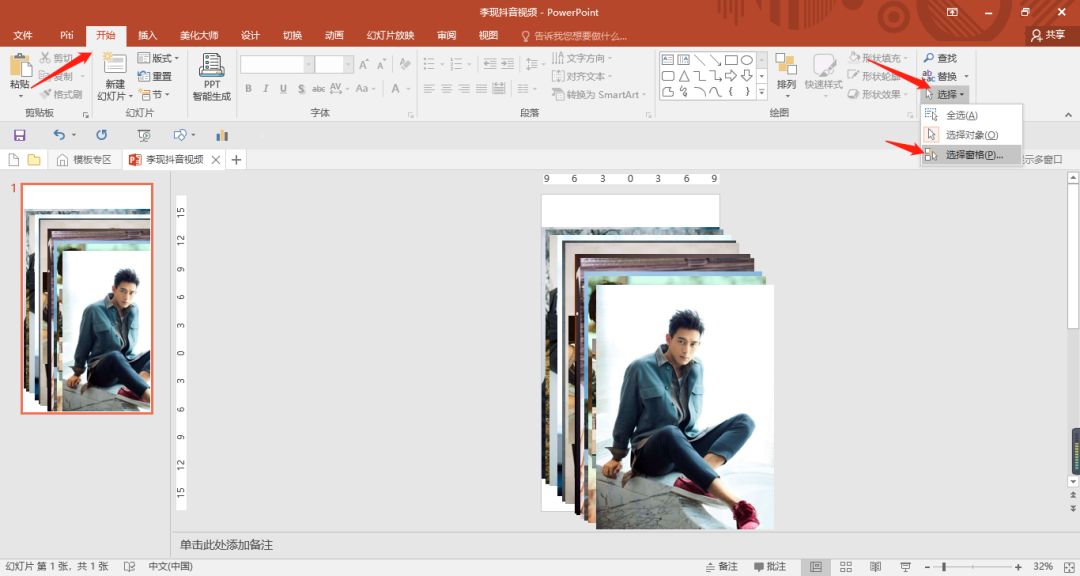
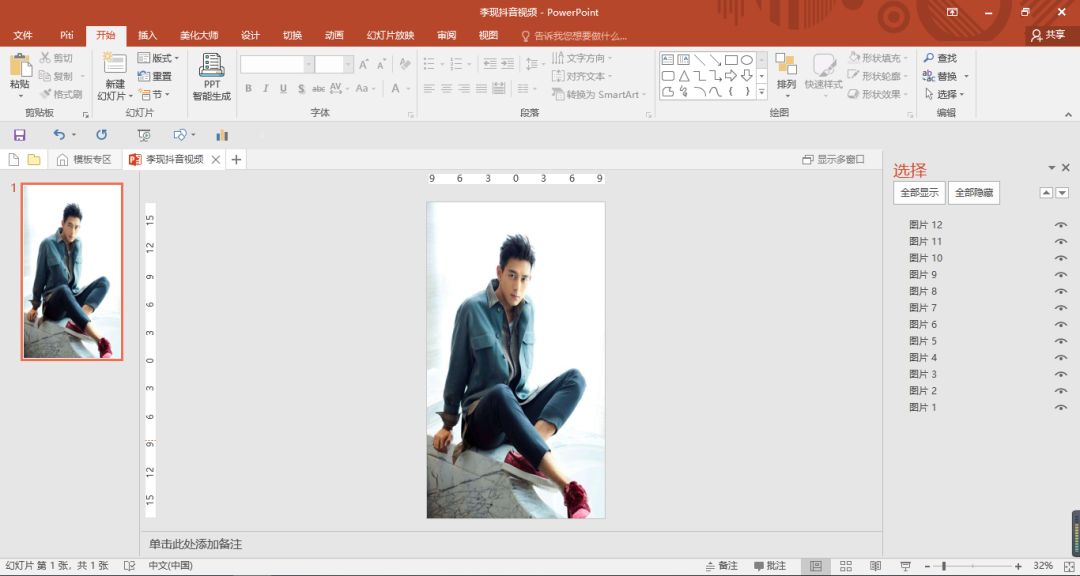
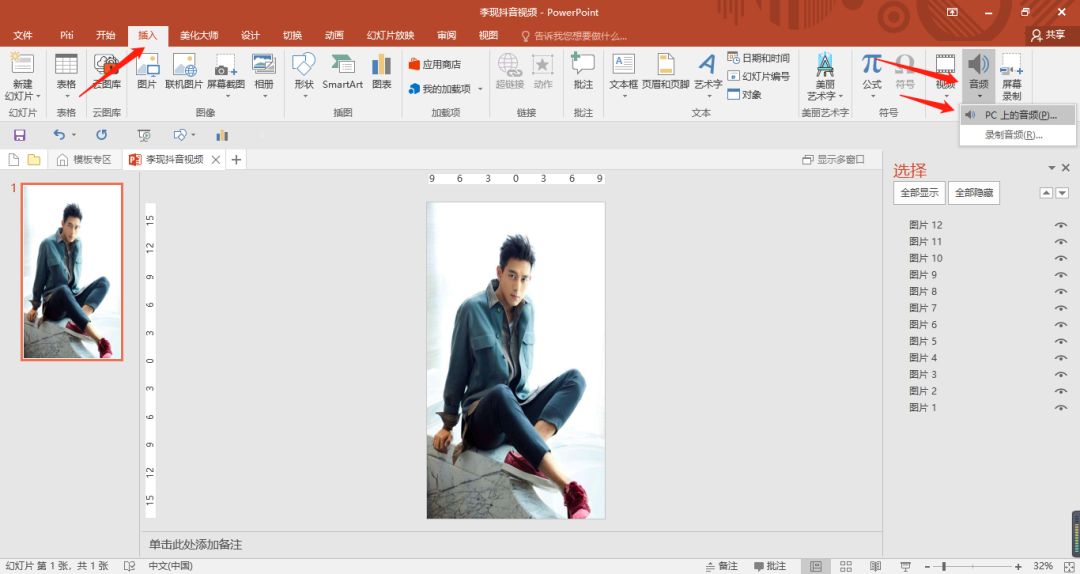
First of all, let's close all the eyes, and adjust the pictures one by one from bottom to top, so that the whole picture covers this slide,Click on the picture, Hold downshift key and stretch in one of the four corners (45°) of the picture, you can see that the picture changes proportionally in the direction of stretching ,In this way, the picture will not be deformed; after the adjustment is completed, this step is completed. I believe that you are smart and have kept up with the pace, that’s good , ok, let's continue to the fourth step;
4. Insert the audio we prepared. I use the same music as Li Xian’s Douyin video: Shimengle.Music.Shimengle EndOfTheNight (Climax version) (Cover: DanayAvila), specific steps: Insert——Audio< span>——Audio on PC——Find audio files—— Insert——okComplete;
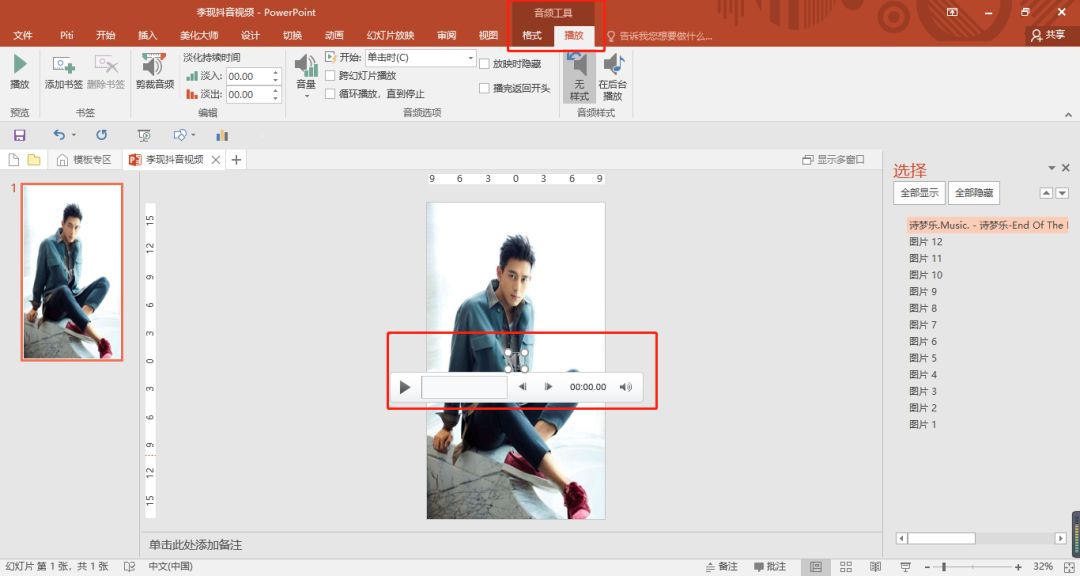
After the insertion is completed, how do we know whether we have successfully inserted it? It is actually very simple. After inserting the audio, a small speaker and audio display bar will appear on the slide. When weselect When the speaker is small, the menu bar will appear the audio tool floating option box, which means that the audio has been inserted successfully, when we single When the play button is clicked, the audio can play the sound;
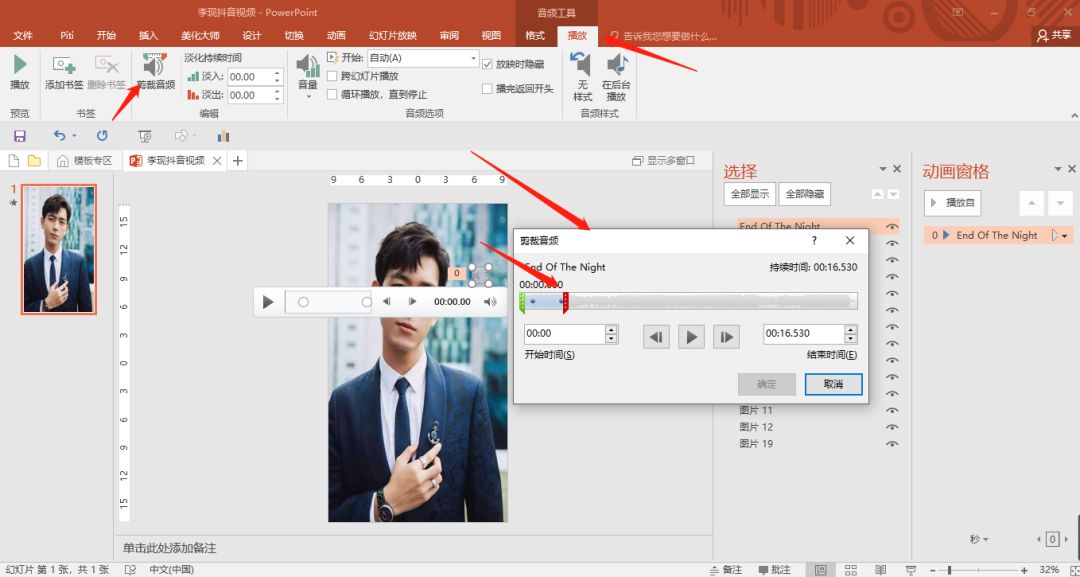
The next step is to cut the inserted audio, click the audio button, and the audio tool floating box will appear——Play—————— span>Crop audio——Pop-up dialog box——Choose the piece of music you like, Just select 15 seconds——OK;
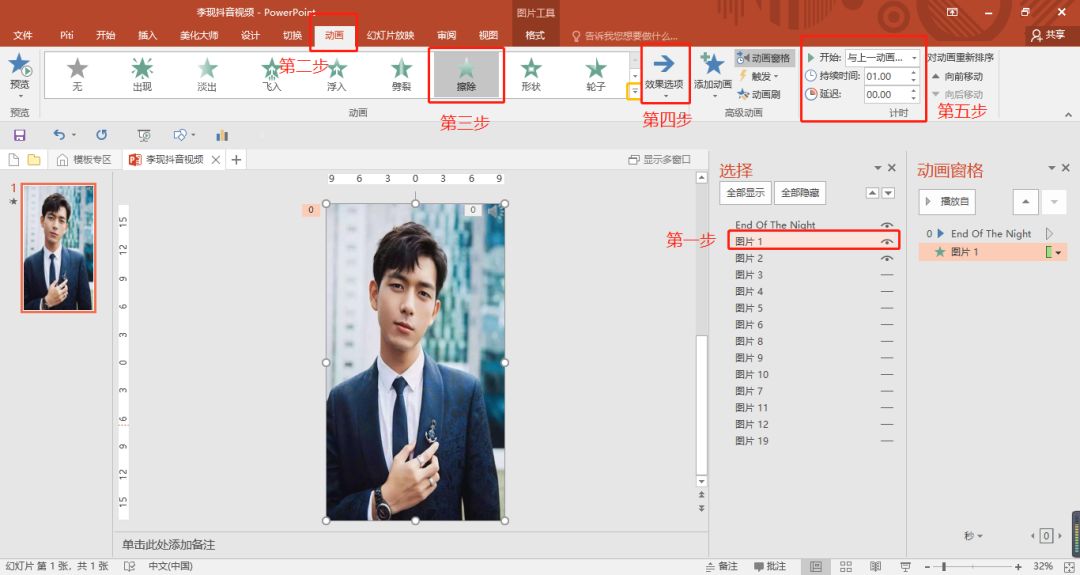
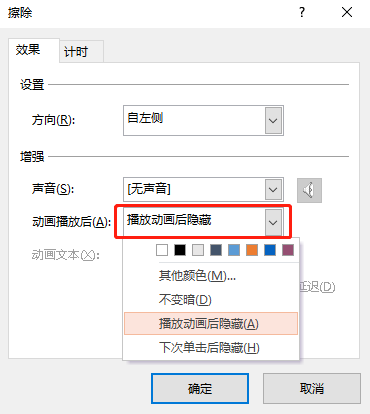
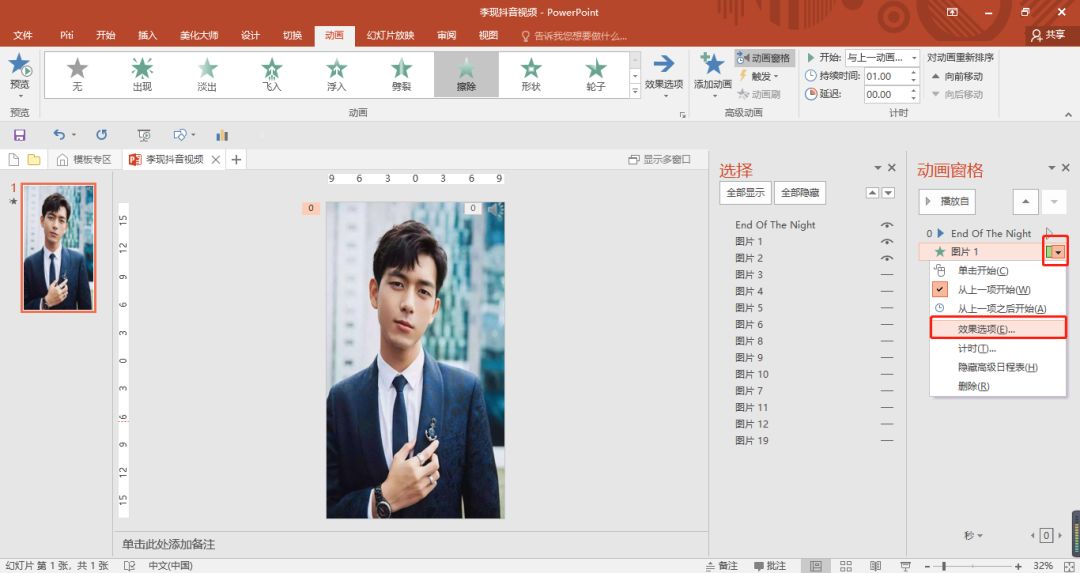
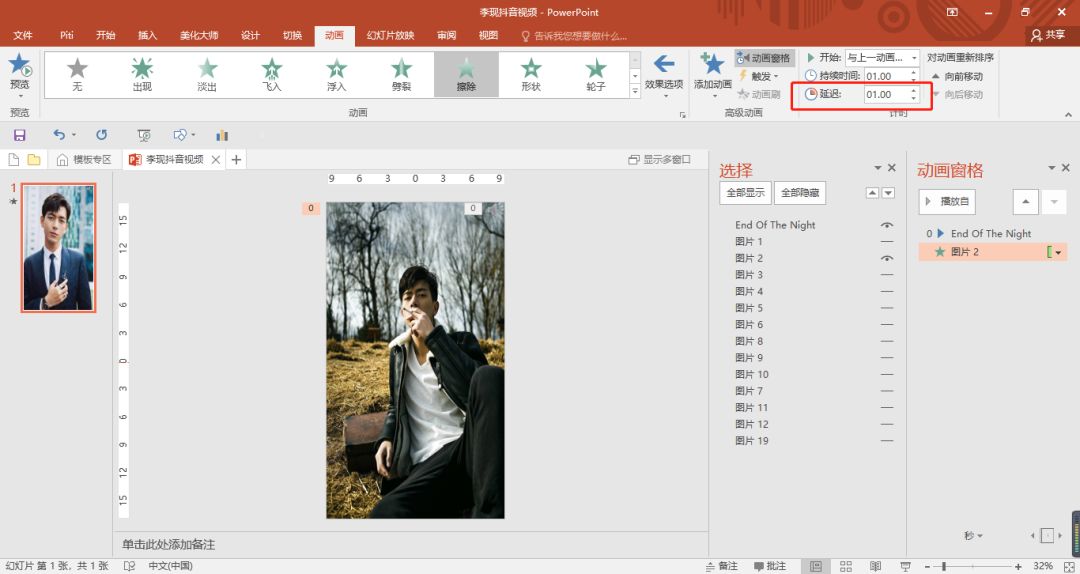

Then it isto make each picture according to the previous stepsaccording to. . . . . . When making the last picture, pay attention, pay attention, Here, we need to choose the animation to not darken after playing, so that the animation effects of the sub-picture are all span> all made, remember to save! Open all display, preview, a video is basically done!
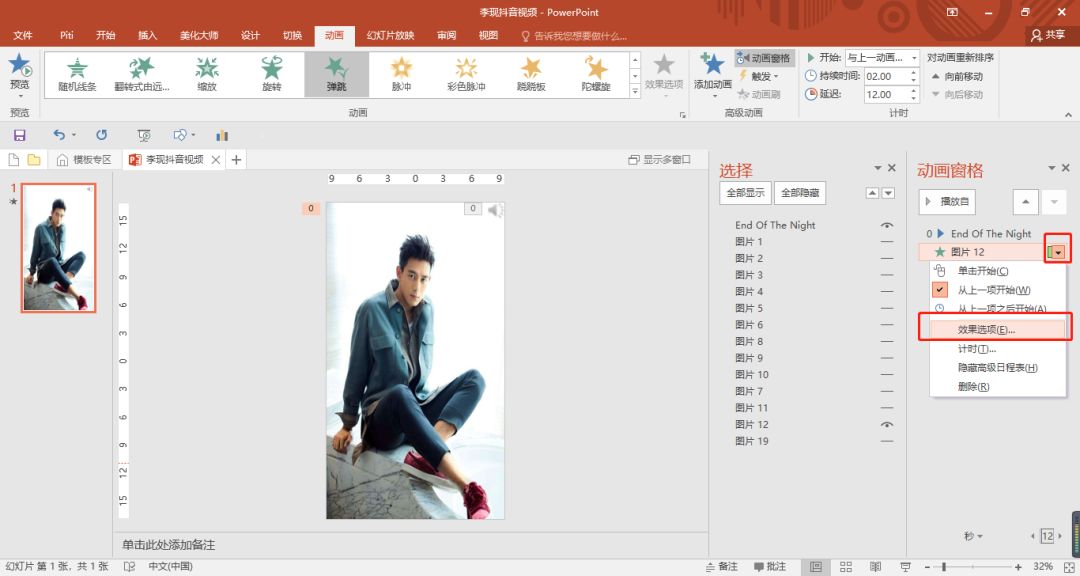
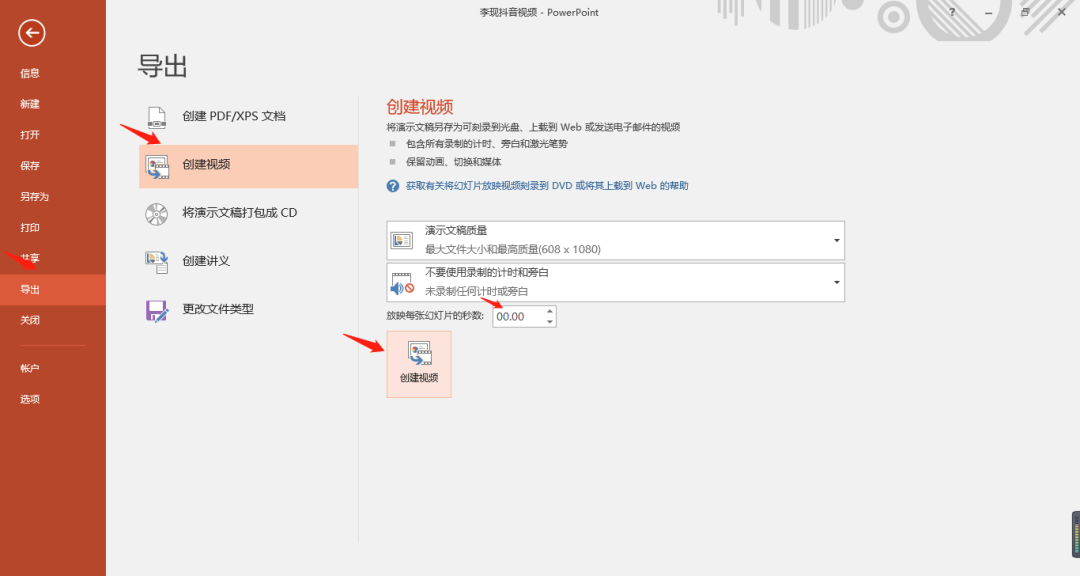
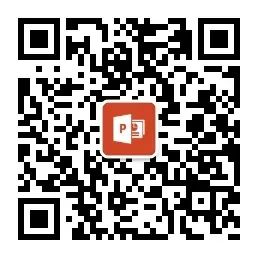
That's all for today's sharing. If the tutorial is useful to you, I hope you can share it and give it a thumbs up to support the editor! Every like and retweet of yours is the motivation to support Xiaopian's insistence on originality.
Recommended learning★★★★★
Excel Tutorial: Hematemesis, 70 Selected and Practical Excel Skills (↶Click to learn)< /span>
Excel tutorial: 100 original tutorials collection! Bookmark and learn slowly (↶Click to learn)
Recommend Office study attention
(PPT WORDEXCEL)

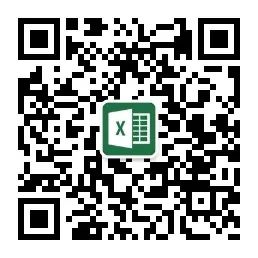


Excel learning exchange group Q group:562059974 welcome to join
(group sharing, supporting exercise courseware, providing Q&A)

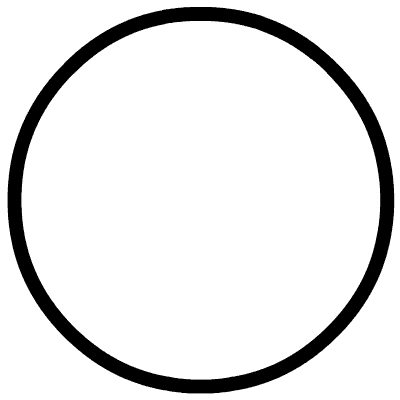
Click to read the original textOne-click login to the official website, massive video VIP learning at will! (Try it)
Articles are uploaded by users and are for non-commercial browsing only. Posted by: Lomu, please indicate the source: https://www.daogebangong.com/en/articles/detail/PPT%20Tutorial%20You%20can%20also%20make%20cool%20Douyin%20video%20effects%20with%20ppt.html

 支付宝扫一扫
支付宝扫一扫 
评论列表(196条)
测试