The following article comes from the ppt excellent tutorial, author Xia Zhinanmu

Share PPT graphic tutorials, video tutorials and other efficient office software tutorials every day.
WeChat scan code to watch a full set of Excel, Word, PPT videos


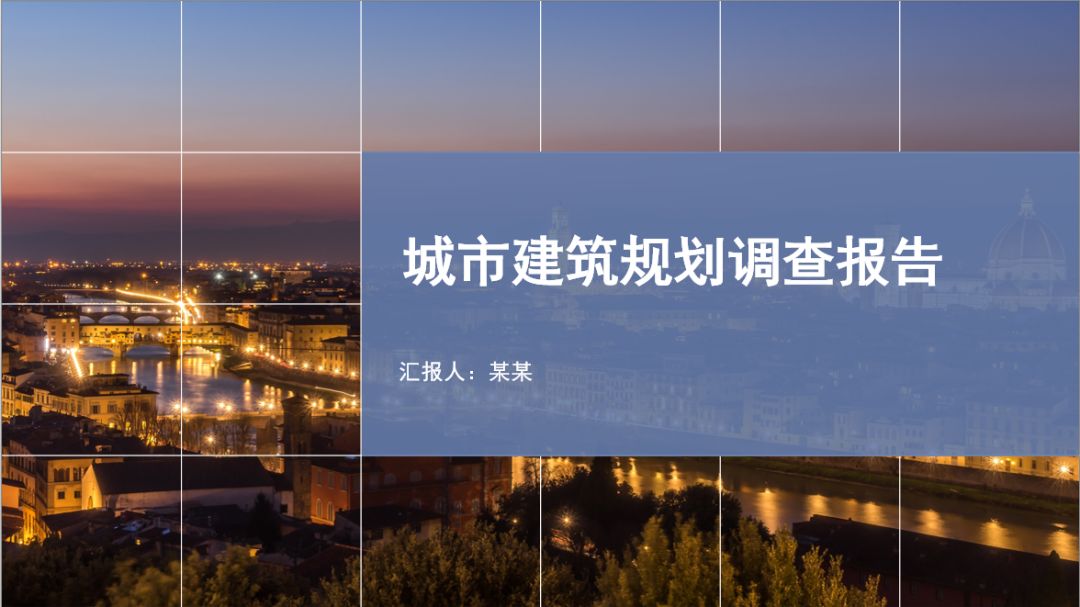
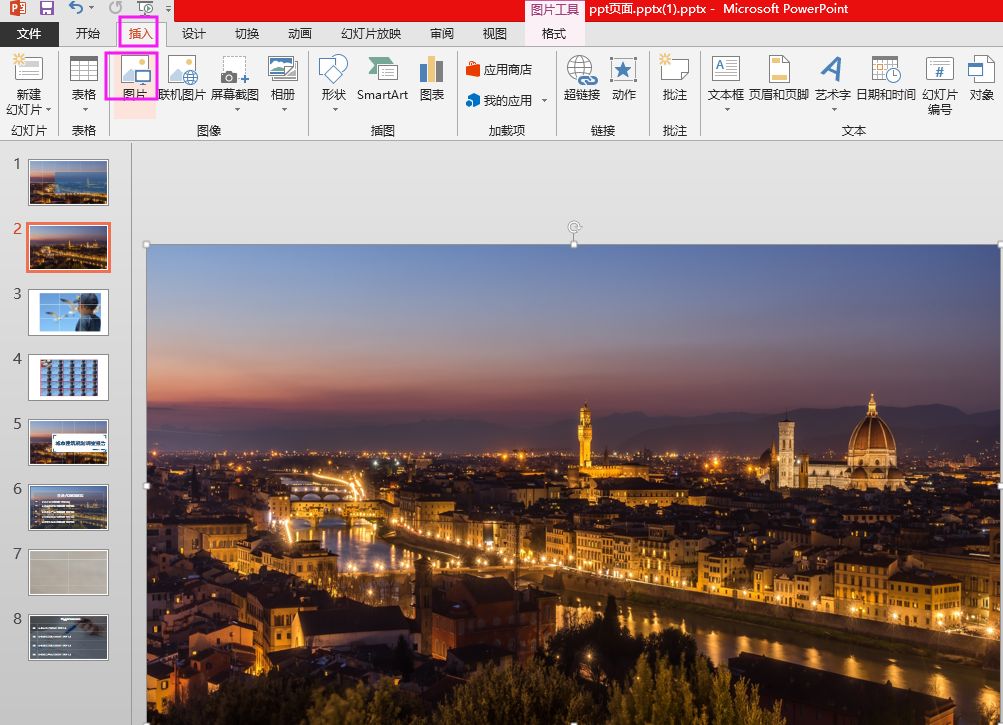
Tables are a major element often used in making PPT. Most people know that tables are used to display data, but they don't know that tables can also be used to make PPT cover pages, catalog pages and other pages. How to make these pages with tables? Here we take a look!
1. PPT form cover page
Not long ago, the editor introduced to everyone that using text boxes to make PPT covers has been favored by many readers. Today, the editor is here to teach you how to use PPT tables to make PPT covers.
Not much nonsense, let's take a look at what the cover page made with the PPT table looks like, as shown below:
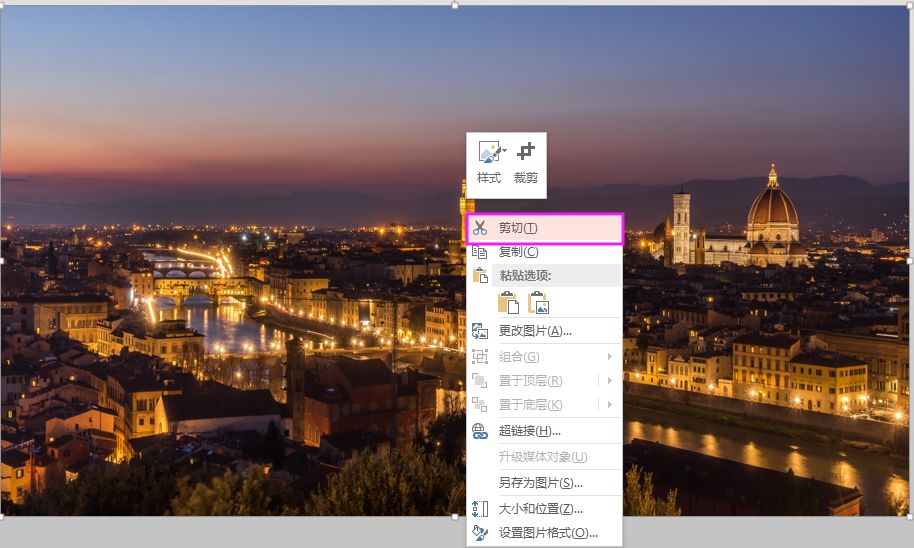
How to use the form to make the above cover page effect? The specific operation is as follows:
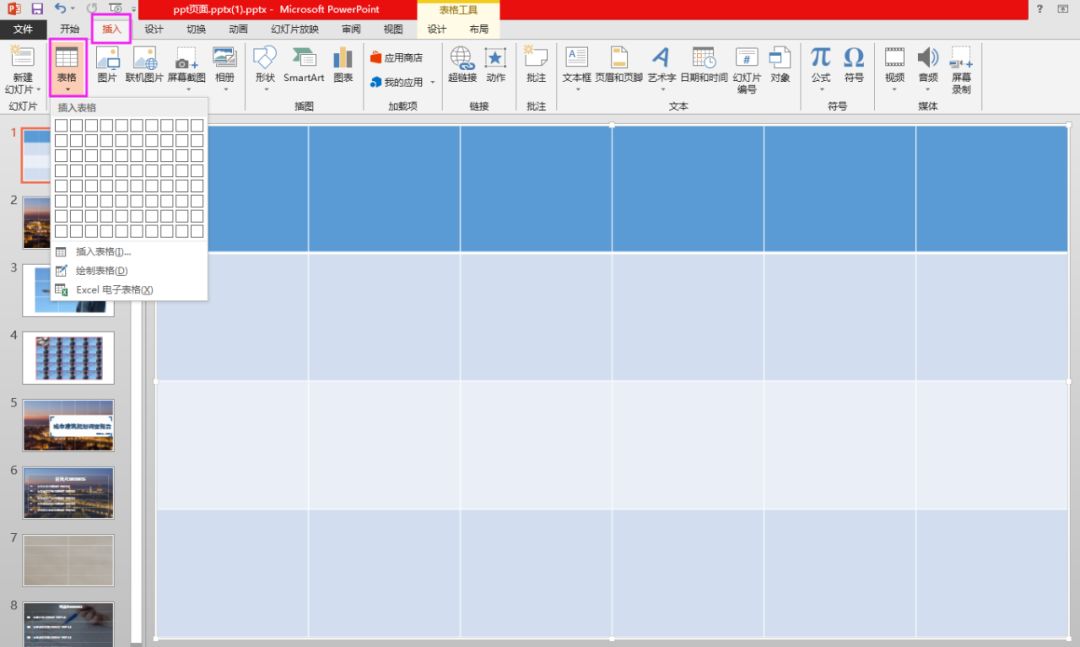
Step 1:Click "Insert"/"Picture", select a picture related to urban architecture and insert it into the PPT page, and adjust the size to make it spread Fill the entire slide page.
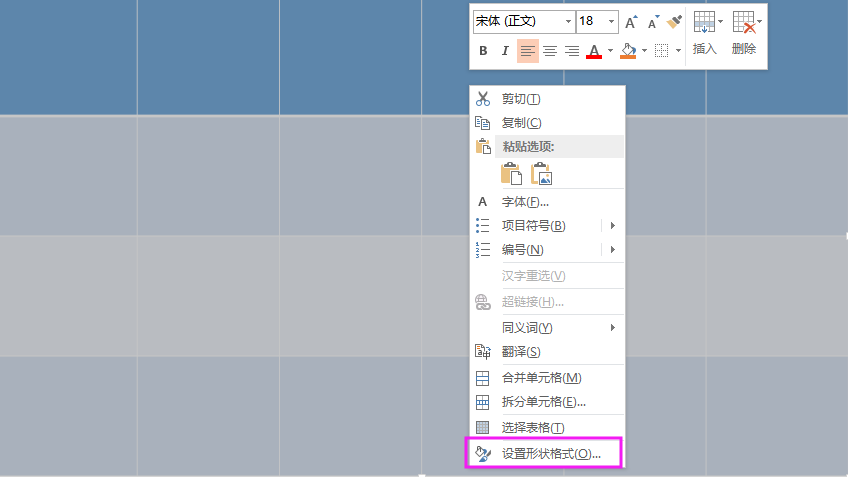
The second step: Select the picture, click the right mouse button, and the "Cut" menu command will appear. Click the "Cut" menu command to cut the picture to the clipboard.
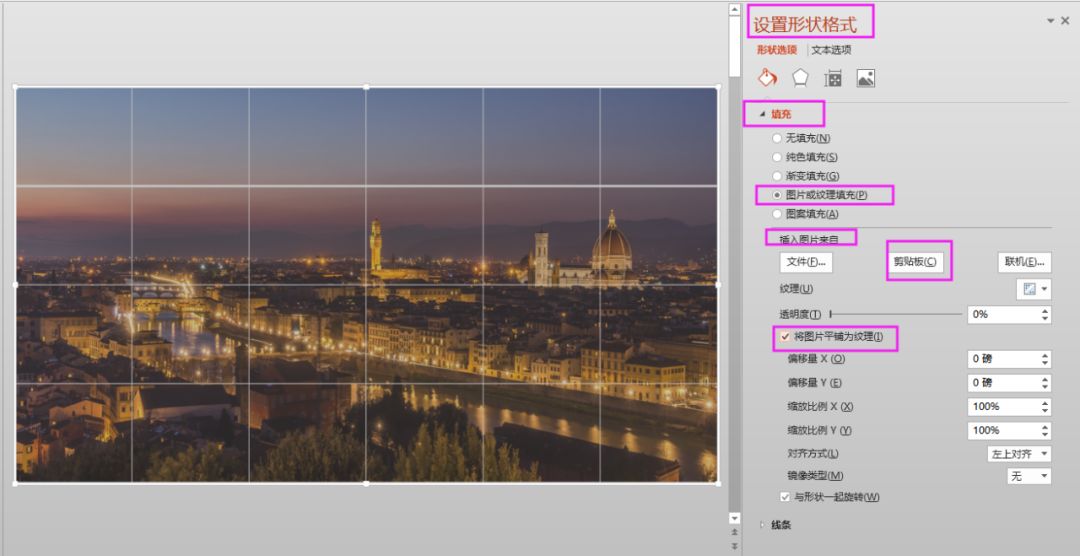
Step 3: Click "Insert"/"Table", select "6×4 Table" to insert into the PPT page, and adjust the size of the table to make it spread Fill the entire slide page.
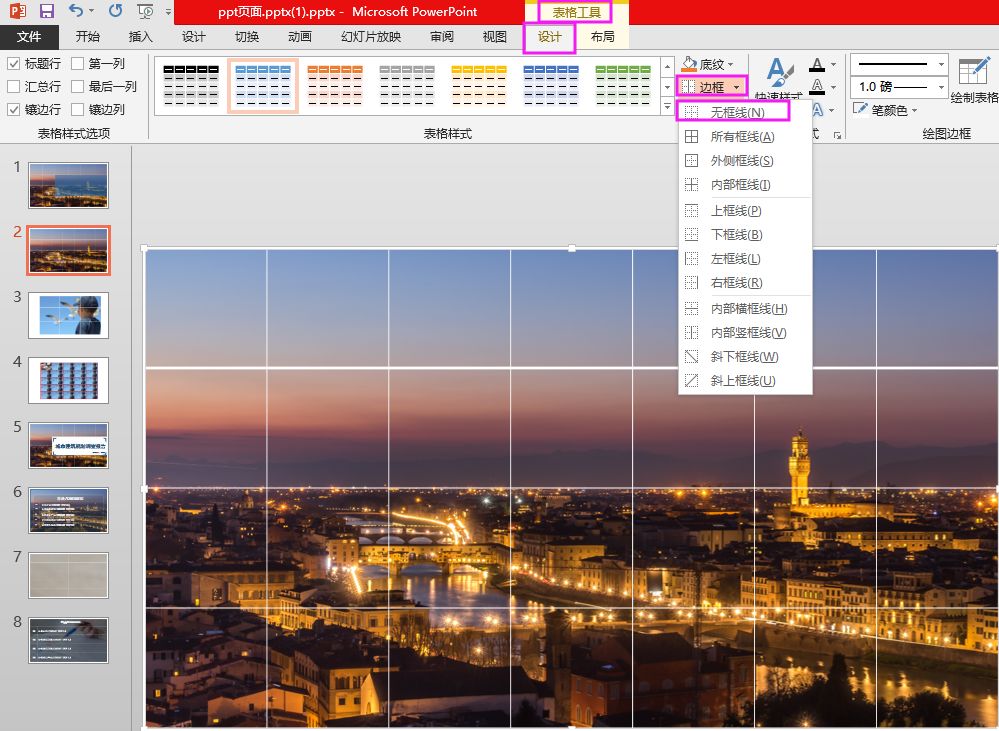
Step 4: Select the table, click the right mouse button, and the menu command "Format Shape" will appear.
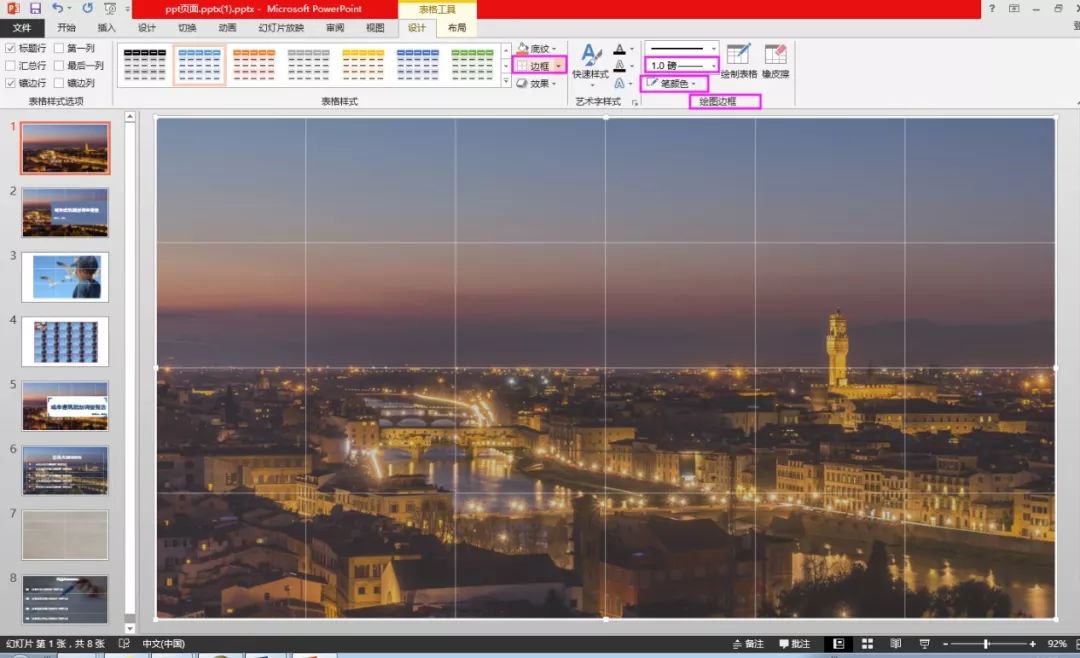
Step 5: Click "Format Shape"/"Shape Options"/"Fill and Line"/"Fill", select "Picture or Texture Fill ", select "Clipboard" in the "Insert picture from" option and check "Tile picture as texture".
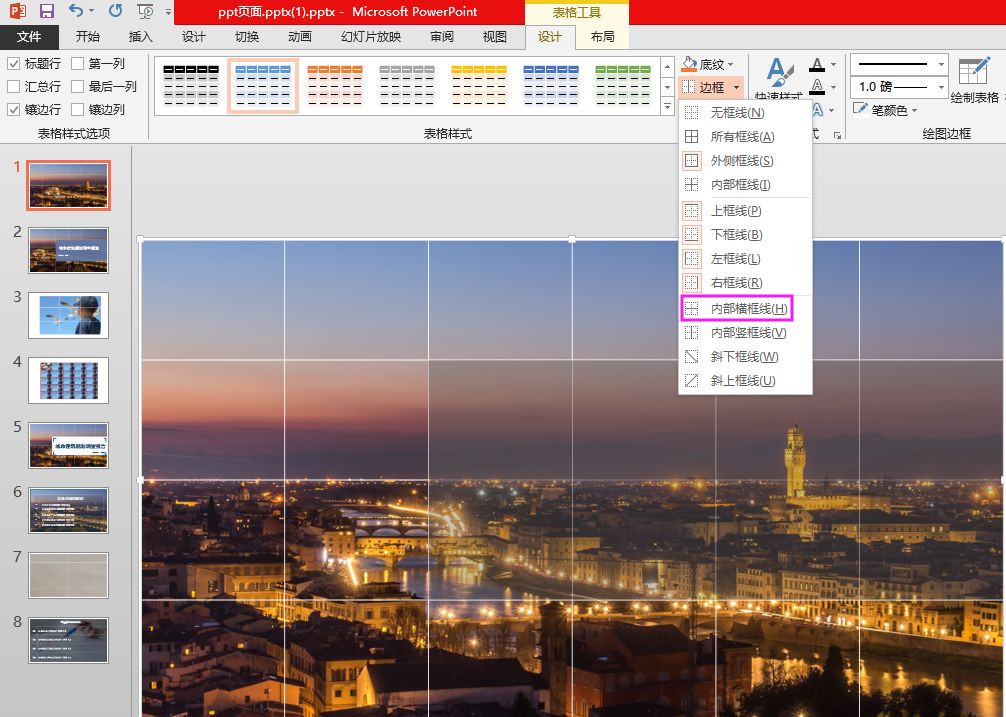
Step 6: Select the table, click "Table Tool"/"Design", select "No Border" in the "Border" option, and remove the table All frame lines (the frame lines in the table above have different thicknesses and need to be adjusted to the same thickness).
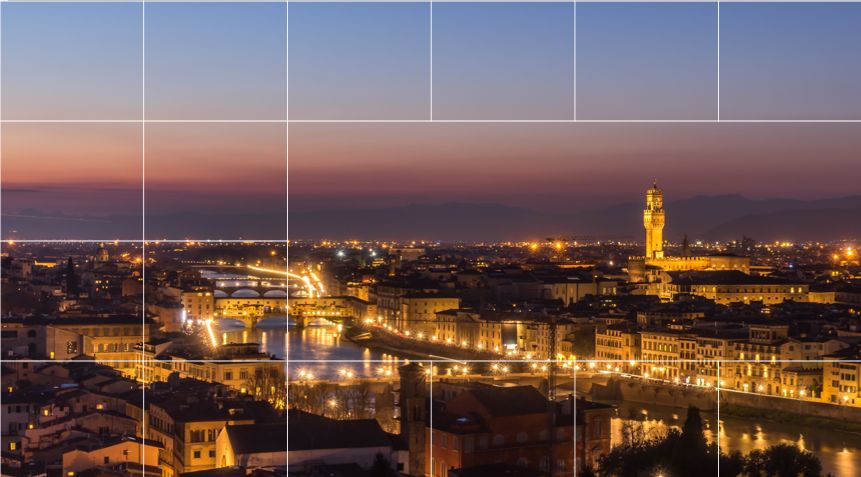
Step 7: In the "Drawing Table Frame" functional area, modify the point size and table color of the frame line, and then click "Border". In this way, all the frame lines of the table are adjusted to the same thickness.
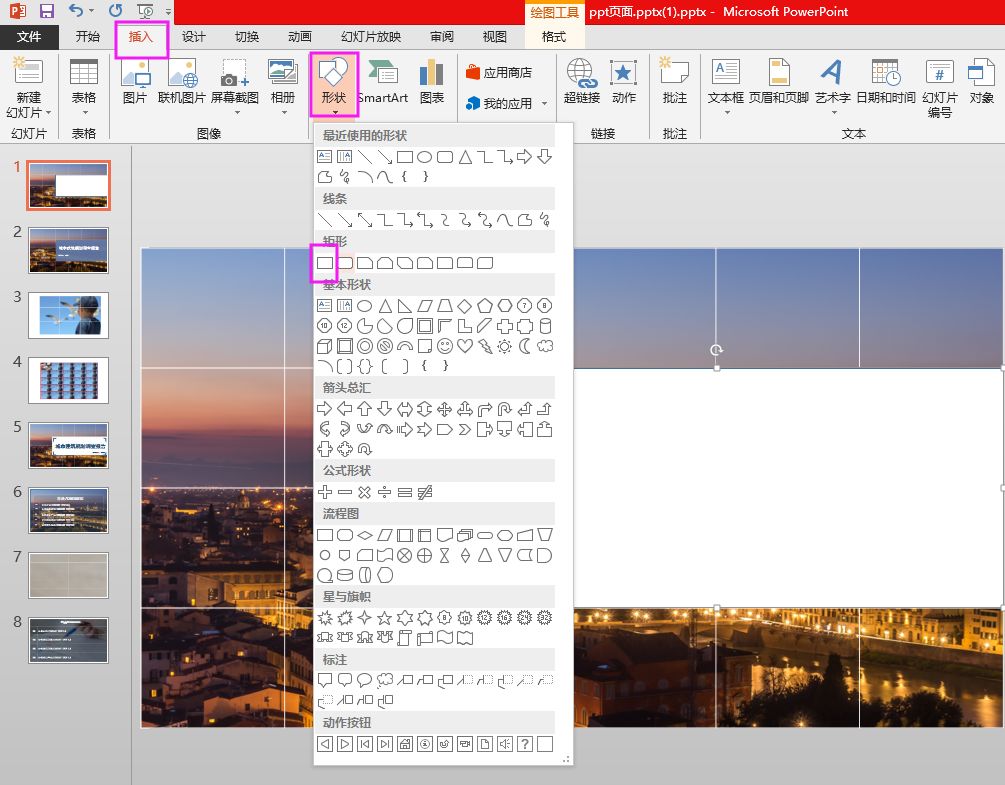
Step 8: Select 8 cells in the table, click "Table Tools"/"Design", click "Border" in the "Table" style ", select "Internal Horizontal Border", and cancel the horizontal border of these 8 cells.
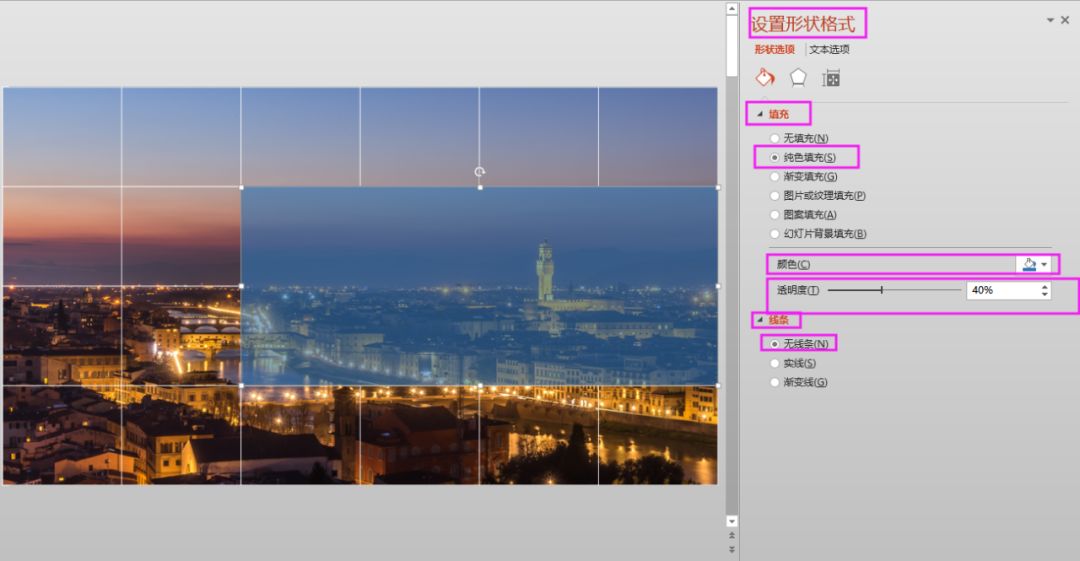
In the same way, cancel the internal vertical frame lines of these 8 tables to get the following effect:
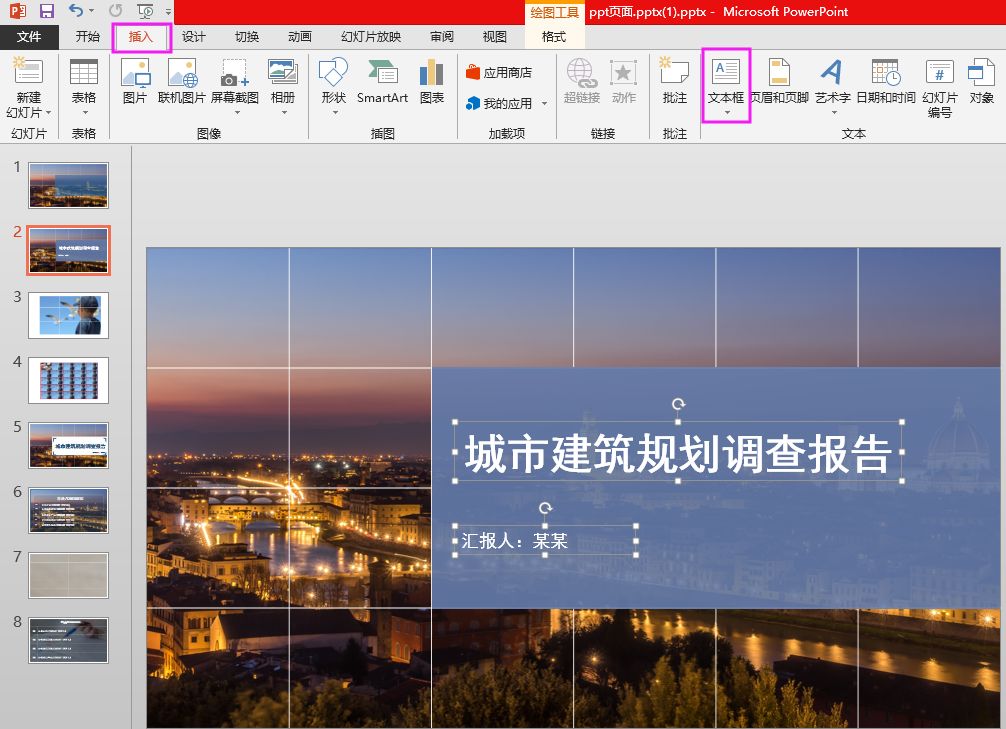
Step 9: Click "Insert"/"Shape", select Insert "Rectangle" and adjust the size and position of the rectangle.
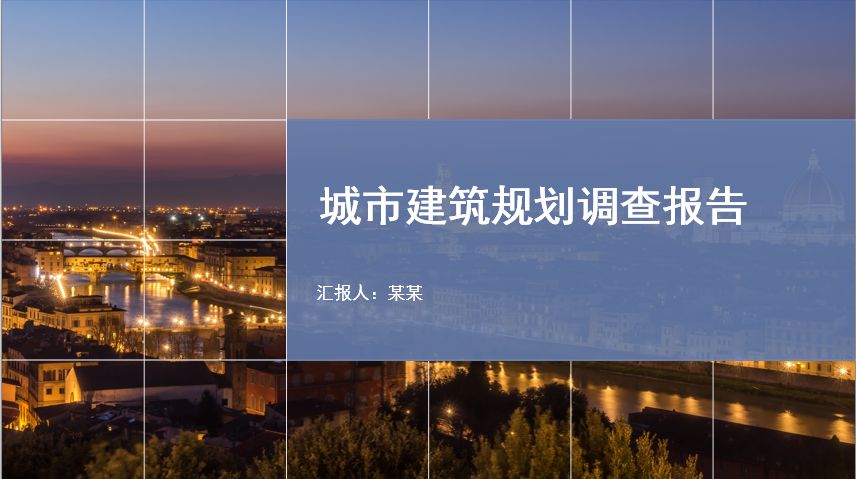
Step 10: Select the rectangle, and in the "Format Shape" property bar, set "Fill" to "Solid Color Fill" and "Color" to " Blue", 40% Opacity, and No Lines for Lines.
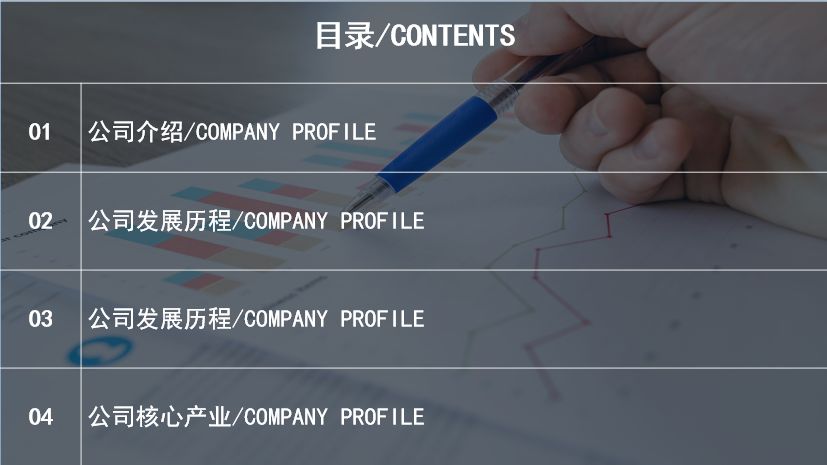
The eleventh step: Click "Insert"/"Text Box", enter the corresponding text in the "Text Box" and modify the font, font size and color.
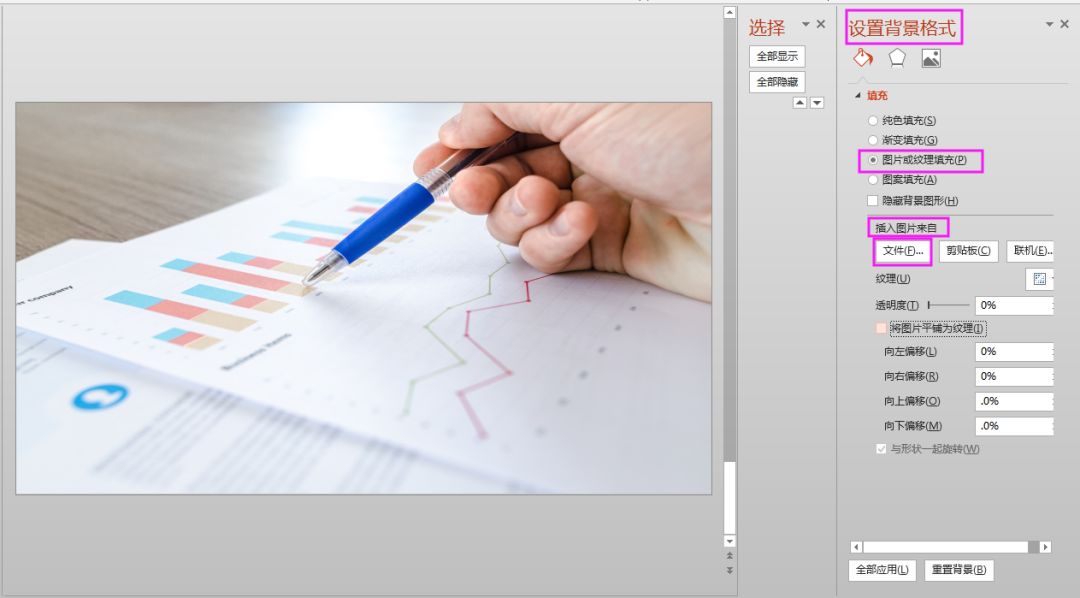
Step 12: According to the overall effect, adjust the distance between the table frame lines and the position of the text box to complete the production of the PPT cover.
2. PPT table content page
The PPT form can not only make the PPT cover, but also can make the PPT catalog page. The following picture is an example:
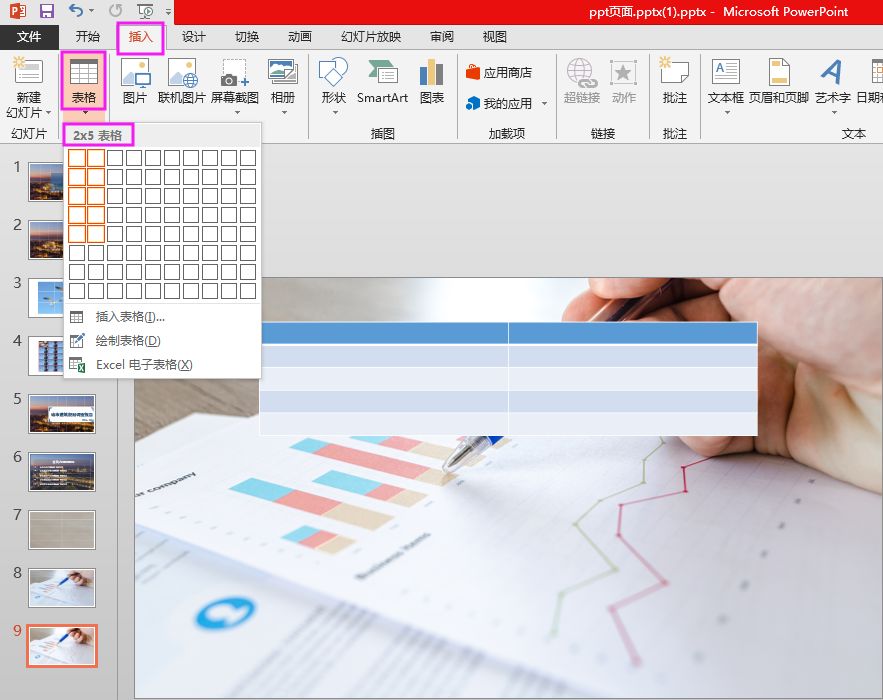
How to make the PPT catalog page in the example above? The specific operation is as follows:
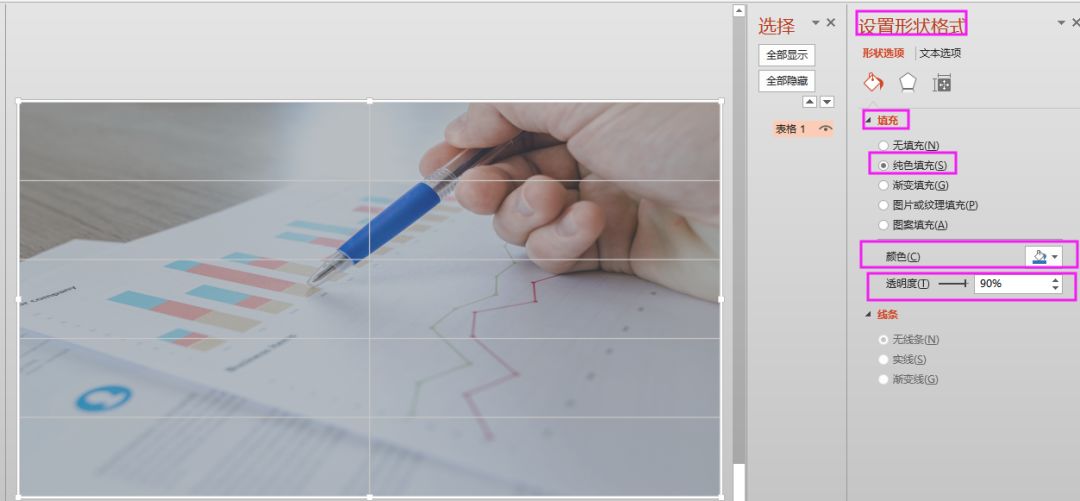
Step 1: create a new slide, and select "picture or texture fill" in the "set background format" property bar, and select "insert picture from " option, select "File", choose a suitable picture to fill the slide background.
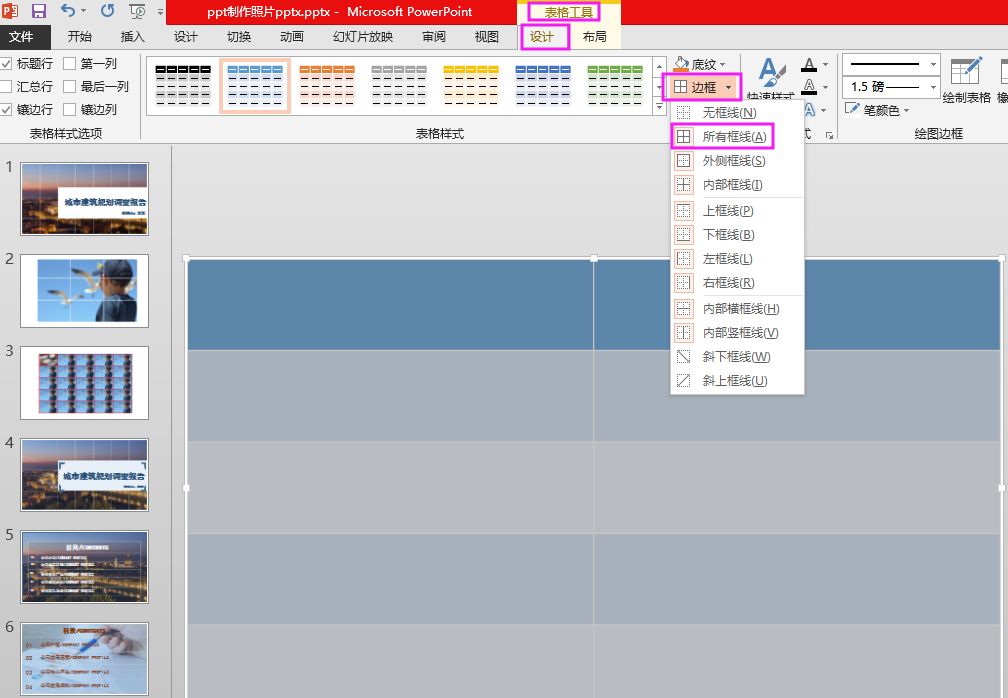
Step 2: Click "Insert"/"Table", select "2×5 Table" to insert into the PPT page and adjust the size of the table to make it full The entire slideshow page.

Step 3: Select the table, and in the "Format Shape" property bar, set "Fill" to "Solid Color Fill" and "Color" to "Blue" with 90% Transparency.

Step 4: Select the table, click "Table Tools", select "All Borders" in the "Frames" option, and change the color of all borders Same as thickness adjustment.

Step 5: Select the table, select "Erasers" in "Table Tools" and "Design", erase the redundant frame lines, and adjust the frame lines s position.
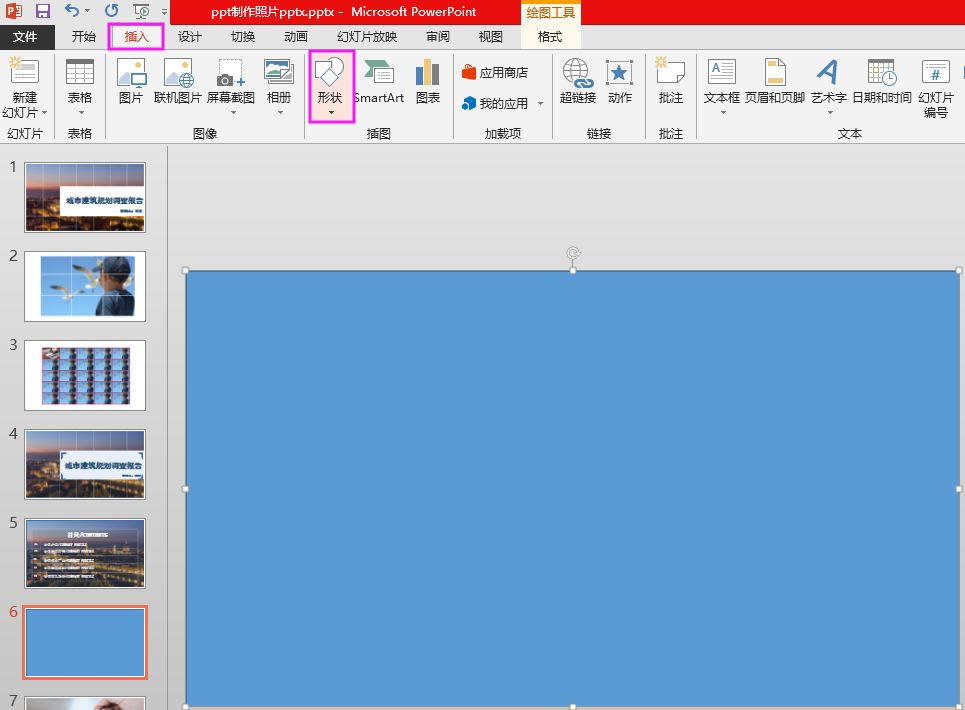
Step 7: Enter relevant text in each cell, and adjust the size, color, and position of the text as needed.
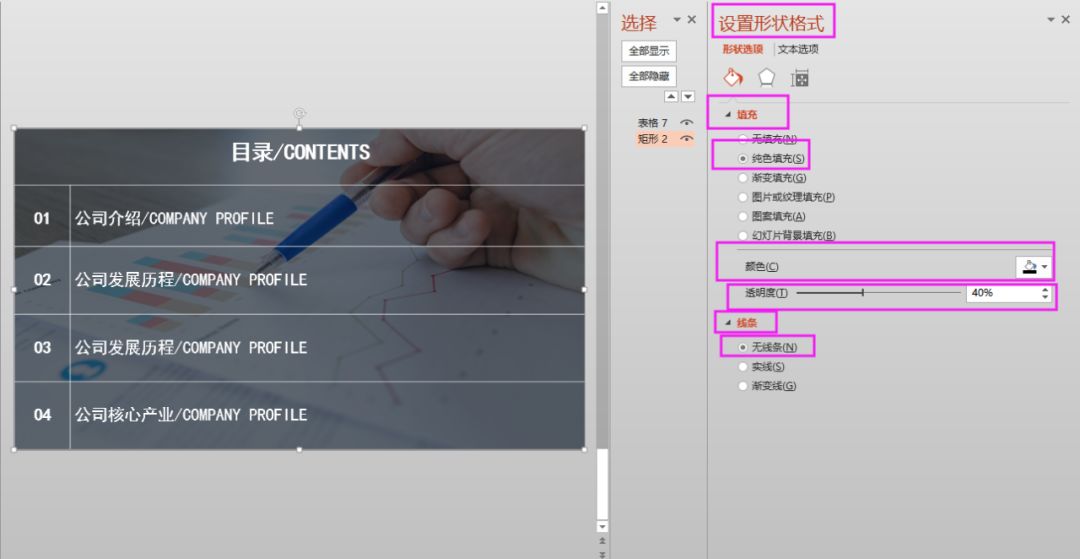
The eighth step: first increase and bold the "directory/CONTENTS", and then align all the text boxes.
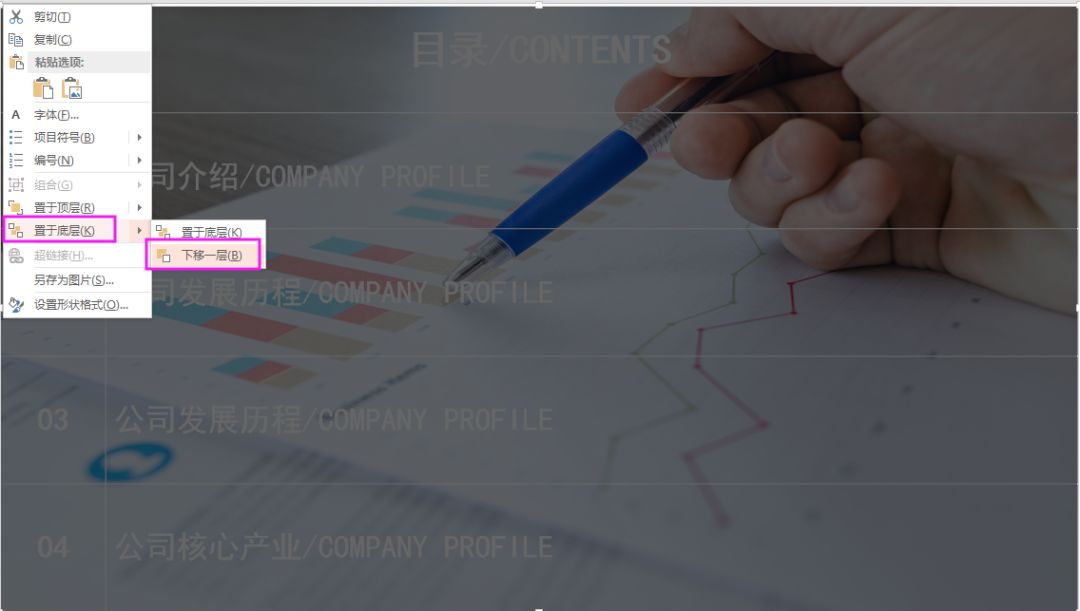
Step Nine: First click "Insert"/"Shape", select Insert "Rectangle" and then adjust the size of the rectangle to cover the entire slide page.
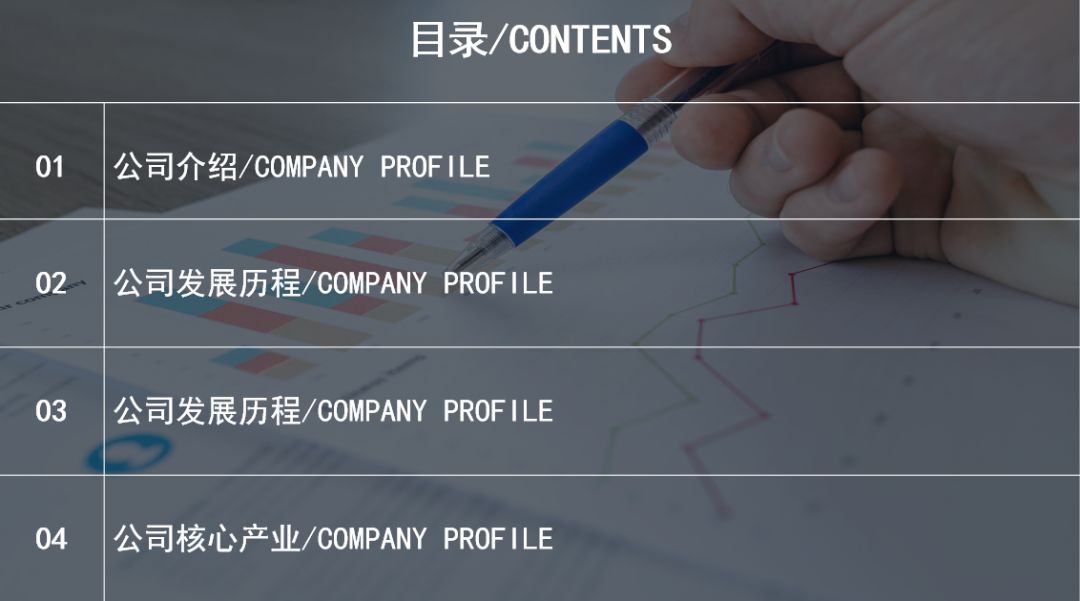
Step 10: Select the rectangle, and in the "Format Shape" property bar, set "Fill" to "Solid Color Fill" and "Color" to " Black", "Transparency" is "40%", and "Line" is set to "No Line".
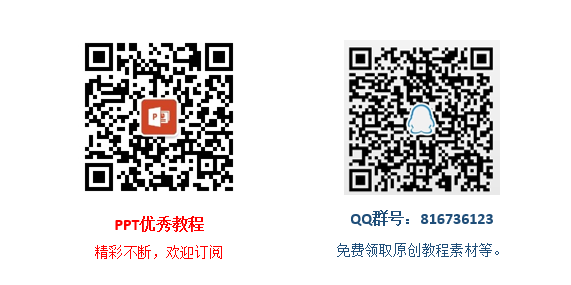
Eleventh step: Select the rectangle, click the right mouse button and the menu command "Background" will appear. Click Send to Back to send the rectangle to the back.
This completes making the catalog page.
That's all for today's tutorials. If you are interested, you can do it yourself. If there is something you don't understand, please leave a message. The editor will answer your questions online!
In the next issue, I will share with you how to use PPT tables to make creative charts and team introduction pages. If you are interested, please subscribe!
PPT tutorial article recommendation
Goodbye Ctrl+C! It only takes three steps to convert a super long word document into a PPT, and it can be done quickly!
PPT color matching is too difficult? 10 color matching methods, let your PPT become advanced in a second! (PPT Tutorial)
It was ugly at the beginning, but after using it, the PPT comes with an artifact: Smartart
PPT Tutorial : If the words in the PPT are made smaller, will the PPT be more compelling?
Click "Read the original text" for more information!
Articles are uploaded by users and are for non-commercial browsing only. Posted by: Lomu, please indicate the source: https://www.daogebangong.com/en/articles/detail/PPT%20Tutorial%20In%20addition%20to%20data%20display%20tables%20can%20also%20have%20more%20exciting%20gameplay%20which%20makes%20people%20overwhelmed.html

 支付宝扫一扫
支付宝扫一扫 
评论列表(196条)
测试