Let's explore the mystery of graphic combination
Toexplore

Click aboveSecrets, pay attention to the official account, help you< /span>Improve job skills

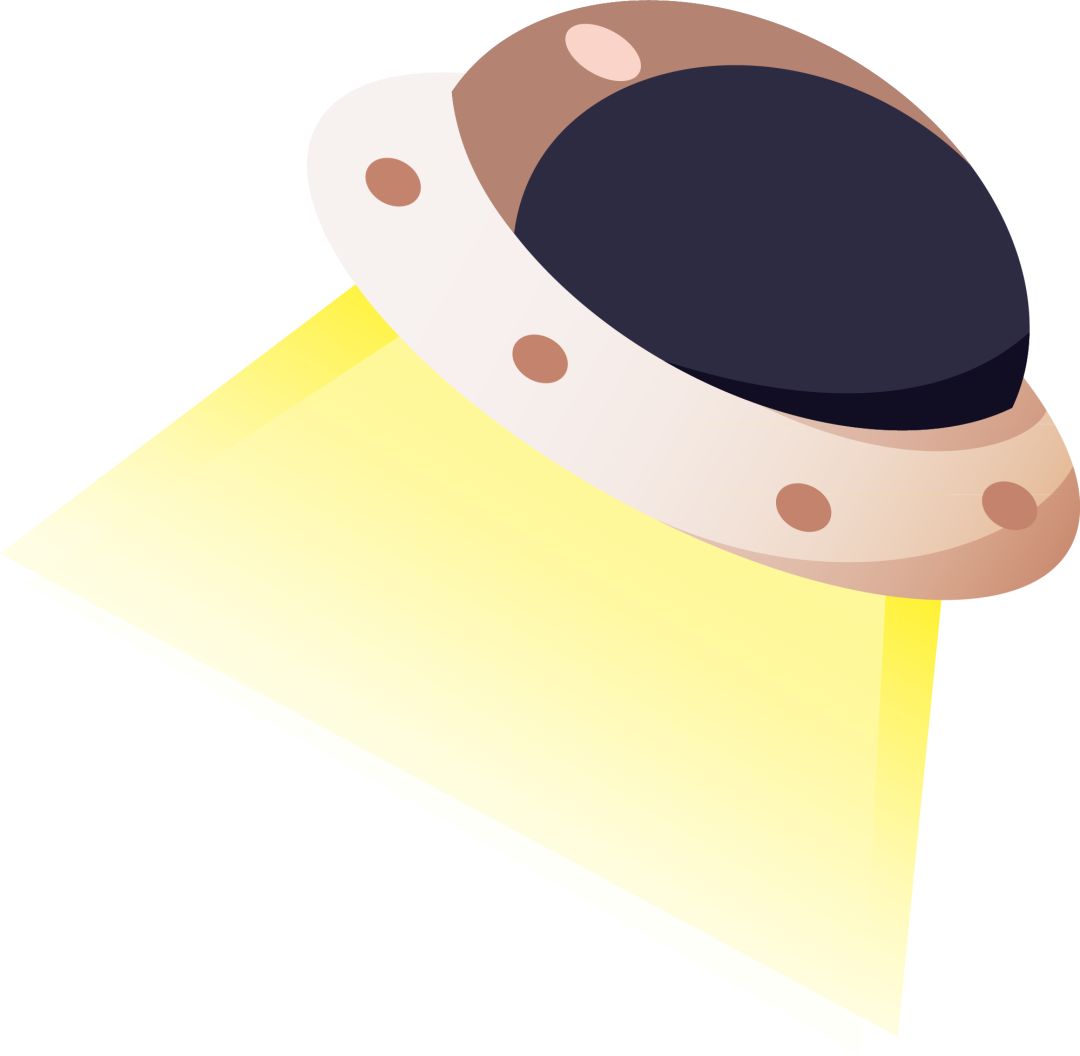

One
listen to me~
Is the PPT in your impression used for group or courseware presentations? But its power is far beyond your brain hole~
We can use various graphics in PPT to arrange and combine them. For example↓↓↓


two
After watching the operation, do you feel that you have discovered a "new continent"?
To give you a little professional knowledge, "Merge Shapes" actually uses an operation - Boolean operation (Boolean operation is a logical deduction method of number symbolization, including union, intersection, subtraction and other types. In The introduction of this logical operation method in graphics processing operations can combine simple basic graphics to generate new graphics.)
It is very easy to find it, just two steps: [Format] → [Merge Shape] (Select both to force it out, how to select it? Continue to read)
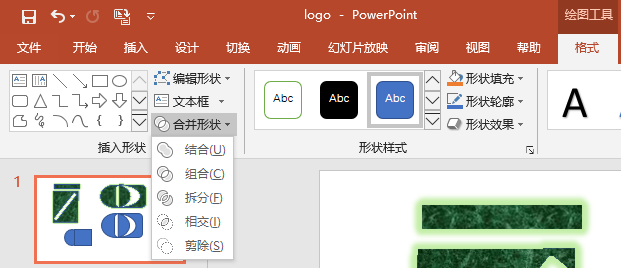

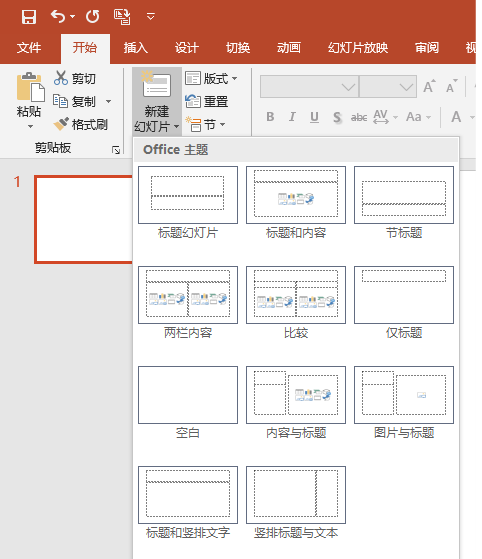
Three
Next, I will take the original LOGO on the cover as an example to show the specific method of Boolean operations. It only takes five steps, listen carefully!
【Step 1】 Open powerpoint (a newer version is recommended), and find the topic "Blank" in "Start" - "New Slide":
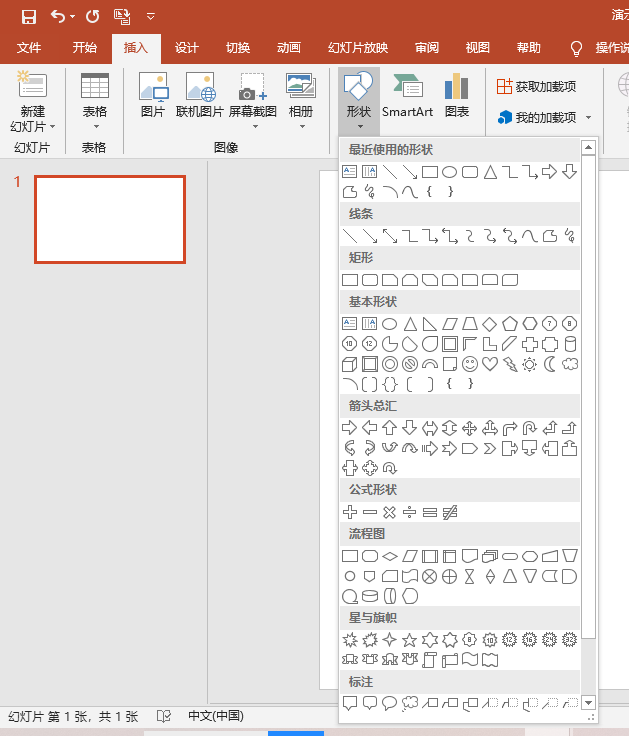
[Step 2] Find the "Insert" - "Shape" column:
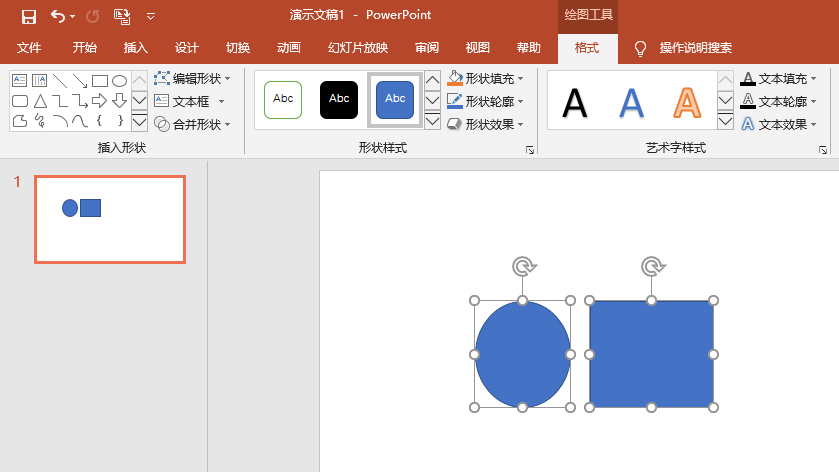
[Step 3] Select the appropriate shape and prepare for the combination. ctrl+mouse, select another figure in the picture (a + will appear on the upper right of the mouse):
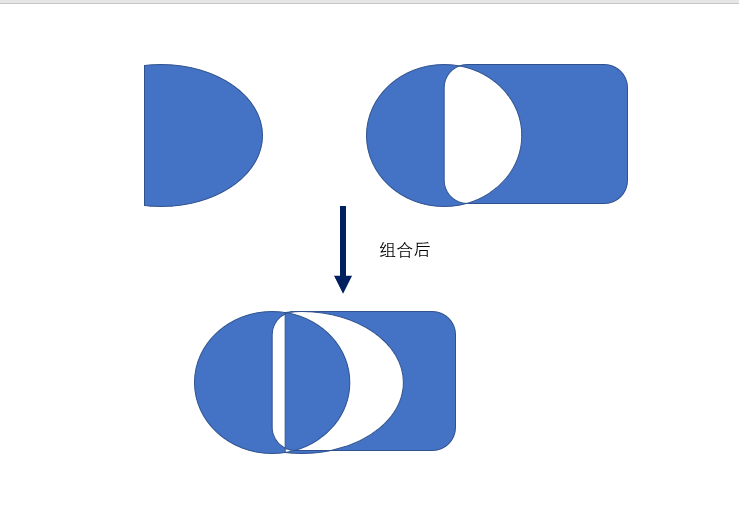
[Step 4] Position collocation (the final composite shape is affected by many factors, so it needs to be tested many times), the collocation of various merged shapes is as follows:
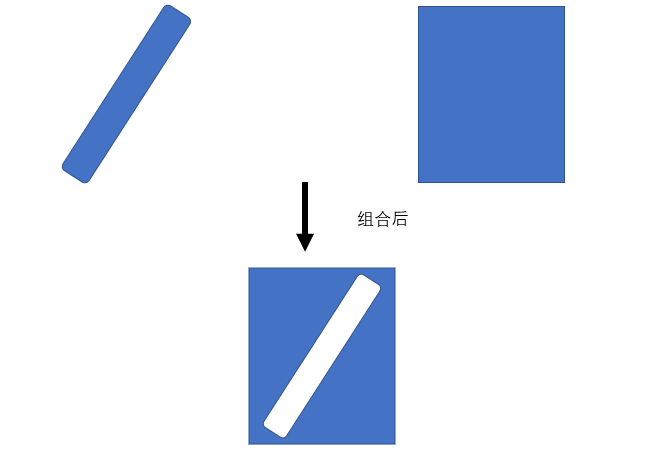
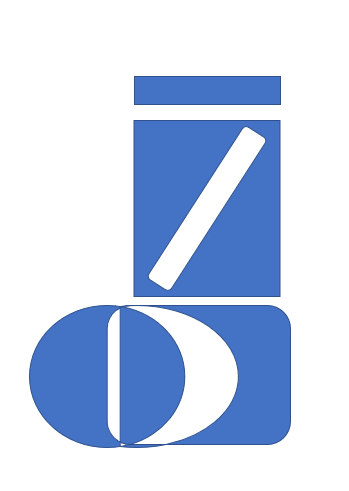
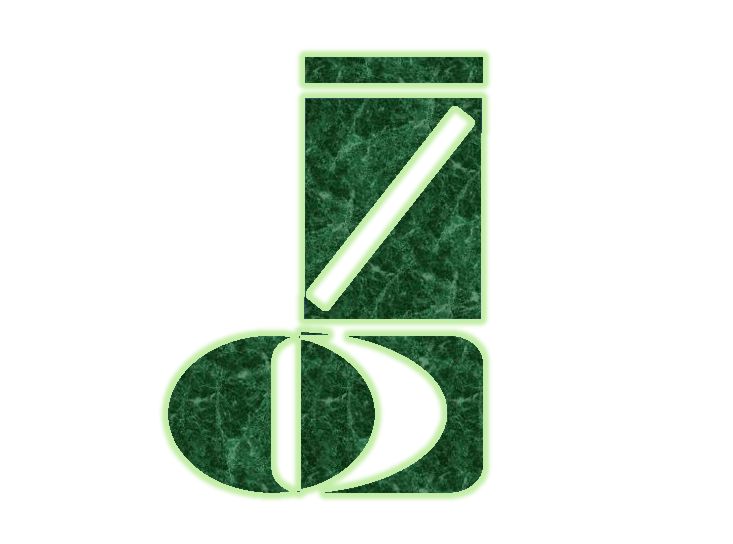
[Step 5]ctrl (long press) + mouse (select three graphics), modify the graphics rendering effect, the finished product is as follows:



Four
Ahem, if you still have questions, please watch the video below↓↓↓
How about it? This operation is simple, but it is very interesting. You can also make your own LOGO~

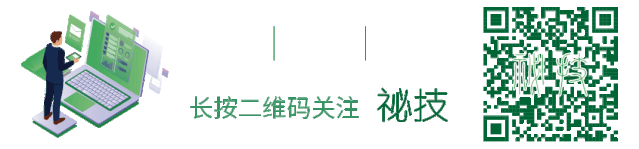
——END——
Zhan Jindi
Instructor: Teacher Komatsu
↓↓↓Click to read the original text, and you can also view the H5 version~
Articles are uploaded by users and are for non-commercial browsing only. Posted by: Lomu, please indicate the source: https://www.daogebangong.com/en/articles/detail/PPT%20Tutorial%20How%20to%20use%20Boolean%20operations%20in%20PPT%20to%20make%20LOGO.html

 支付宝扫一扫
支付宝扫一扫 
评论列表(196条)
测试