The following article comes from the ppt excellent tutorial, author Xia Zhinanmu

Share PPT graphic tutorials, video tutorials and other efficient office software tutorials every day.
WeChat scan code to watch a full set of Excel, Word, PPT videos



text is an essential element of the PPT page, and its display effect in the PPT greatly affects the overall aesthetics of the PPT content. I have introduced 6 text effects such as chalk text and filled text to you before. , Today I will introduce two text effects to you, namely the split and reorganized text effect and the stroked text effect.
Recommendation for merging shapes tutorial: 《I’m sorry, the [Merge Shapes] function that comes with PPT is so powerful, it’s a pity that it won’t be used! 》
01
Split and reorganize text effects
Chinese characters are extensive and profound, and every stroke of some characters hides a profound meaning. For the effect of splitting and reorganizing text, let's look at two cases first.
Case 1:
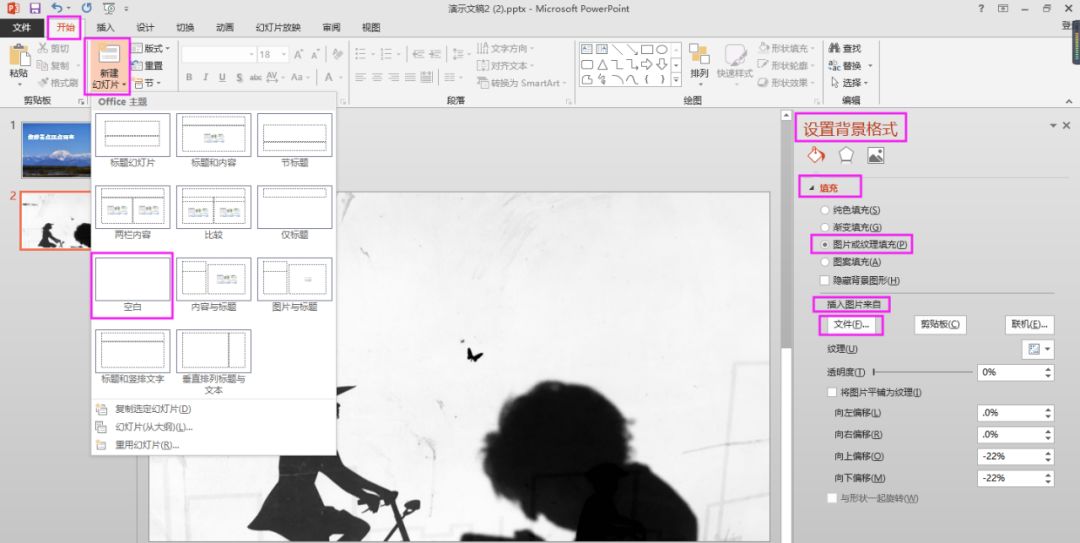
After splitting the strokes of the word "Danger" in the picture, filling some strokes with different colors or replacing some strokes with icons can more vividly introduce the dangerous attribute of "fire" to the audience.
Case 2:
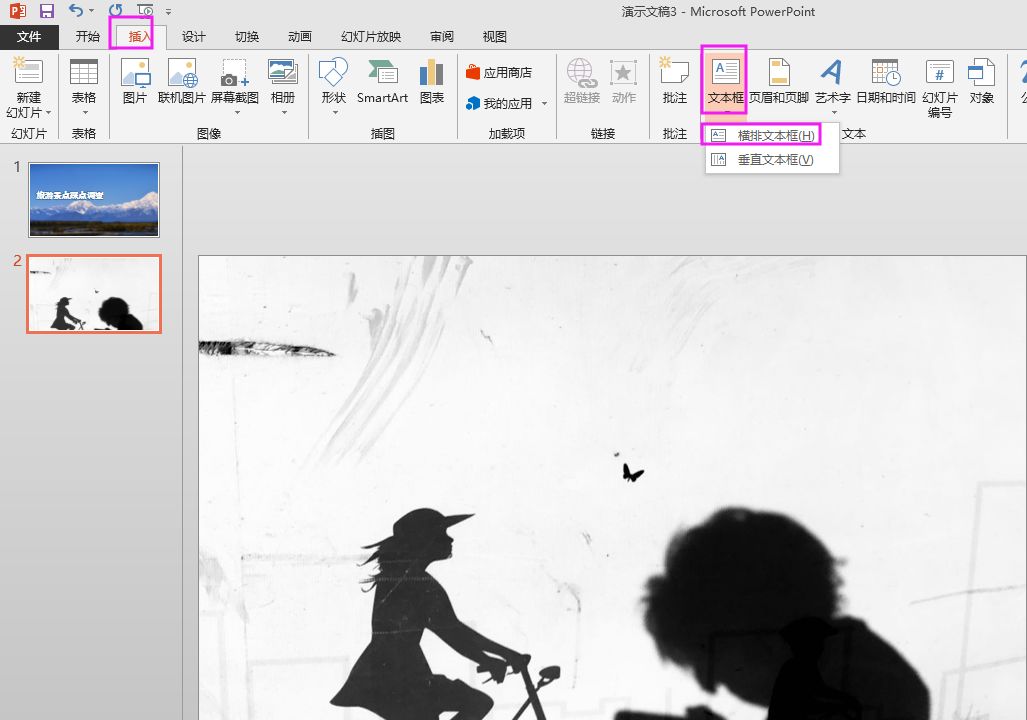
I believe that the friends are very familiar with the word "win" in the above picture, and they will also know a thing or two about the hidden meaning behind each stroke. The picture above splits and reorganizes the strokes of the word "ying" and then adds my own understanding of each stroke, which can better convey my understanding of the word "ying".
How to make the split and reorganized text effect in the picture above? Let's try it together!

Step 1:First, click "Start"/"New Slideshow" and choose to create a new blank slideshow; then , in the "Set Background Format" property bar, set "Fill" to "Picture or Texture Fill", select "File" in the "Insert Picture From" option; finally, choose a suitable picture to fill in the PPT page to fill the slide background with an image.
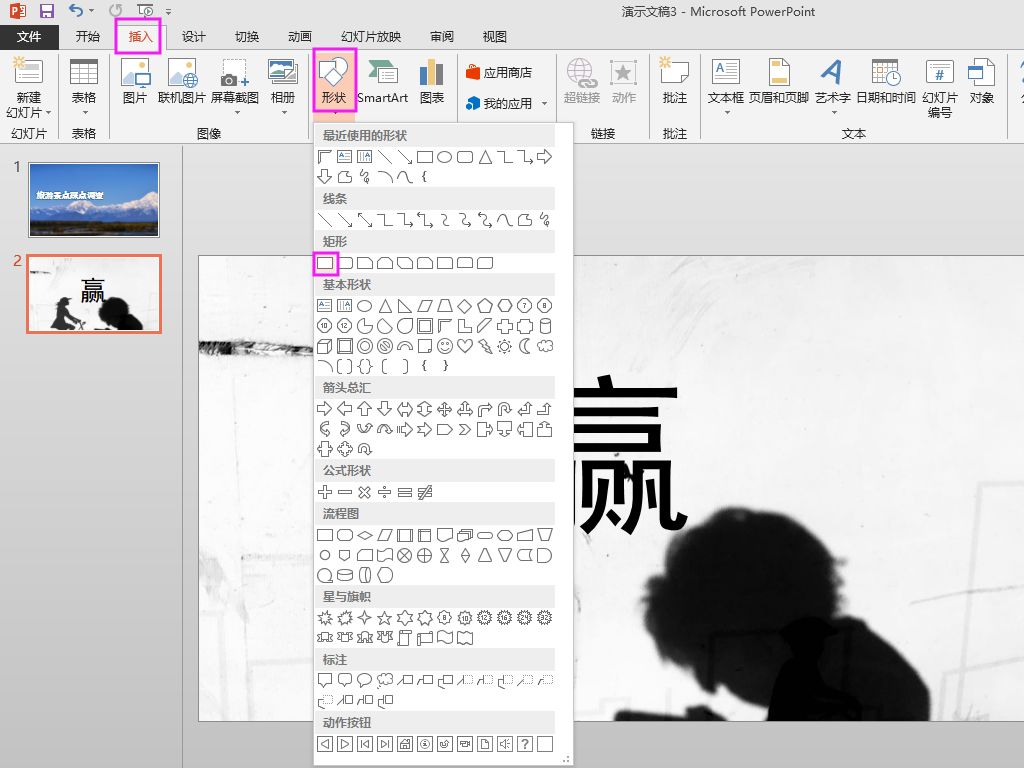
Step 2:Click "Insert"/"Text Box" and select Insert "Horizontal Text Box".
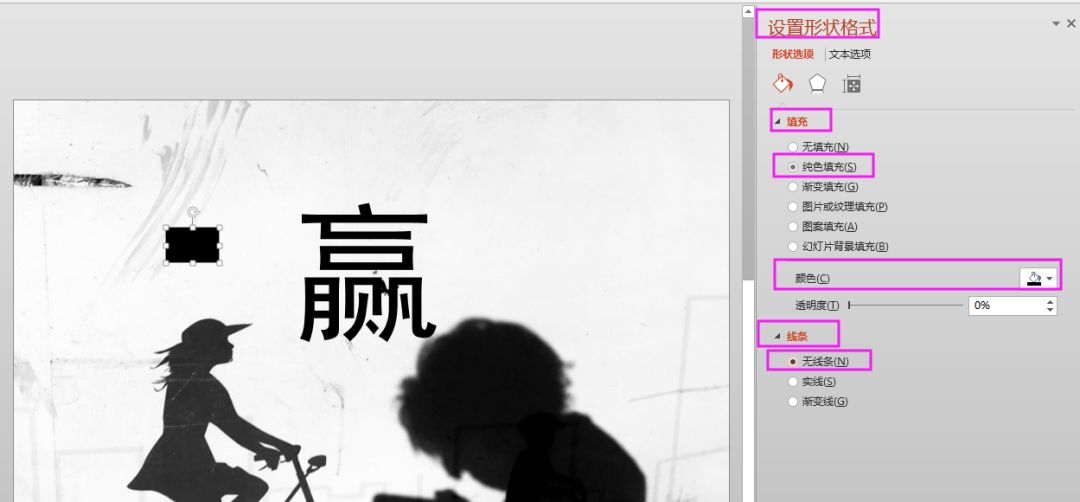
The third step:Input the word "win" in the newly inserted text box and adjust the font, color, font size and position of the word.
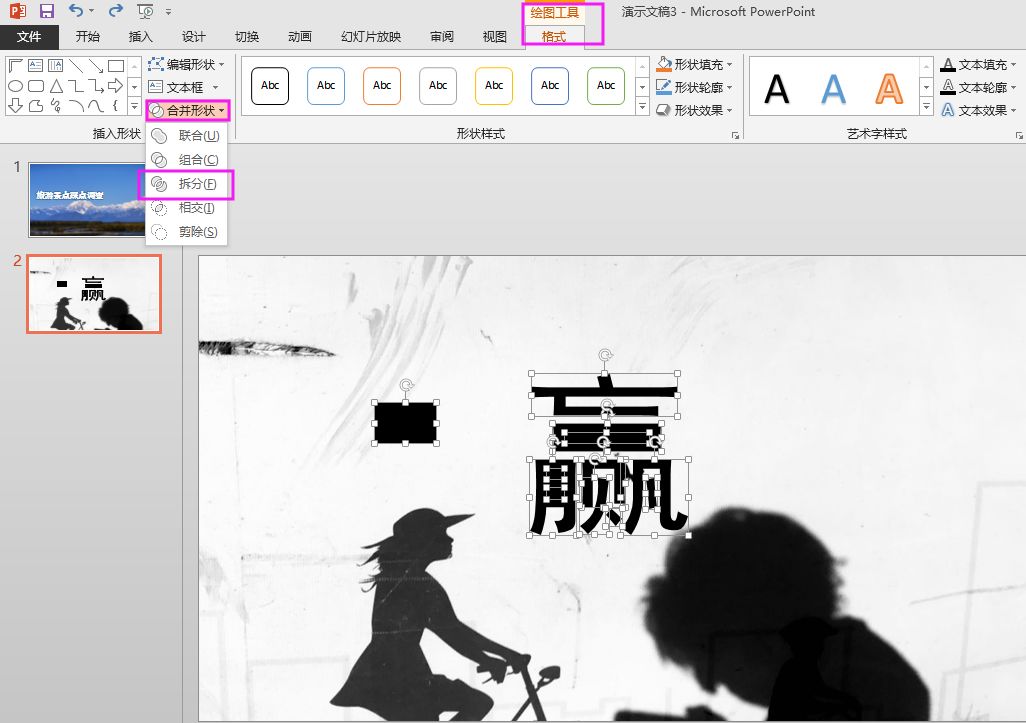
Step 4:Click "Insert"/"Shape" and select a rectangle to insert into the page.

Step 5: Select the rectangle, set the "Fill" to "Solid Color Fill" in the "Format Shape" property bar , "Color" is "Black", and "Line" is set to "No Line".

Step 6: First, select the rectangle, then press the "Ctrl" key to select the text box; then, click the "Drawing tool Format"/"Merge Shapes", select "Split" in the "Merge Shapes" option.

Step 7: Delete the redundant part after splitting the word "win" to get the effect of the picture above.
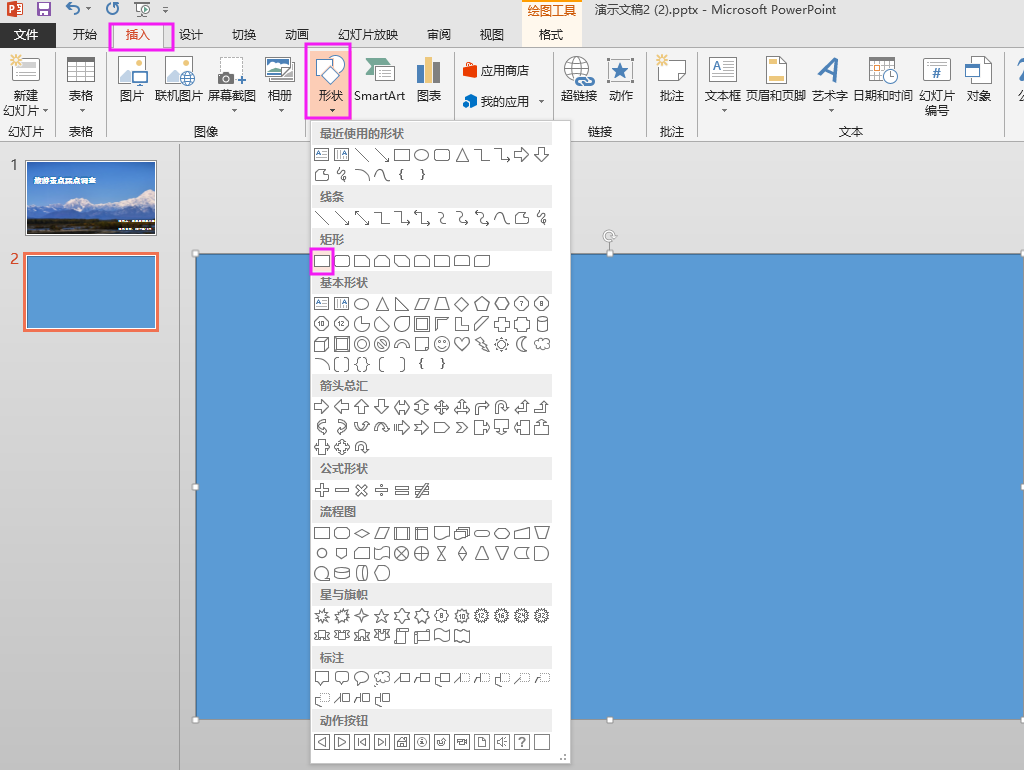
The eighth step: According to the needs, split and arrange the strokes of the word "win".

Step Nine: Add keywords such as "original heart", "sincerity", "cooperation" and adjust the color of the keyword text , position and size, you can get the above effect.
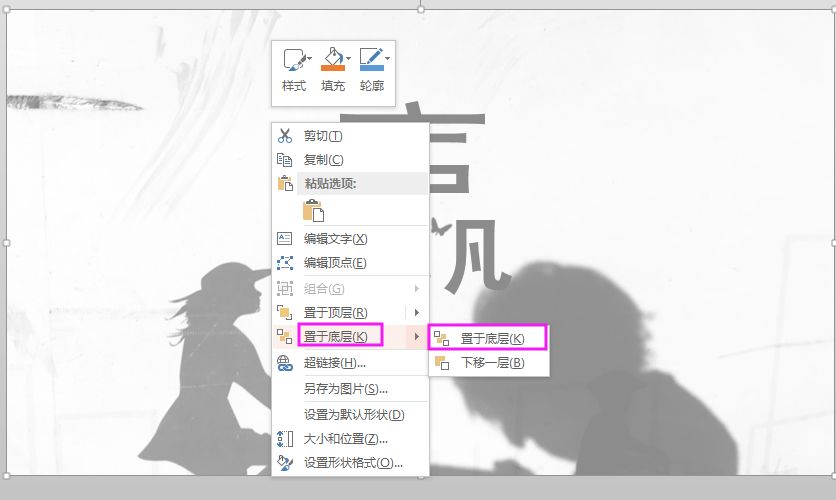
Step 10:Click "Insert"/"Shape", choose to insert a "rectangle", drag it on the slide page Drag a rectangle and resize it so that it fills the entire slide page.

Step 11: Select the rectangle, in the "Format Shape" property bar, set "Fill" to "Solid Color Fill", "Color" is "White", "Opacity" is 45%, and "Line" is set to "No Line".

Step 12: Select the rectangle, click the right mouse button, the menu command "Background" will appear; click Send to Back puts the rectangle on the back.

This completes case 2.
02
Stroke effect
Although many friends have seen the stroke text effect, few people know how to make this text effect. Without further ado, let’s take a look at two cases of stroked characters first!
Case 1:
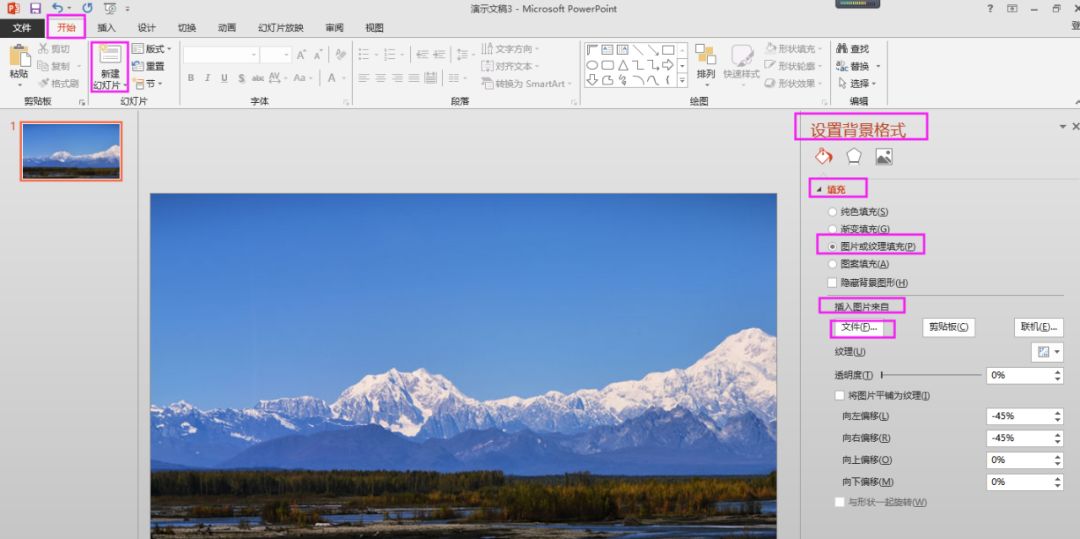
Case 2:
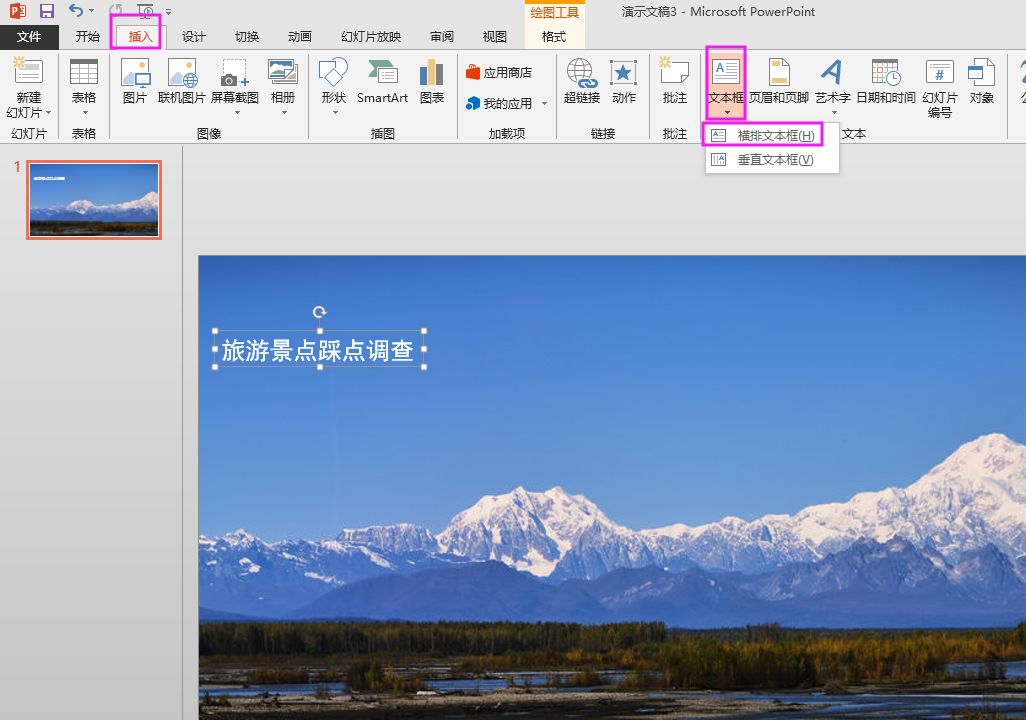
Using this type of stroke on the PPT cover page can greatly enhance the design sense of the page. How to make it?
We take Case 2 as an example to teach you how to make stroke characters.The brief operation is as follows:

Step 1:First, click "Start"/"New Slideshow" and choose to create a new blank slideshow; then , set "Fill" to "Picture or texture fill" in the "Set background format" property bar, select "File" in the "Insert picture from" option; finally, choose a suitable picture to fill in the PPT page, The slide background can be filled with a picture.
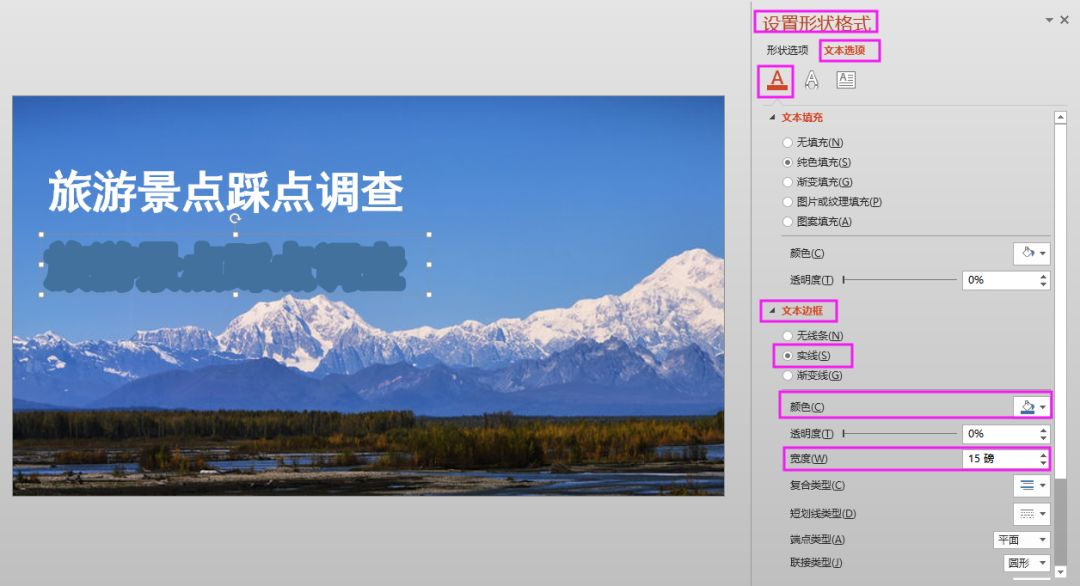
Step 2:Click "Insert"/"Text Box", choose to insert "horizontal text box" and insert in the text box Enter the corresponding text.

Step 3: Select the text, adjust the size, font, etc. of the text, and then copy and paste the text again.

Step 4: First, select one of the text boxes, in the "Format Shape" property bar, click "Text Options"/"Fill Line"/"Text Border"; then, under the "Text Border" option, select "Solid Line", set the "Color" to "Blue", and "Width" to "15 points".
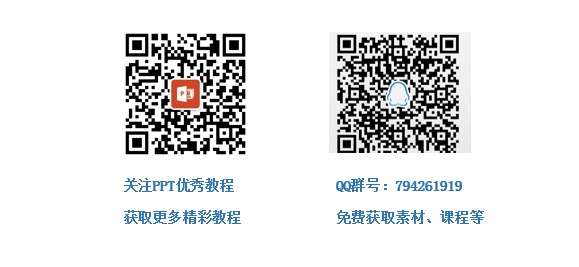
Step 5: Overlay and combine the two text boxes and adjust the position to get the above effect.
Step 6:Click "Insert"/"Text Box", enter the reporter, report date and other information in the text box And adjust the font, font size, color, etc. of the text.
Finally, make some adjustments according to the overall effect of the page to get the rendering of Case 2.
Actually, these creative ways of using PPT text are very good. If you are interested, you can try it yourself.
Okay, this is the end of the explanation about text effects, see you next time!
PPT related tutorial recommendation
The PPT skills I learned from "Celebrating More Than Years" made my PPT taller in seconds, showing off my colleagues!
I spent 5 hours modifying a work report PPT for LeTV, and the effect was astonishing Me!
The cover of the PPT can only write 4 words of "work summary"? Teach you a few tricks to make the cover full and amazing!
PPT is making a flow chart, but still using arrows foolishly? Learn these tricks, and the effect will be "fucking"!
Kneel down Yes! After completing 3,000 PPT cases, I discovered this "trump card" to be promoted to a PPT master!
Click "Read the original text" to get more exciting content!
Articles are uploaded by users and are for non-commercial browsing only. Posted by: Lomu, please indicate the source: https://www.daogebangong.com/en/articles/detail/PPT%20Tutorial%20Give%20PPT%20makeup%20by%20hand%20and%20the%20power%20of%20PPT%20will%20be%20improved%20by%20N%20times%20in%20an%20instant.html

 支付宝扫一扫
支付宝扫一扫 
评论列表(196条)
测试