In our daily work, we often make some PPT presentation documents. During the production process, we will add some background pictures for beautification. At this time, it will be very troublesome to insert the background or copy and paste pictures one by one, and the pictures are also It is easy to be modified by misoperation. In fact, there is a faster and less likely to be modified method - use the slide master to set the background.
Let's first understand what a master is. A PPT master is a format template. You only need to pre-set the background, color scheme, font, etc. on the master. When you use it, all slides will change accordingly, and new slides will be inserted. When a slide is created, all content on the master will be inherited to the newly added slide. This will achieve twice the result with half the effort. Today I will share with you how to set the background of the master in PPT.
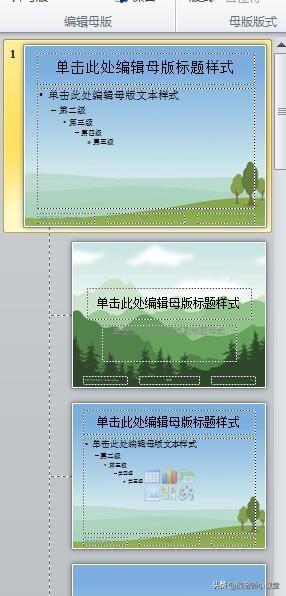
PPT motherboard
Operation 1: Enter master edit mode
Click the "View" menu --> select the "Slide Master" option to enter the editing mode of the slide master.
As shown in the figure below, the left side is the master preview area, and the PPT has 12 slide master pages by default. The first one is the basic page, after setting its format and content, the rest of the pages will be displayed automatically.

Slide master edit mode
Operation 2: Set the master background
Click to select the first basic page on the left --> right-click anywhere in the editing area, and select "Set Background Format" in the pop-up shortcut menu;

Format the background
In the pop-up setting background format dialog box, select "Fill" --> select "Picture or Texture Fill" on the right --> click the Insert "File" button;

Fill image file
In the pop-up insert picture dialog box, find the target picture stored in the computer --> click "Insert";
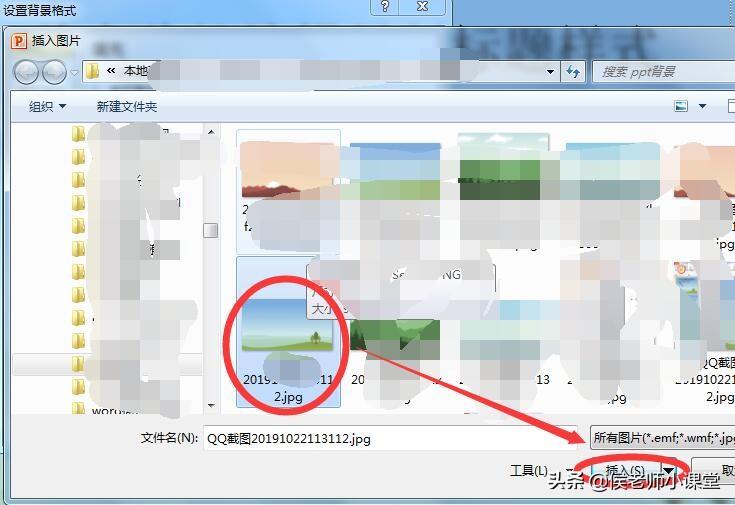
Insert target image
Return to the Setting Background Formatting window and click the "Apply All" button.

Apply to all
After setting, you can see that not only the first basic page has a background image, but also the 11 default pages below it have the same background image.
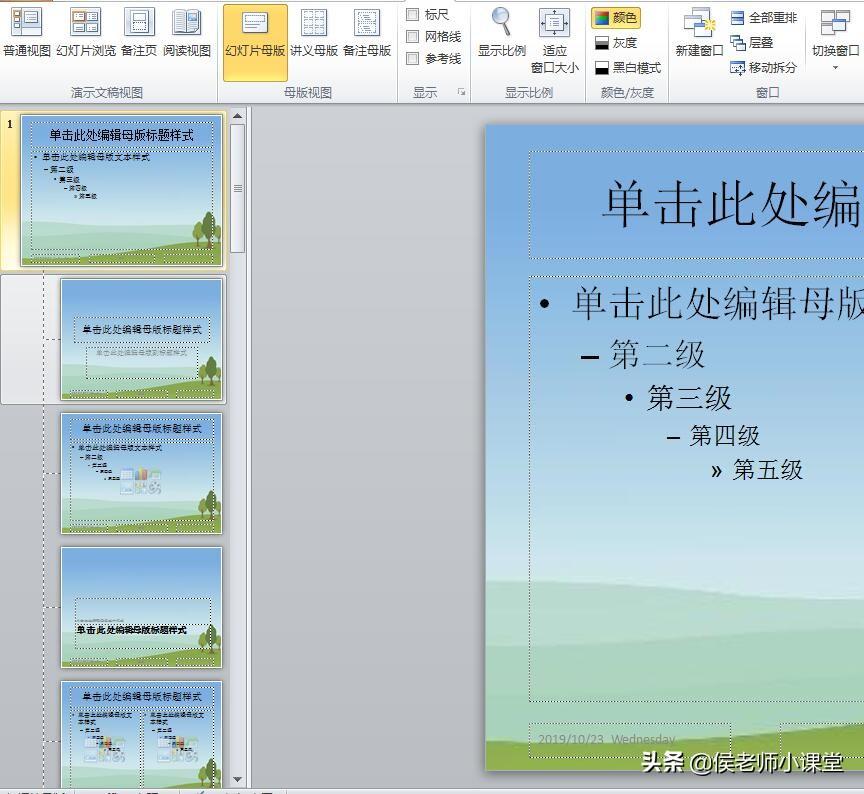
Master background
At this time, we return to the "normal view" and we can see that all the slides have been added with the master background just now. Press the Enter key to add a new slide, and the background will automatically inherit the background set just now.
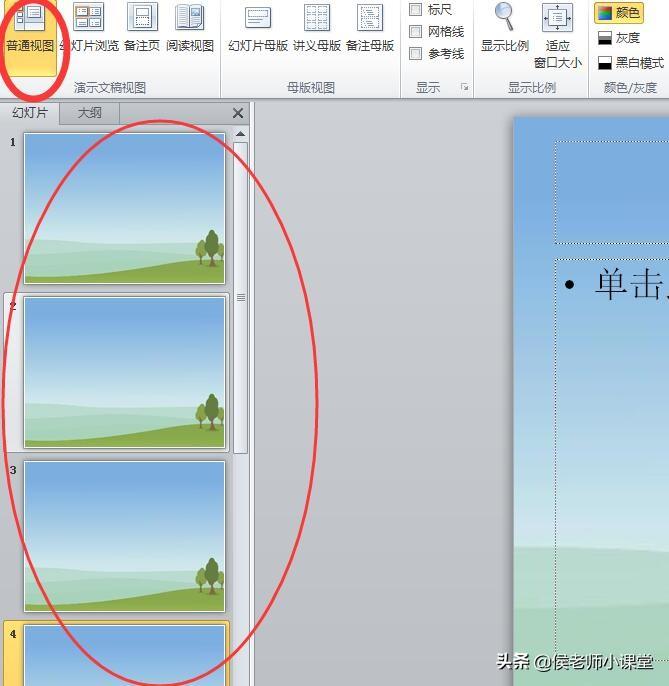
Presentation document background
Operation 3: Set the background of the cover: In the master, the second page is generally the cover. Sometimes we need to set the cover to a different background. At this time, we only need to insert the background image on the second master page. Insert The method is the same as the method for setting the background of the basic page above, the difference is that the last step is to click the "Close" button, as shown in the figure below:
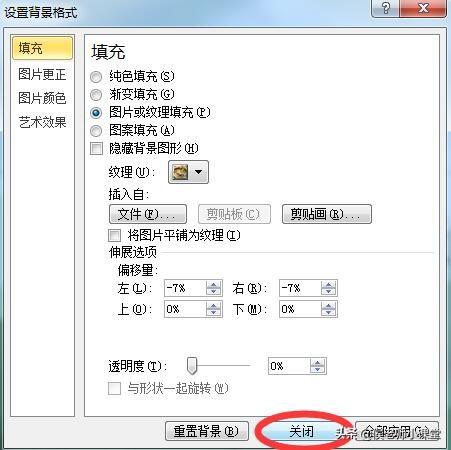
Set the cover background
After the setting is complete, we switch to "Normal View", and we can see that the background of the cover page has changed, while the background of other pages remains in its original state.

Cover background effect
Articles are uploaded by users and are for non-commercial browsing only. Posted by: Lomu, please indicate the source: https://www.daogebangong.com/en/articles/detail/Office%20software%20operation%20skills%20063%20How%20to%20set%20the%20ppt%20master%20background.html

 支付宝扫一扫
支付宝扫一扫 
评论列表(196条)
测试