Year-end and year-end reports will inevitably use PPT slides. In the process of making PPT presentation documents, the "frame" structure is a very important part. The text framework in PPT is generally governed by titles or lists, while the organizational structure of knowledge or materials is often organized through frame diagrams. In addition, when it involves the display of some pictures, it will be displayed in the form of a picture wall. If the above three aspects are realized through the SmartArt style, both the convenience of operation and the production effect can be satisfactory.
1. Text list transformed into SmartArt graphics more beautiful
A series of text content is displayed in the PPT slides, and the ordinary text layout, no matter how you set it, the effect is relatively flat. If you convert the text list into SmartArt graphics for display, you can deduce better visual effects and make the layout more colorful.
The slide page shown in the figure has only a few lines of simple text (Figure 1). If the typesetting of pure text is used, it is difficult to express the vitality of the page. At this time, we can click the list text box where the three lines of text already on the slide are located, in the "Paragraph" option group in the upper ribbon area, click the "Convert to SmartArt Graphics" button, and select one from the drop-down list Apply SmartArt template graphics to convert plain text lists into SmartArt graphics (Figure 2).
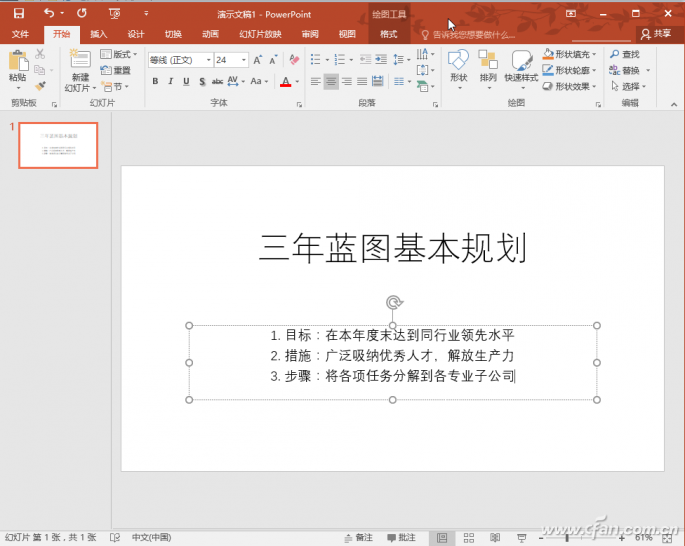

Afterwards, we can click on the various elements that make up the graphic list in the layout to set the font and color of the text everywhere. In addition, you can also click the small picture button to add graphic guidance buttons or picture thumbnails to the text list, so that the layout will appear more lively (Figure 3).

2. Multi-picture layout is more vivid with SmartArt style
If you want to arrange a picture wall in a demo page, you can also use the SmartArt style to complete it. First, use the "Insert→Picture" command to insert multiple pictures that do not want to be arranged in the PPT layout, and then use the Ctrl+A key combination to select all these pictures (Figure 4).
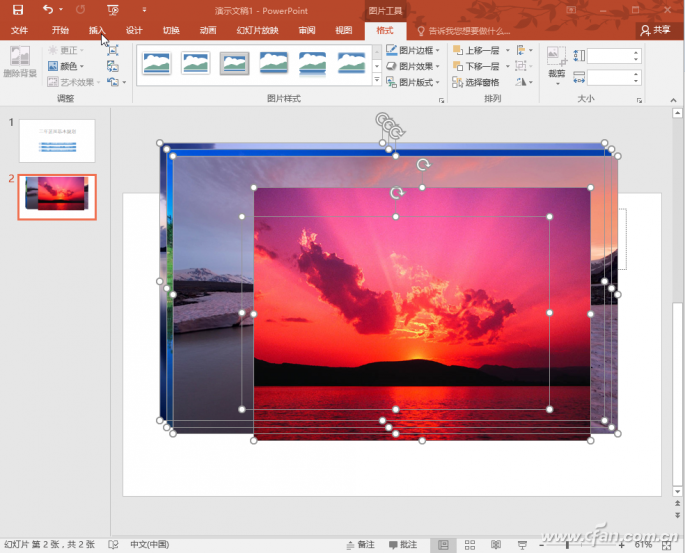
From the "Picture Tools→Format→Picture Layout" menu, select a structural template, so that you can quickly generate a SmartArt-style picture collage (Figure 5).
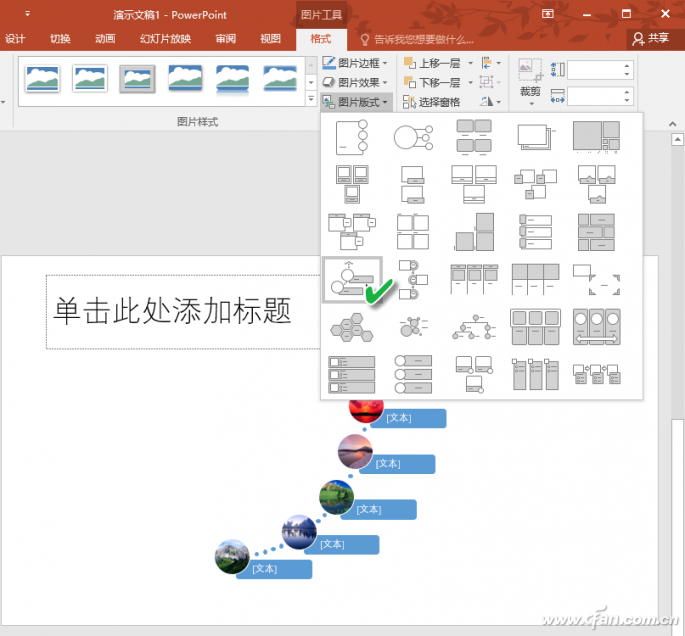
Similarly, we can realize the personalized goal of SmartArt style graphics by editing various pictures and text elements in the graphics box. For example, we can change the circle in the picture to a style that gradually shrinks from large to small by dragging and zooming, and we can modify the text description in it according to the content of the picture (Figure 6).
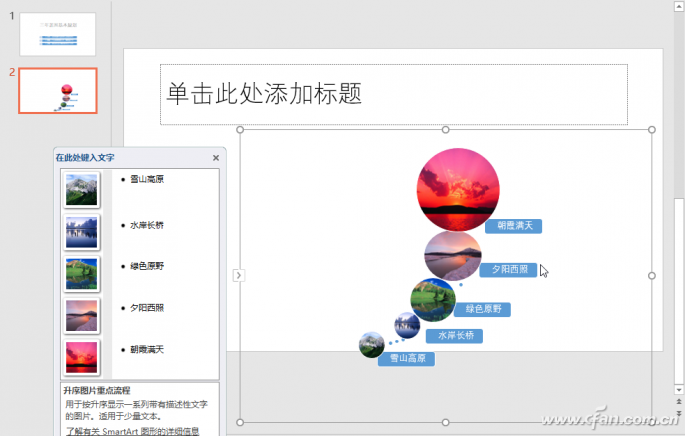
hint:
In addition to one-time puzzles, you can also use the method of "building blocks" under the template frame to make a picture wall. First execute the "Insert→Illustration→SmartArt" command on a blank PPT page, select the "Picture" category in the category list of the SmartArt graphics library, and then select a picture arrangement template in the right pane (Figure 7). Then a picture wall frame is automatically generated on the edit page, and you only need to add picture elements one by one on this basis and make targeted edits (Figure 8).


3. Structural framework Applying SmartArt styles is more efficient
To demonstrate diagrams such as processes, hierarchies, and relationships in slides, there is no need to seek external structural diagram production software, and it can be done by applying SmartArt styles inside PPT. First, in the document where the structure frame needs to be inserted, execute the "Insert→Illustration→SmartArt" command to start the SmartArt graphics selection window, and then select "flow", "hierarchy" or "relationship" from the list on the left according to the category as required category. Here we assume that we want to insert a hierarchy diagram in the report, click to select "Hierarchy", and then select a hierarchy template from the middle, a preview of the effect diagram will appear on the right, click the "OK" button to insert into the document (Figure 9 ).
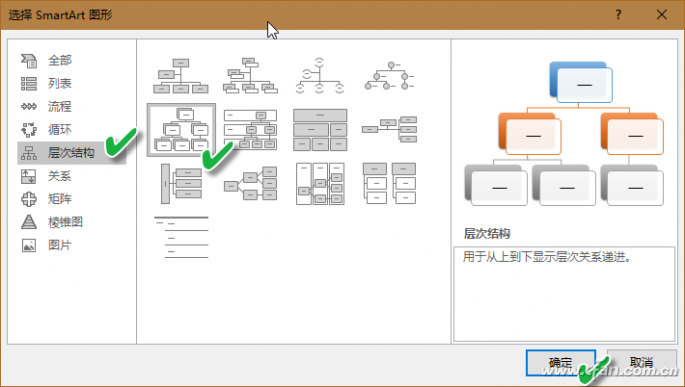
Through the "Add Shape" and "Change Color" buttons under the "Design" menu, you can edit and modify the components of the structure diagram, or use the right-click menu to operate very conveniently.
Extended reading: Beautification of SmartArt style map
If you are not satisfied with the shape, appearance or color of the above-mentioned SmartArt style diagram, you can also beautify the design diagram through the "Design" menu and "Format" menu under the SmartArt tool menu. For example, select the "3D" shape to convert a planarized structure diagram into a three-dimensional shape (Figure 10).
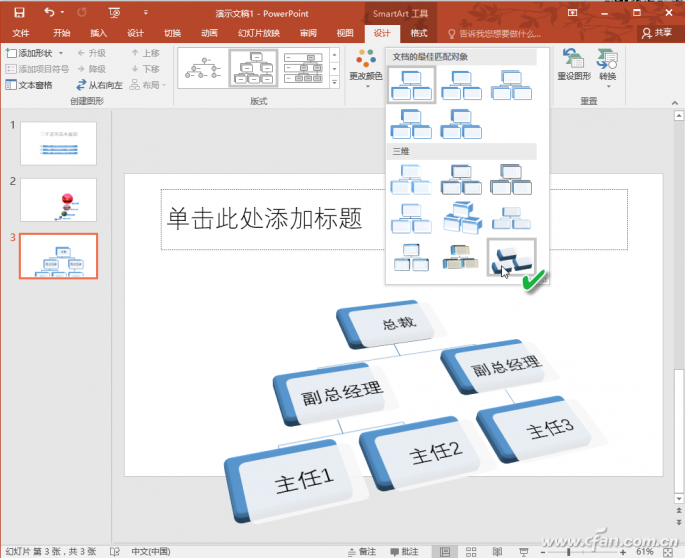
Articles are uploaded by users and are for non-commercial browsing only. Posted by: Lomu, please indicate the source: https://www.daogebangong.com/en/articles/detail/Make%20PPT%20with%20SmartArt%20style.html

 支付宝扫一扫
支付宝扫一扫 
评论列表(196条)
测试