
Hello, everyone, I am Brother Li!
In PPT, in order to improve the design sense of PPT, in addition to adding Lines, is to add some shape.
Among shapes, circles are the ones we use most.
Let's look at two cases, the PPT in these two cases, at least 500 yuan per page.
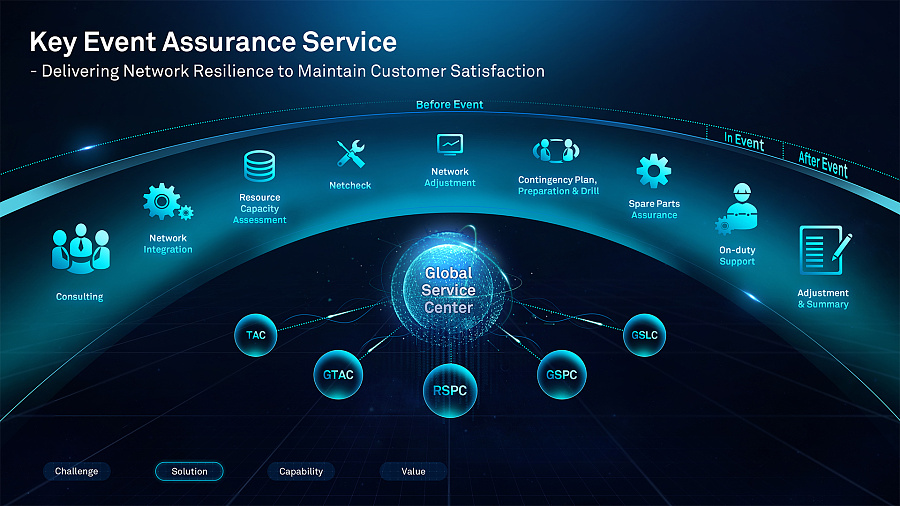
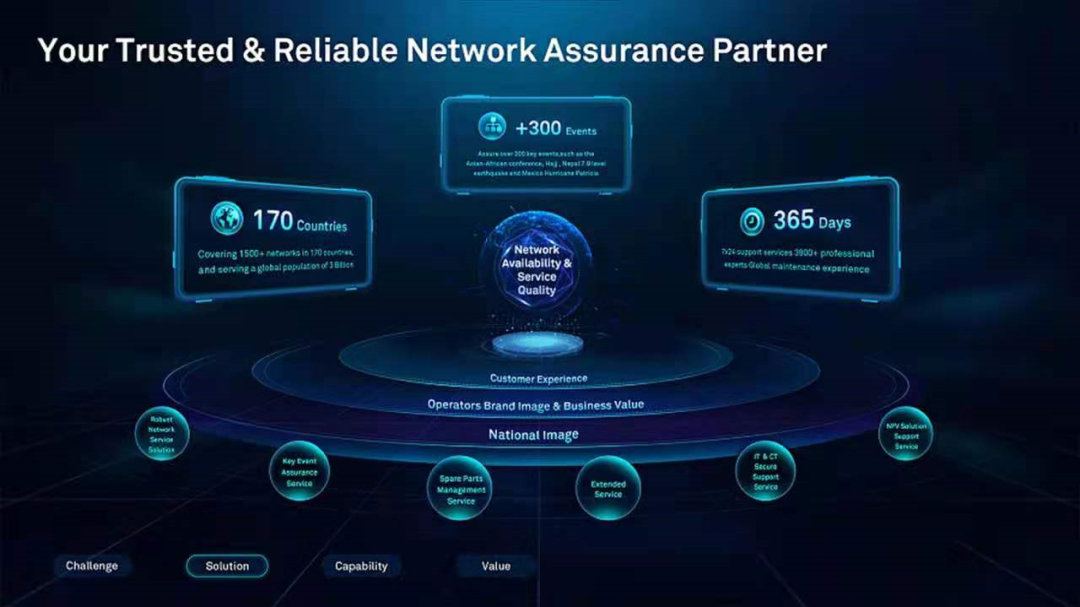
In both cases, we use circles.
Just a circle can really add a lot to our PPT.
Today, we will systematically talk about the usage of circles.
1. Icon substrate
We will use some icons to make PPT exciting, but just one icon seems a bit thin .
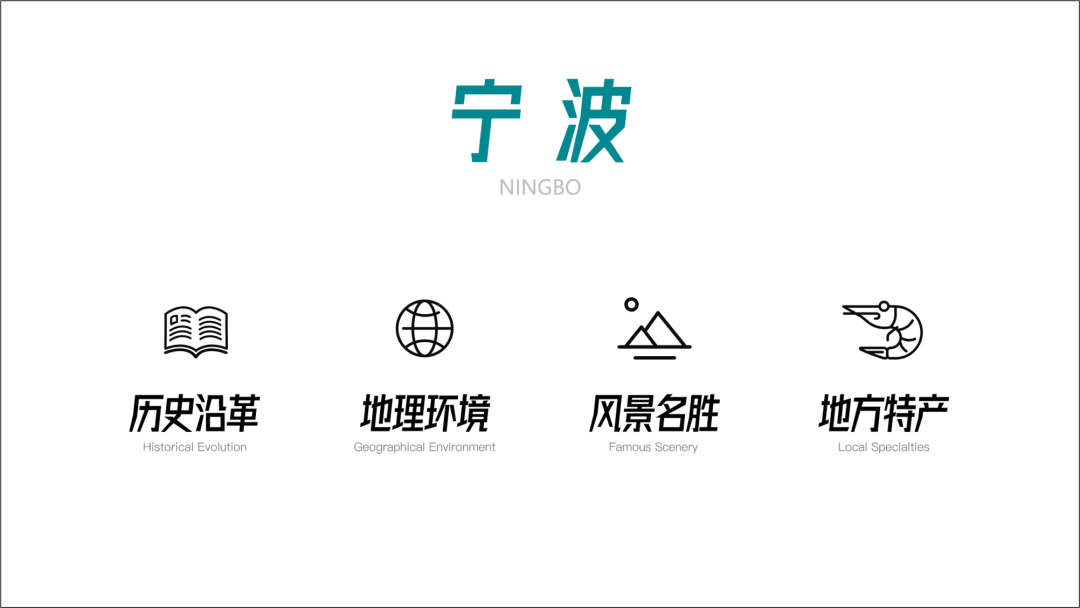
We usually add a circle at the bottom of the icon to decorate and set off .
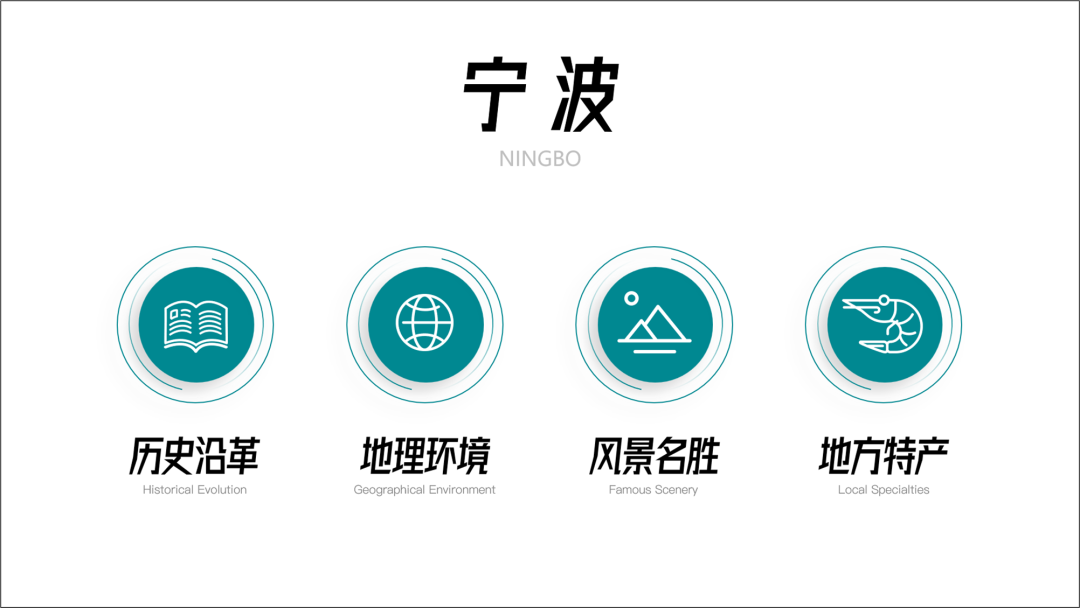
2. Text carrier
When there are a lot of text on our PPT, put it directly, the information It will be very loose.
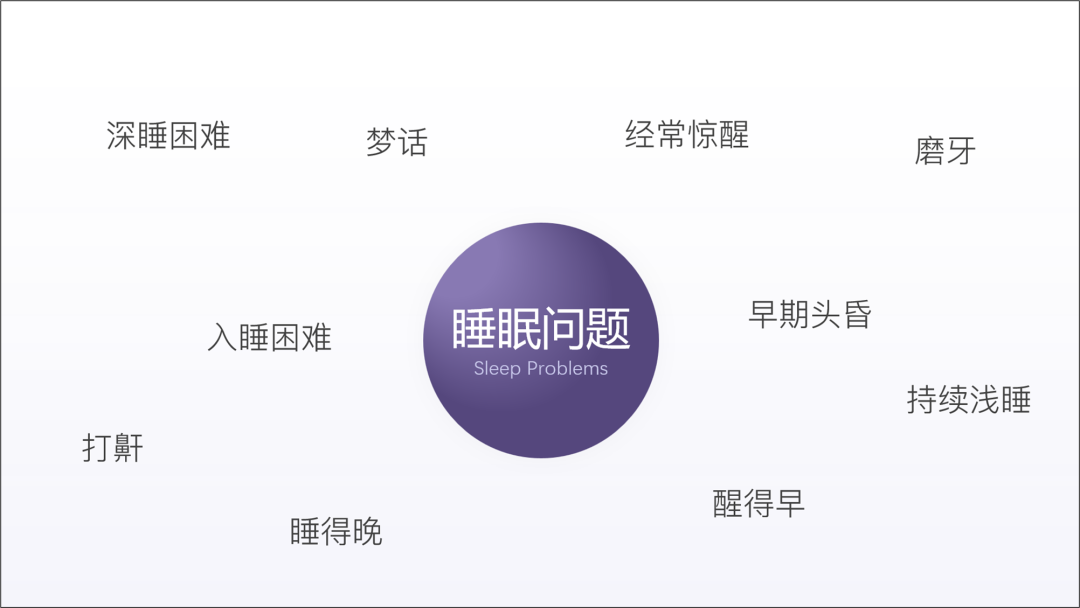
If we add a circle, it will make the information look more organized and more clear.

Similar cases, and the following.

3. Cut the picture into a circle
The pictures in our PPT, in addition to the regular quadrilateral, are sometimes cropped into circles The shape will make the picture look more refined.

For example, the above PPT page, after we cut it into a circle, please take a look .
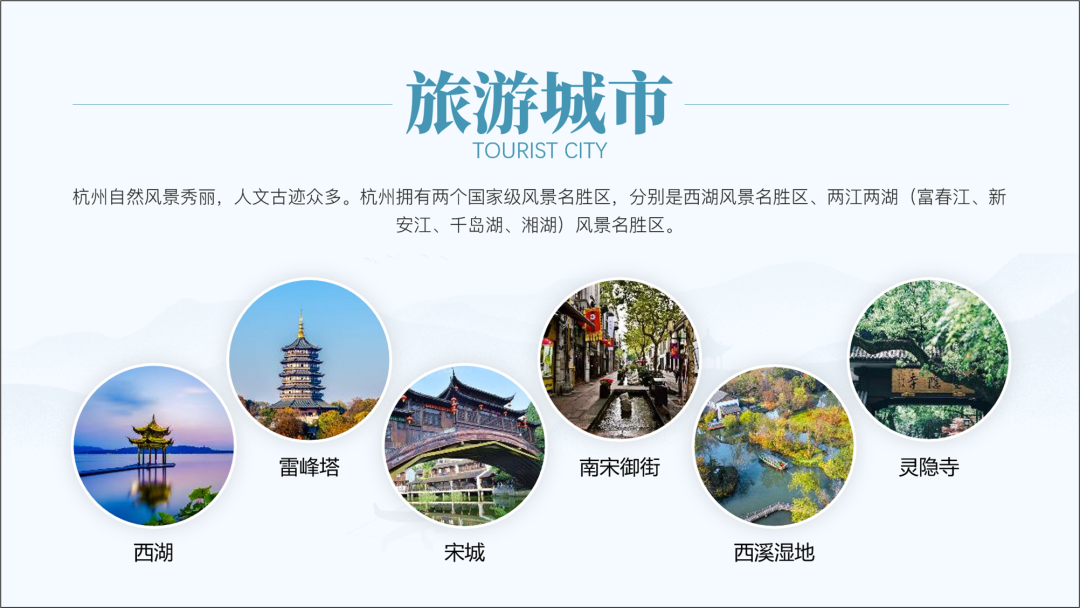
Similar cases, and the following.

4. Ring chart
We can use circles to draw some circular charts.
For example, the chart below is drawn with circles and rings.
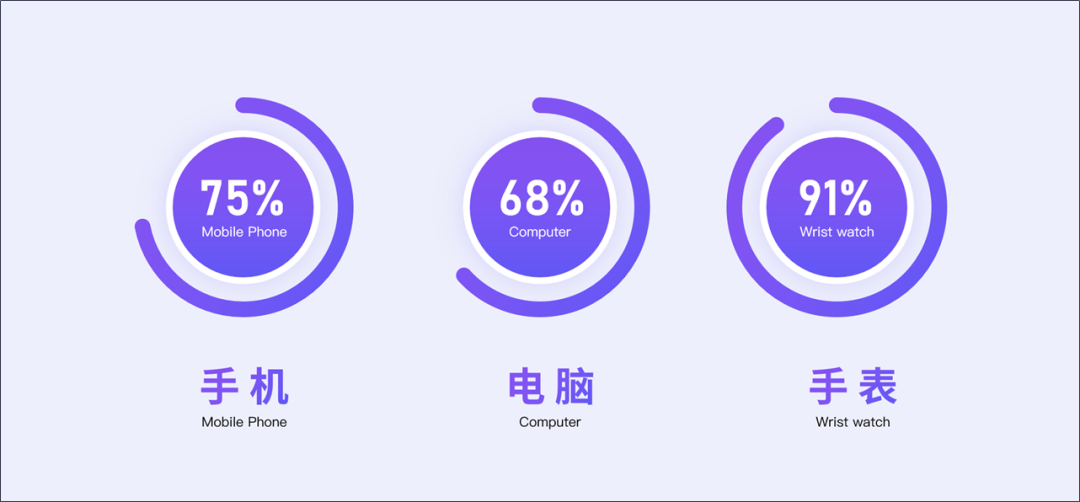
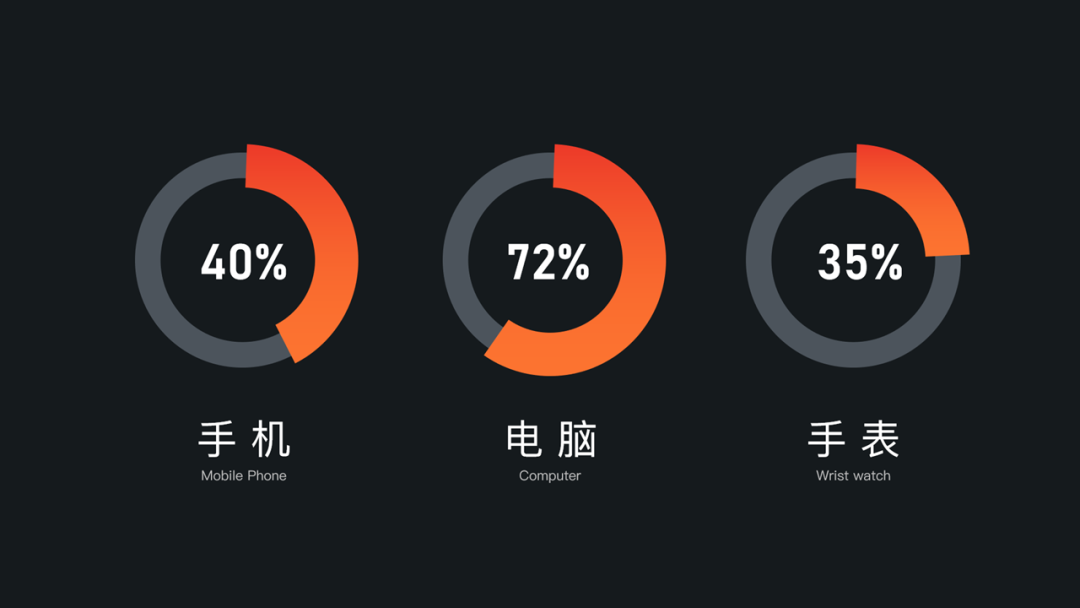
5. Decorate the layout
When our PPT layout is too monotonous, we can modify it with a circle layout.
This case is a circle to divide the upper and lower layouts.

There are also some product or character introductions. Add a circle to modify it.
For example, the following PPT page.

The above is the usage of circle.
Let's look at a few more cases.
For example, in the following PPT, we can use circles.
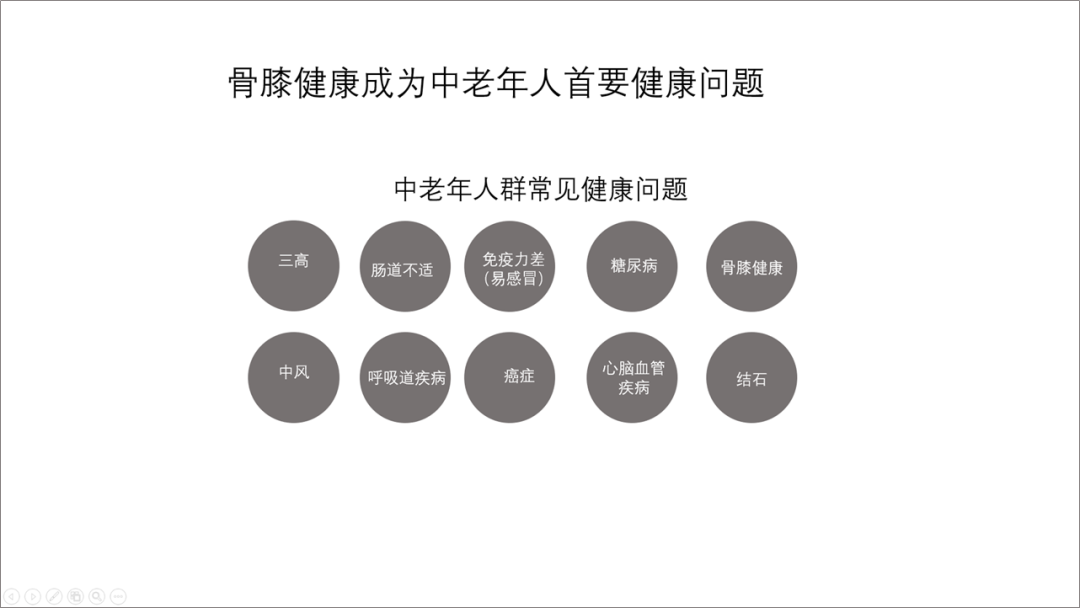
Let's take a look, after modification.

When many people see this, they will ask, this circle looks like a normal The circle is different, how do you do it?
See a tutorial.
This circle is calledMulticolor gradient circle.
To make a "gradient circle", you must be able to set the gradient color, here we The "Preset Gradient" to use is the "Radial Gradient" in the last row.

Insert a circle and change the fill method of the circle to "gradient fill"—— "Radial Fill".

Adjust the color of the circle and the direction of the gradient, and this " Crescent" gradient effect.
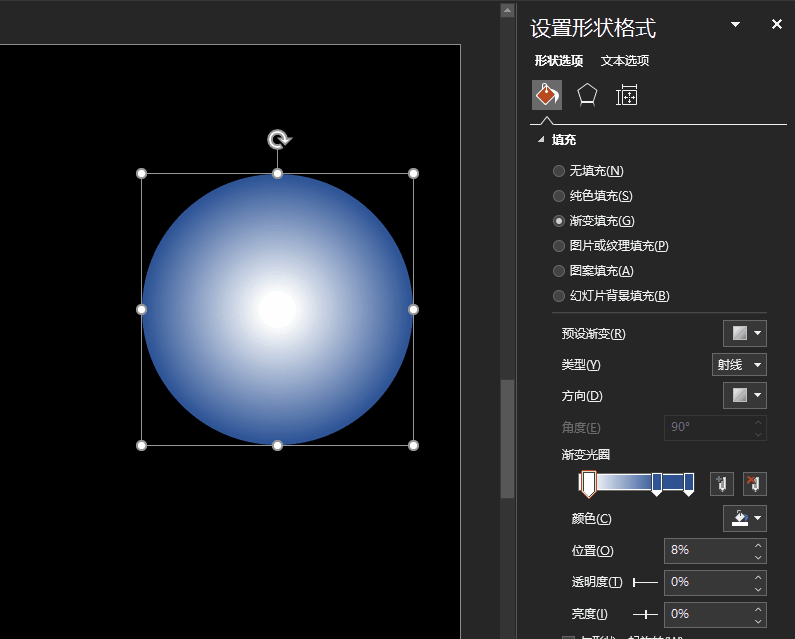
In addition to this "crescent" gradient effect, we also need to make this "Torus" gradient.
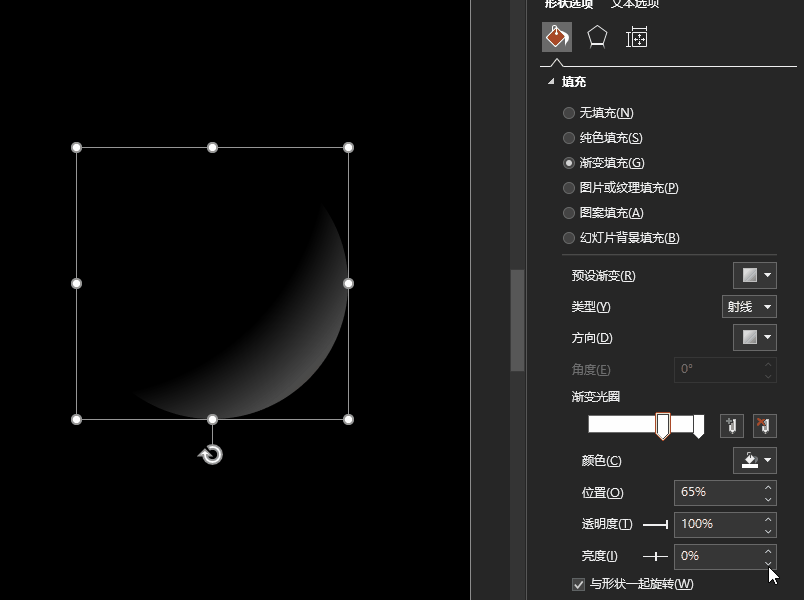
Overlay these circles together to achieve such a bubble effect.
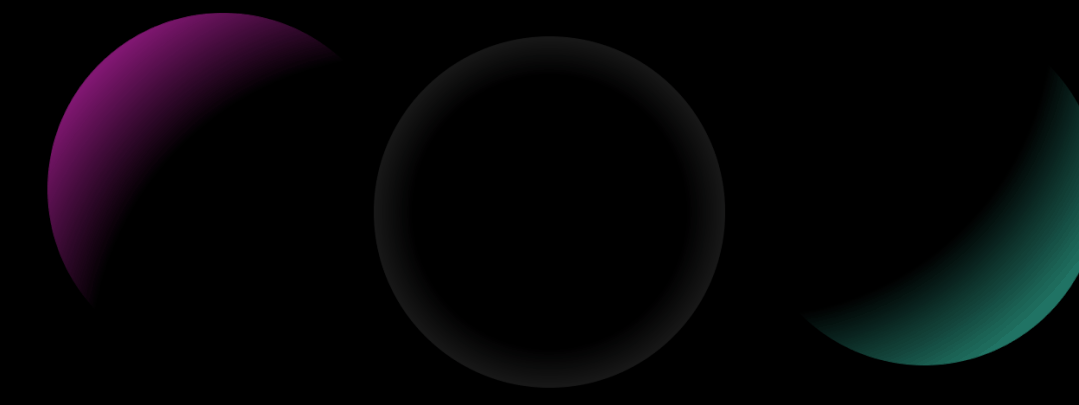
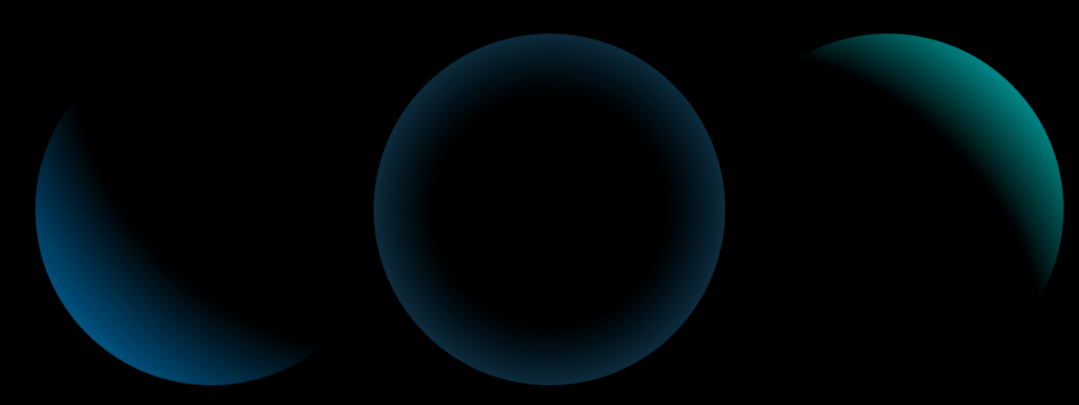
Seeing this, have you learned it yet?
End of this article!
PS: I am Lixiong, a PPT designer who has been working for 9 years.
If you also want to make a good-looking PPT, you can learn from Brother Li. There are a total of 40 video lessons in the column , very systematic and of super high quality.
There is also a Q&A community, and 5G PPT materials are also given away
In addition, I will give you some benefits, the way to get them is as follows:
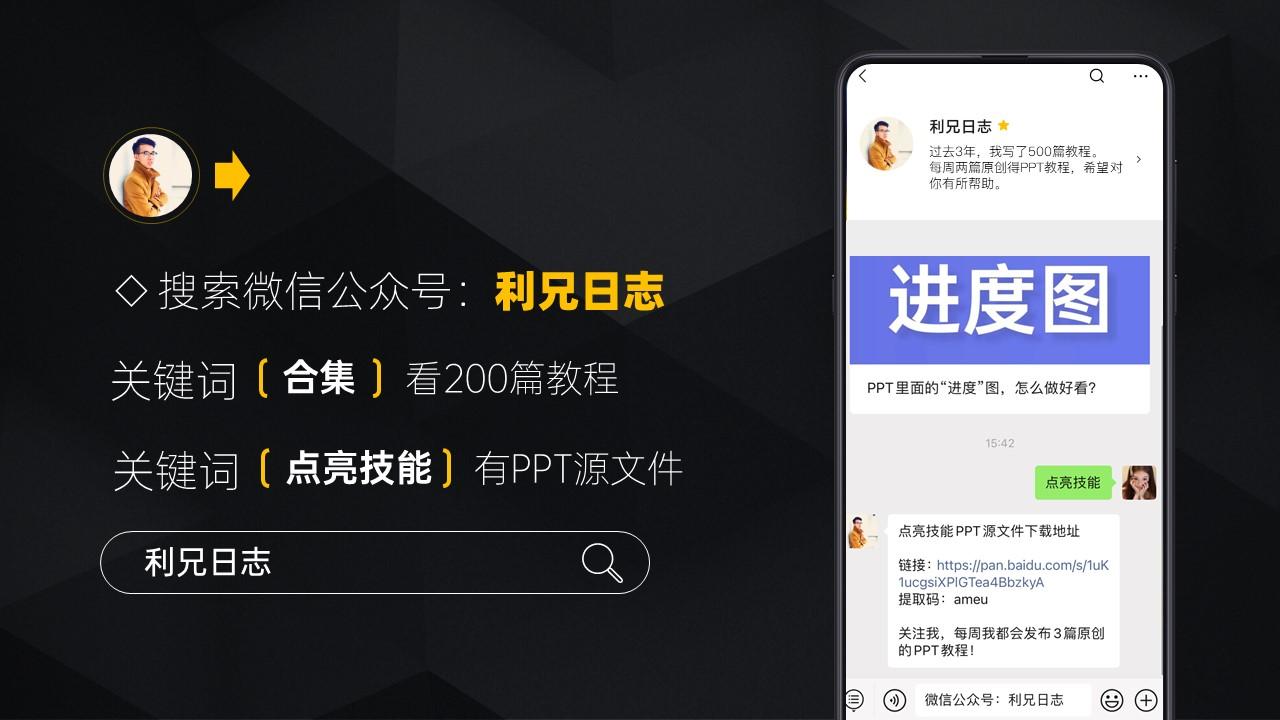
Articles are uploaded by users and are for non-commercial browsing only. Posted by: Lomu, please indicate the source: https://www.daogebangong.com/en/articles/detail/Just%20one%20circle%20made%20this%20PPT%20sell%20500.html

 支付宝扫一扫
支付宝扫一扫 
评论列表(196条)
测试