Foreword:
IntelliJ IDEA is a very smart and efficient development tool. There may be many developers who are still using Eclipse. I used to From Eclipse to IDEA, through continuous learning and practice, I gradually realized the development convenience brought by IDEA, so today I will take you to learn the use of this artifact.

One.IDEA VS Eclipse
Conceptually, there is still a big difference between IDEA and Eclipse. IDEA canceled the concept of workspace and changed the concept of project to module the concept of.

There is no need to set a workspace in IDEA, because each Project has a workspace! For each IDEA project (Project), each of its sub-modules (Module) can use independent JDK and MAVEN configurations. And this kind of diversified flexibility is exactly what Eclipse lacks, because Eclipse has bound the workspace when it is used for the first time.
2. IDEA default configuration
Since IDEA has no concept of workspace, each new project (Project) needs to set its own JDK and MAVEN related configurations, which will cause each new project to be reconfigured, which obviously does not meet our expectations. So IDEA can set the default configuration.
Set default configuration:
Top Navigation Bar -> File -> Other Settings -> Default Settings /ProjectStructs
Open the current configuration: top navigation bar -> File -> Settings / ProjectStructs
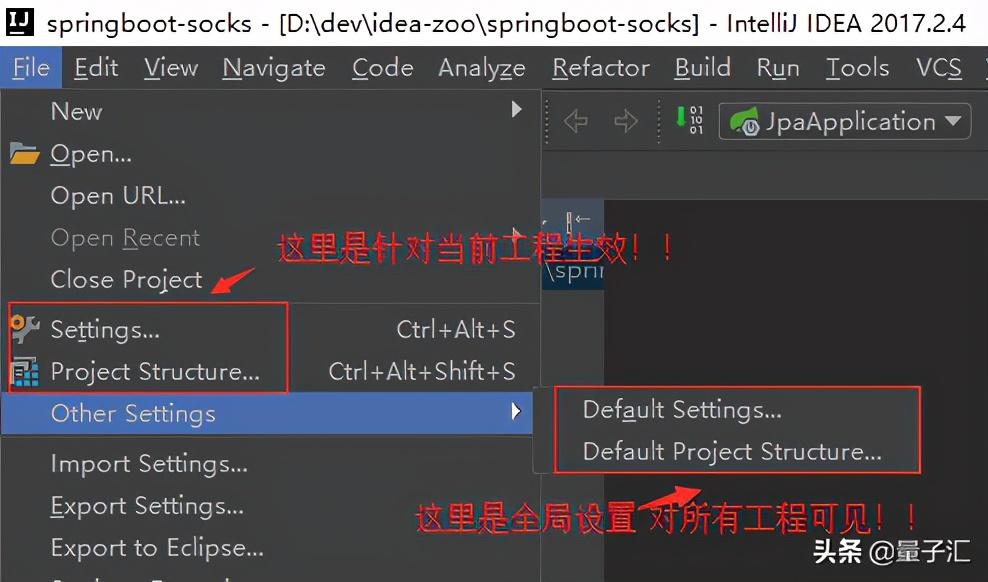
3. Basic configuration
JDK Configuration:
Specific steps: Top toolbar File ->Other Settins -> Default Project Structure -> SDKs -> JDK
Example: Set the JDK directory according to the steps in the figure below, and finally click OK to save.
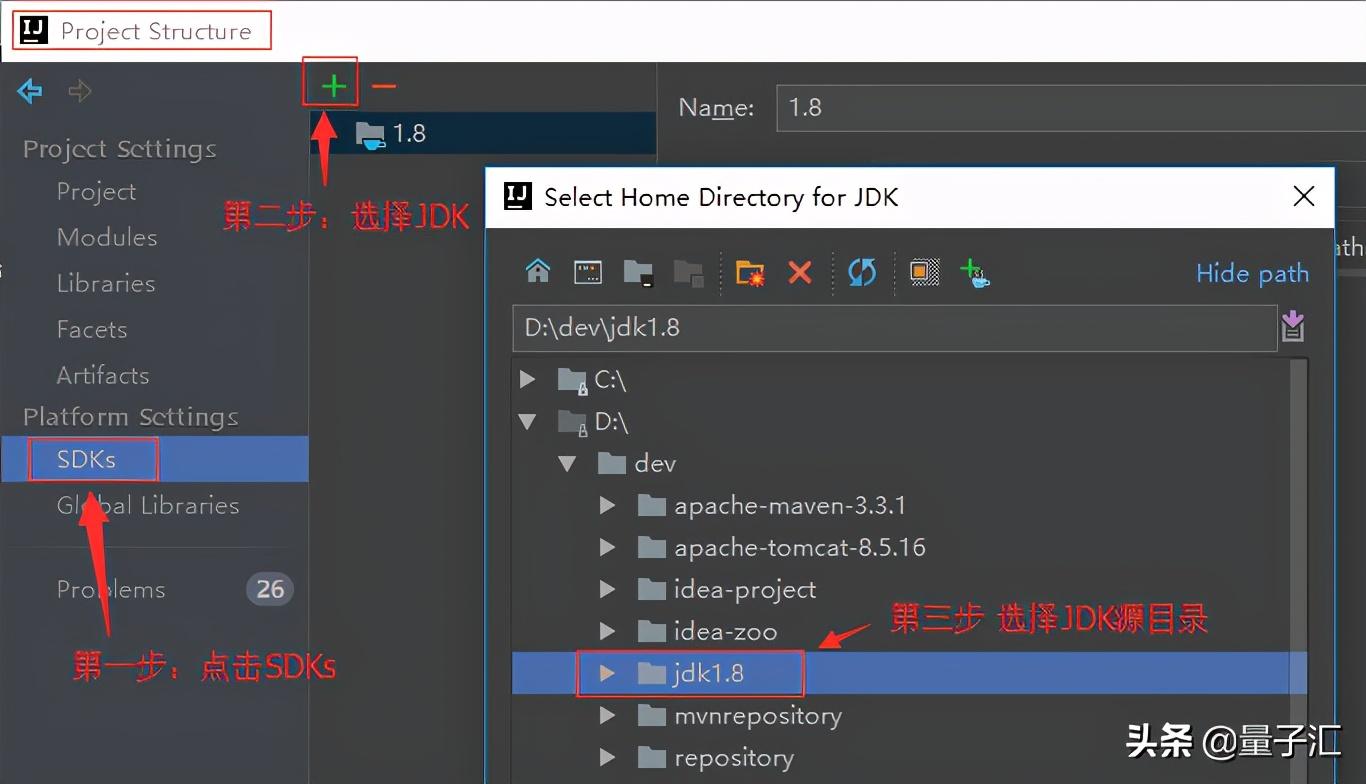
version control Git/Svn:
Specific steps: top toolbar File ->Other Settings -> Default Settings -> Version Control -> Git
Instructions for use: IDEA integrates support for Git/Svn by default. Just set the execution program directly, and the Test on the right will prompt success.

Maven Configuration:
Specific steps: top toolbar File ->Other Settings -> Default Settings -> Build & Tools -> Maven
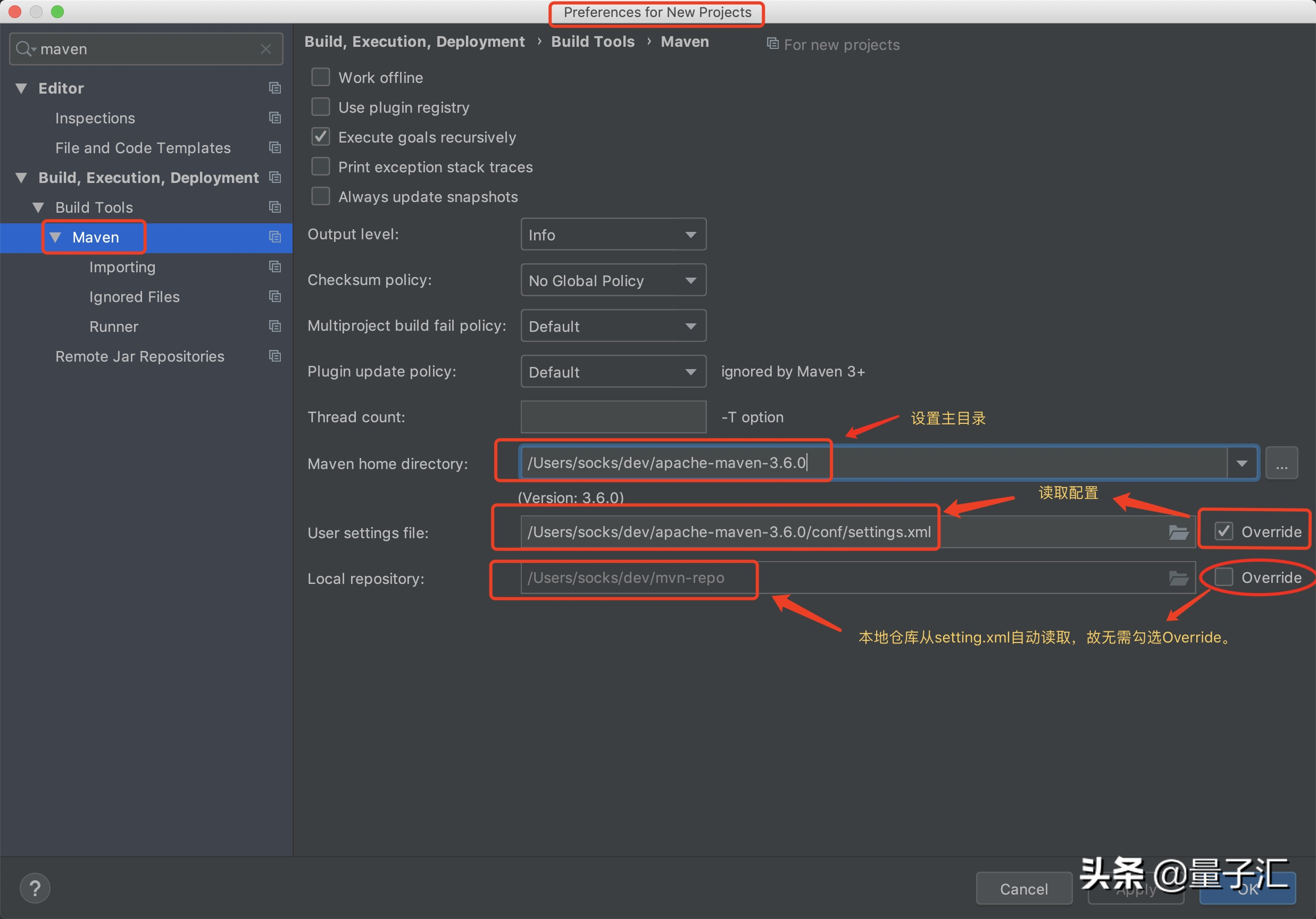
The address of Maven's local warehouse is automatically generated, and it is generally placed in the user directory of the C drive. Generally, the address of the warehouse needs to be modified, or you can modify it in the settings.xml file.
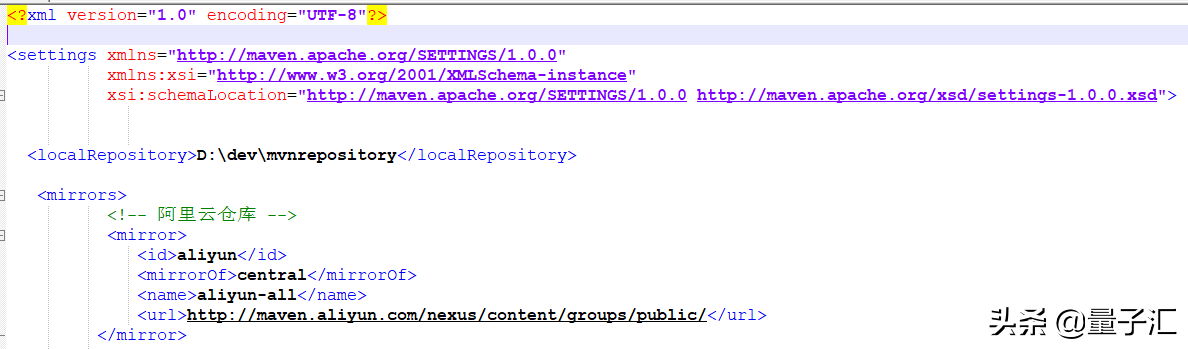
Maven plugin:
Specific steps: Maven on the right toolbar -> click to expand a project or module -> quickly execute Maven commands.
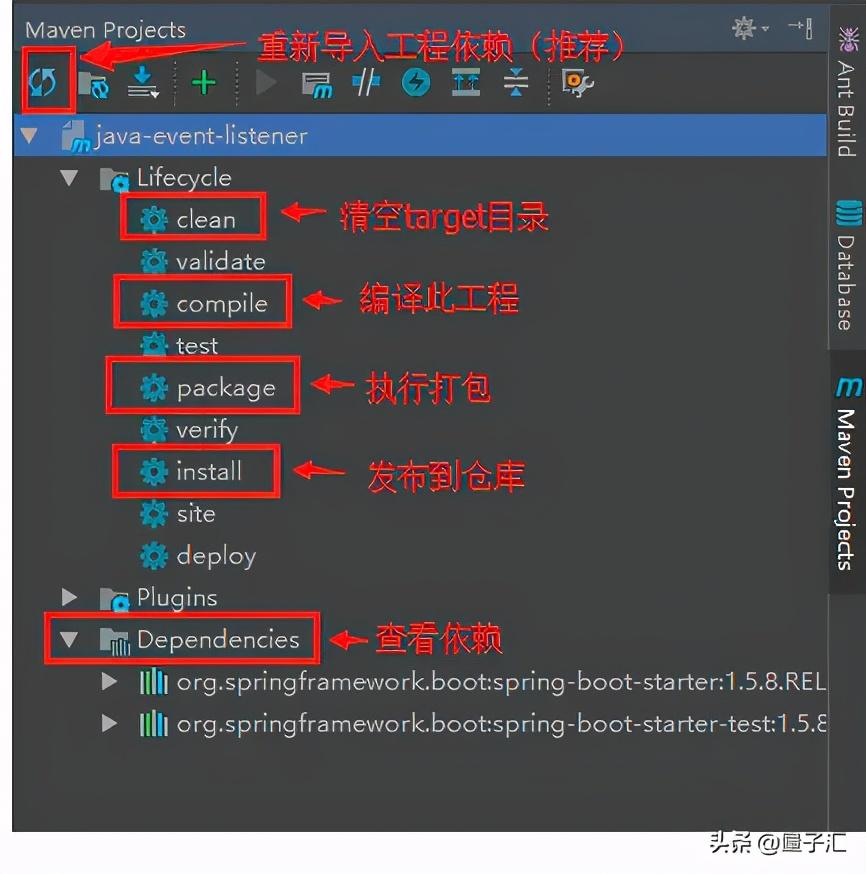
Automatic package import and smart removal:
Specific steps: top toolbar File ->Other Settings -> Default Settings -> Auto Import
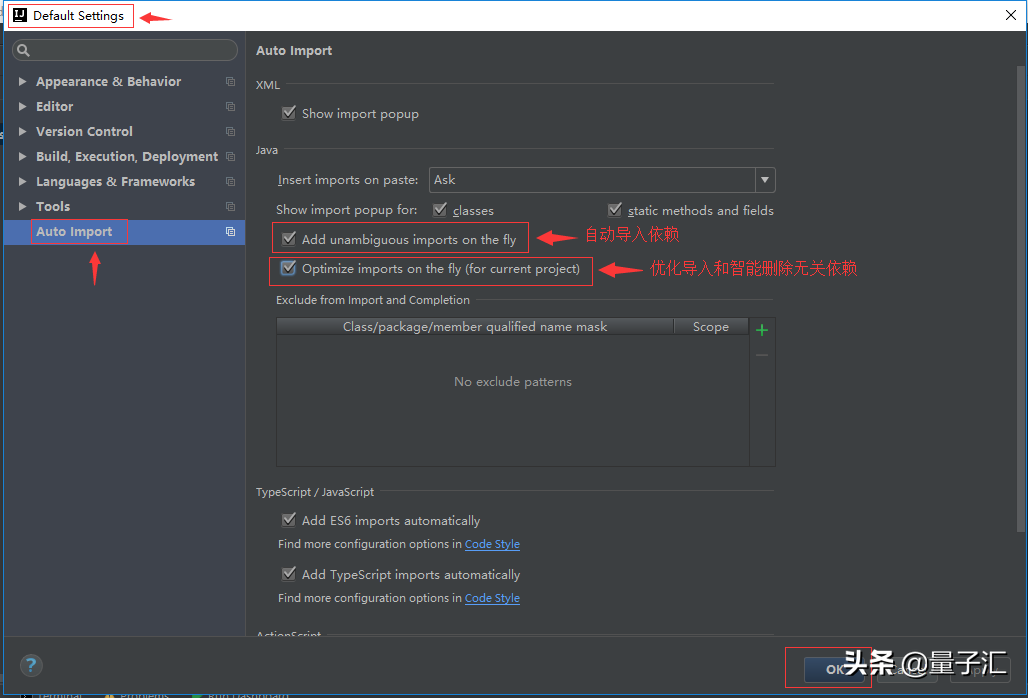
Tomcat configuration:
Tomcat configuration method: File -> Settings -> Deployment -> Application Servers -> Tomcat Server
The specific configuration method is as follows:
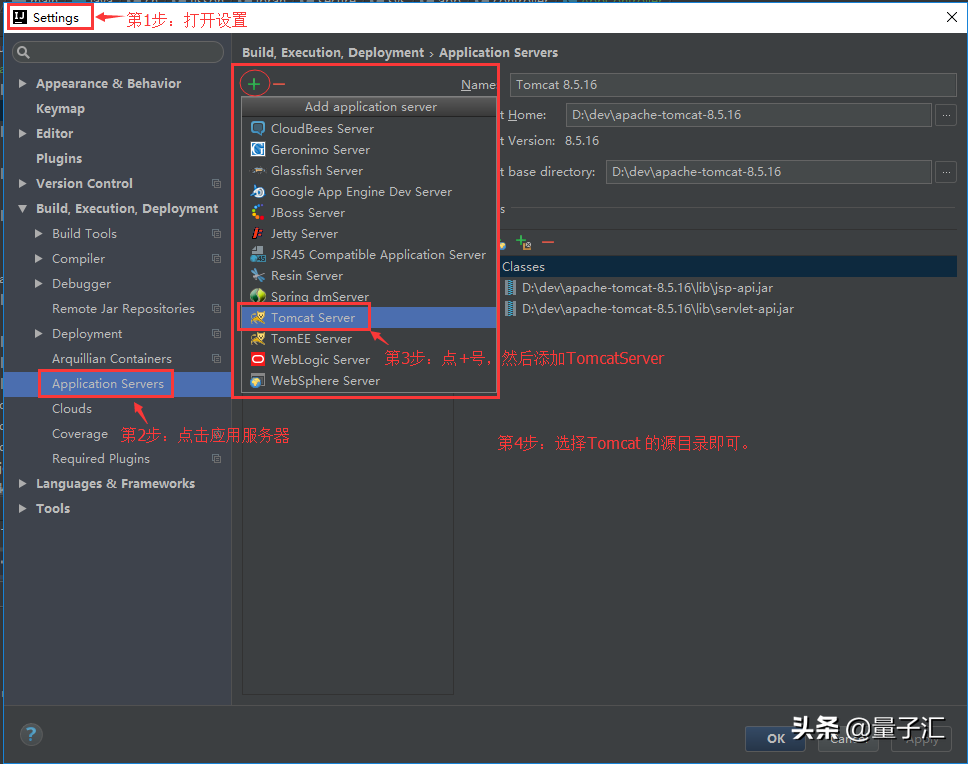
Four: IDEA usage skills:
Set the shortcut key to be the same as Eclipse:
Many people may not be used to the shortcut keys of IDEA. For convenience, here we set the shortcut keys to be the same as those of Eclipse.
Specific steps: File -> Settings -> Keymap - > Select Eclipse .
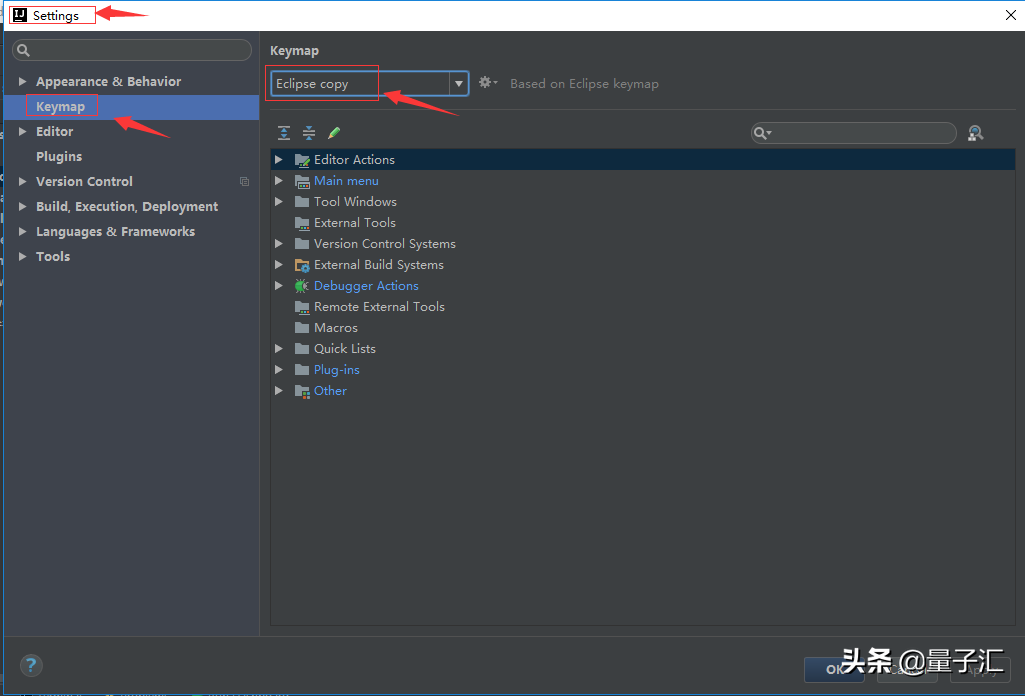
Must know the shortcut key:
Ctrl + F: Text search in the current file (required)
Ctrl + R: Replace text in the current file (required)
Ctrl + Z: Undo (required)
Ctrl + Y: Delete the line where the cursor is located or delete the selected line (required)
Ctrl + D: Copy the line where the cursor is located or copy the selected content, and insert the copied content below the cursor position (required)
Ctrl + W: Select code blocks incrementally. You can select the word or paragraph where the cursor is located, and press continuously to expand the selected range on the basis of the original selection (required)
Ctrl + /: comment the line of code where the cursor is located, different comment symbols will be used according to the current file type (required)
Ctrl + Space: Basic code completion, which is occupied by the input method on the Windows system by default and needs to be modified. It is recommended to change it to Ctrl + comma (required)
Alt + EnterIntelliJ: IDEA provides quick fix options according to the problem where the cursor is located, and the results of the prompts are different when the cursor is placed (required)
Ctrl + Alt + L: Format code, which can be used for the current file and the entire package directory (required)
Ctrl + Alt + O: optimize the imported class, which can be used for the current file and the entire package directory (required)
Ctrl + Alt + left arrow key: return to the place of the previous operation (required)
Ctrl + Alt + right arrow key: forward to the place of the previous operation (required)
Ctrl + Shift + F: Find the entire project or files in the specified directory according to the input content (required)
Ctrl + Shift + R: Replace the corresponding content according to the input content, the range is the entire project or the files in the specified directory (required)
Ctrl + Shift + J: Automatically merge the next line to the end of the current line (required)
Ctrl + Shift + Z: Cancel Undo (required)
Automatic compilation:
Specific steps: top toolbar File ->Other Settings -> Default Settings -> Auto Import
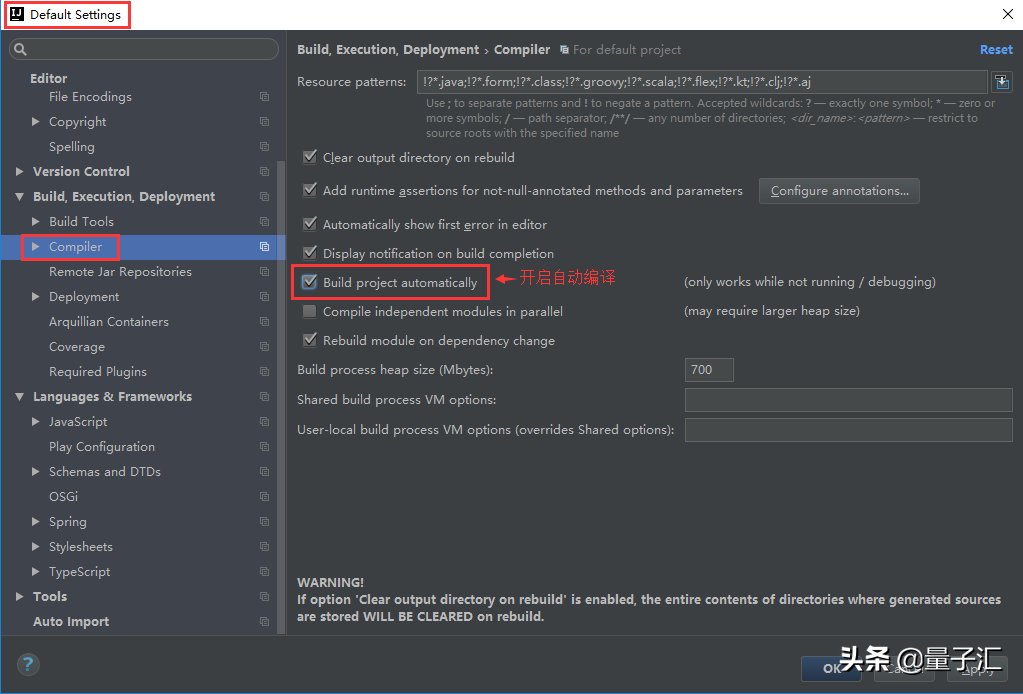
Cancel case sensitivity:
Specific steps:
File | Settings | Editor | General | Code Completion Case | Sensitive Completion = None
Cancel size sensitivity, when writing code, the automatic code prompt will be more comprehensive and rich.
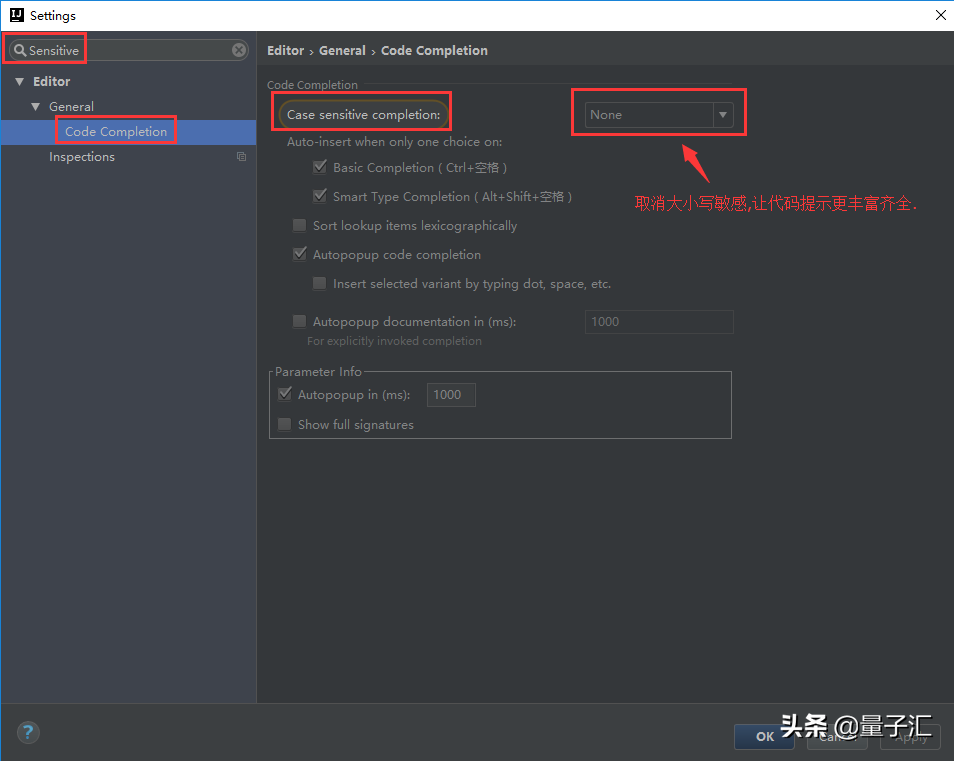
Adjust font type and font size:
The default white background and small font will affect your coding experience, here is a quick configuration to adjust the code window. Open the configuration, search for Font, and then you can adjust the font type in Font, and you can adjust the font size in Size, as shown in the figure:
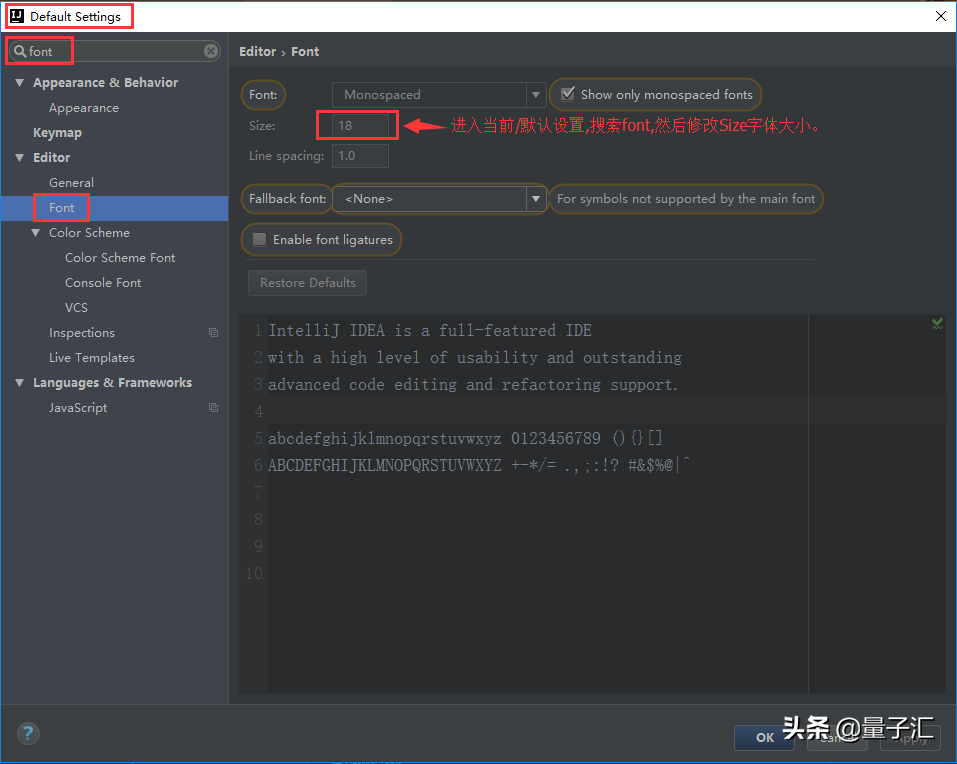
Summary:
Well, that’s the end of today’s IDEA tutorial. If you like the editor, you can pay attention to the editor. Thank you for watching!
Articles are uploaded by users and are for non-commercial browsing only. Posted by: Lomu, please indicate the source: https://www.daogebangong.com/en/articles/detail/IntelliJ%20IDEA%20detailed%20tutorial%20from%20entry%20to%20addiction%20recommended%20collection.html

 支付宝扫一扫
支付宝扫一扫 
评论列表(196条)
测试